#sims 4 render tutorial
Text

So you want to make a sims render: a beginner's guide
But what does that even mean? What do you need to start?
To get started with sims renders, you'll need the following programs:
Blender 3.6 - to render your sims
Blender 2.7 - to export poses, accessories and objects from s4s
Sims Ripper - to rip your sims to prepare them for blender
Sims 4 Studio - to export poses, accessories and objects for your renders
All of these programs are FREE to download and use!
Blender outputs fantastic renders depending on your settings, but you'll probably want to edit them after the fact.
For editing, I recommend:
Photoshop
GIMP
Photopea
I'll be posting editing tutorials in Photoshop, but any of these programs will get the job done.
Stay tuned for in-depth tutorials on using Blender, Sims ripper and Sims 4 Studio!
#salemsims tutorial#render school tutorial#sims 4 render tutorial#sims 4 blender tutorial#blender#sims ripper#sims 4 studio#resources#ts4#sims 4#sims
272 notes
·
View notes
Text

blender lighting tutorial + tips.
requested by @thecrimsonsimmer + recommended viewing: youtube video one, two, three, and four. this post will be dealing with newer versions of blender (2.8+) and cycles since that's what i'm more familiar with + commonly used for rendering. this is coming from me as an artist with some dabbling in photography and things i've learned in college!
references and setting the mood
are you basing your render on an existing photo? study the light source and what direction it's coming from: that's what's going to tell you your set up for a similar effect.
if you're not basing it on an existing piece, a good start is knowing How you want to set your subject (your sim) up - do you want them to be in the spotlight? are they in a specific environment that has neon lights? are you going for moody or something fresh, bright? definitely look up colors and their meaning (color theory, movie screencaps, etc.) to create a stronger image!
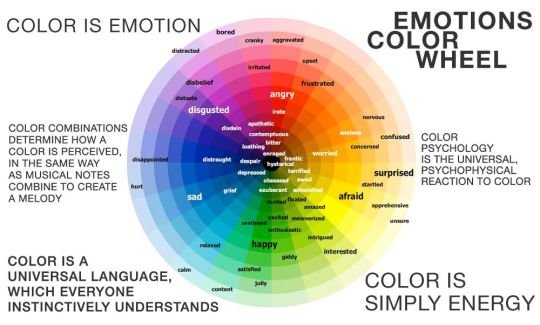
using resources to start the set up
it's always a good thing to mix your tools with different communities, such as the art community! many have lighting tools to figure out how to color their subject, such as this free-to-use head figure that depicts where the lighting source should be placed.

there's also the photography community and teaching people how to set up their lights for certain setups. video three and four linked in the beginning are from photography viewpoints.
spot? area? point? sun?
let's think of the lighting types as objects - a spot is like a plain lightbulb, area is a reflective sheet, spot is a flashlight, and the sun... well is the sun!
a spot is similar to an area light, but triangular/a cone. think of a helicopter search light, it's focused on a small area with the most light concentration. these can be used for lamps with lampshades, car headlights, or a lighthouse.
an area light is great for lighting up technology. a phone screen, tv screen, tablet, anything that's an LED screen emitting from a surface. the light is not as concentrated as a spot and is meant to cover more flatly (hence the rectangular source)
a point is best used for small pops of colors such as candlelight, lamppost, lightning bug tail, etc. a small source that has nothing covering it.
a sun covers the entire area and can be used as the overall mood setter. it can create filter over the entire render by just shifting the color like you would see in a movie. you'll be given a line with a sun light that gives the direction of where the sun is coming from. basically a spot light just on a much larger scale LOL.
power + coloring

this screenshot is mostly what you'll only use to start off with. watts is the unit of measurement and the higher you go, the brighter the light will be.
examples with a white colored point light
10W-20W: general portrait lighting
30W-50W: bright source, close flashlight for example
60W+: blinding
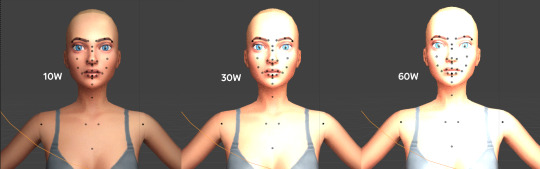
coloring is just like the system for in game lights for ts4. shift it to whatever you want it to be (click the white bar, that's the color preview) and mess around with the vibrancy. the darker, more intense color, the less it's going to appear on the sim.

closeness and intensity
similar to what's shown in the head lighting tool shown earlier, the closer the light is, the more that specific area is lit up. go too close and your sim could be completely washed out. it helps to change the size of the light (change with the radius slider) to better imitate what you're wanting. the larger the radius, the more diffused and softer the light source will be.
close + small = very clear of the light source shape, can obviously tell where it is in relation to the subject
far away + large = soft lighting, more of a hazy lighting of the color you choose.


to quickly adjust the light, press "G" and hold down your middle mouse button to adjust which axis you'd like to edit along. green is the x-axis, blue is the y-axis, and red is the z-axis. you can also press "G" and type the letter of the axis you want to use. drag the mouse to change the placement on that specific axis to however you want. if you want to freely edit the placement, just press "G" to move it out of the axis bounds.
world lighting
take this step as setting your canvas color before you start painting. in order for the values to look their best, change the world color to the same hue of the color you are mostly using. for example, this is set in a red-toned environment:


this is essentially changing the cast shadow onto the sim. the default is gray and will muddy up your undertones if not changed properly. for this instance, if you were to still use the same red point light in a gray world color it'd look like this:

of course, this will be based on if you have an environment image or not that can affect your lighting overall. this post is based on the fact there is no environment image and what not! if you need a visual demonstration on how to mess with the world lighting, check out this short video.

i hope that helped anyone beginning to render or wanting to light up your own scenes! i'm no rendering expert, but here's some of the helpful tricks i've learned and collected over the years<3 if you have any other questions feel free to send an ask!
#ts4 blender tutorial#sims 4 blender tutorial#ts4 render tutorial#sims 4 render tutorial#lighting tutorial#lyko posts#tutorial#long post
172 notes
·
View notes
Note
Hello there! I'm Eden :D I LOVE your renders! I've been rendering for well over a year at this point, however I only stuck to the super basic stuff since it took me a year before that to even know how to do it at all. I've wanted to up my game and get to where you are now. I'm SO SORRY if this question was asked already (I haven't gotten too far in your posts yet), but;
How do you personally edit your renders? I understand you use photoshop, but how do you do it exactly? Your renders have that kind of digital art style, like you drew them yourself. Feel free to be as descriptive or brief as you'd like!
Hi Eden!!! Thank you so much! 🥹😍♥️
I've followed you back and glad we're moots! I'd love to see some of your work!
I'm not sure if I've answered this before but I'm happy to answer it again! Also I haven't advertised it in a while (and I really need to try to get up a new tut, maybe soon), but my alt account is a Render School where I post tutorials, with plans to post editing tutorials in the future!
But honestly as far as my editing, I really don't do much.
Actions are my secret weapon, and I have a few favorites/go-tos I'll link! A few are by simmers and a few are just action sets. I'm in a family of photographers, so I have access to a wealth of resources for my editing.
Sonder set by @intramoon
Cold Water set by @intramoon
Retro Prime photoshop actions
Indie camera photoshop actions
But my "secret weapon," as it were, and the set of actions that I think most helps me accomplish that digital art style is a set of actions that are sadly expensive and hard to find now.
My favorite set is by Totally Rad! and I think in recent years it's been folded in to this Pixel Sugar product on their website. I know that's a steep price point but it's possible you can find it around the corners of the Internet for less, or if you can't, you might be able to find "dupes" of the better ones, which imo are:
Technicolor dream world
Super Fun Happy
Bullet Tooth
Grandma's Tap Shoes
As for my method, I know a lot of simmers paint over their renders, and I've done that a few times but find I'm too impatient tbh. My goal is always to have to do only minor touchups over my renders and some color/vibe adjustments before the finished product. My "raw" files are always exactly what blender spits out for me, unaltered in any way except to resize them for Tumblr.
To get that digital art style, I'd recommend rendering with alpha details if you don't already. If your computer can't handle alpha cc in the game, DM me and I can give you some pointers (sneak peek info for a future tut lmao) on how to accomplish it without bogging down your game.
When I go into photoshop I adjust the brightness and contrast, as I tend to personally prefer high contrast pieces that contain dark subject matter but you can still see the details. Then I'll paint/blur/clone/adjust anything that needs it, then I'll "stack" and adjust a handful of actions before applying edge blur and vignette and any other color adjustments (levels, curves, etc).
That's a very oversimplified rundown of what I do, but really overall my editing process is simple. The bulk of my work happens in blender itself. I find that the more time I take to perfect the lighting and shadows and angles in blender, the less frustrating the editing process and the happier I am with the end result. So, that said, be sure you're spending a lot of time in blender getting the light and shadows to be exactly where you need/want them to be before running it.
I know this is a bit long I'm sorry! If any of it is super confusing or you'd like a more in-depth look at any of it please let me know! I do plan to do editing tutorials for my side blog, but the latter half of this year has kind of run over me like a train, and for now I'm just trying to get by day by day. But I'm happy to help if you have more specific questions!
& thank you again!! ♥️
#replies#thank you so much this literally made my day#I was having a bad one too ugh I needed this#mini blender tutorial#tutorial ish#sims 4 blender tutorial#sims 4 render tutorial#sims 4 editing tutorial#I can't tell yall how happy it makes me when yall love my work#legit holding back tears#♥️♥️♥️
18 notes
·
View notes
Note
Hii, I love ur cc, it's truly amazing!!
I'm also in love with the lightning in ur renders, how do u do it?? Im new in blender and o would like to learn new things :) 🖤
Aww, thank you! I'm pretty much new to blender-render too, so I don't know if I can tell something new about it :D But okay, I'll show what I do. I use Eevee render in Blender. Cos I'm poor and can't afford myself cool Cycles that demands powerful PC. Cos it's... easier.
First thing is environment light. Depending on your idea you can change it into more dark, more light or really any color (or even environment texture!)
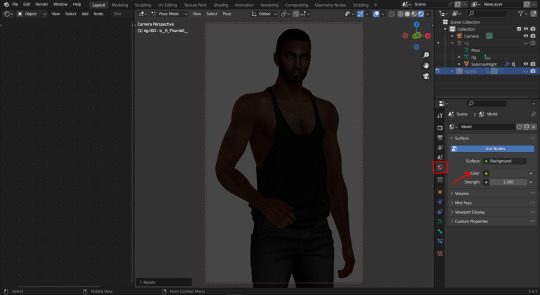
Let's change it to lighter color ;3
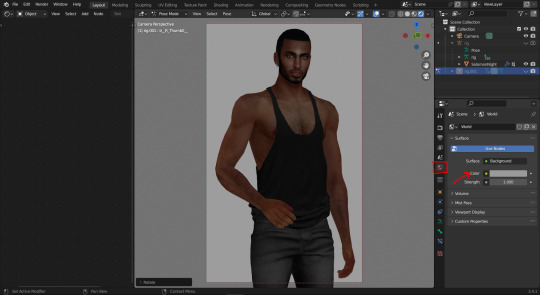
Next, set transparent background.
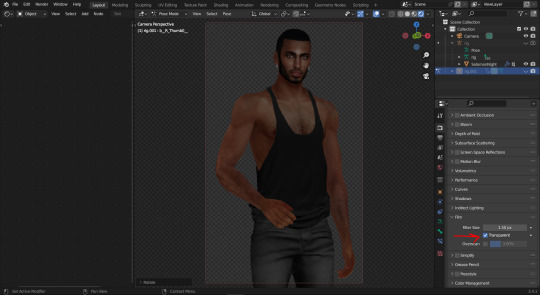
I like soft light in pictures with bloom like in 80-90s movies :D So I always add Bloom + Ambient Occlusion because in Eevee it's vital.
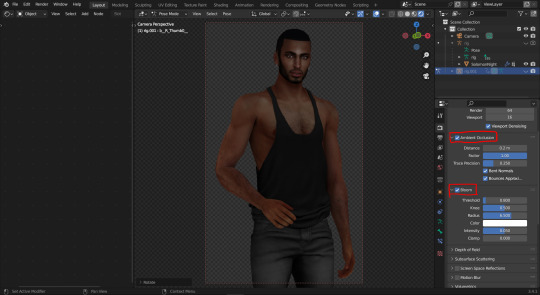
In most cases I add Sun light first. And set up Shadow quality, cos... again, shadow quality in Eevee is vital:D
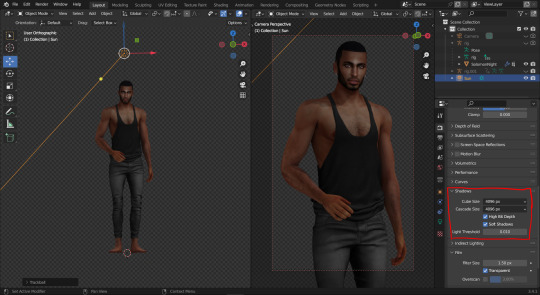
Change softness, power, color for the sun light and also add Contact Shadows. (Cos it's vital?:D)
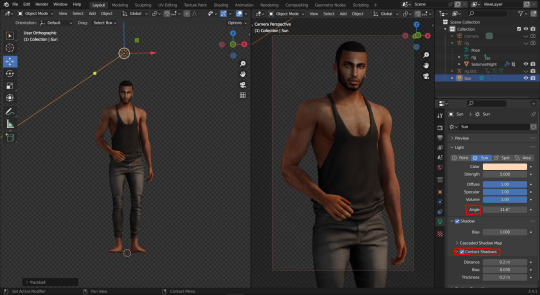
Add back light. I LOOOOVE when the light is shining from behind the model. Makes me *___*, so yes. Back light must be rally hard and powerful to make the trick.
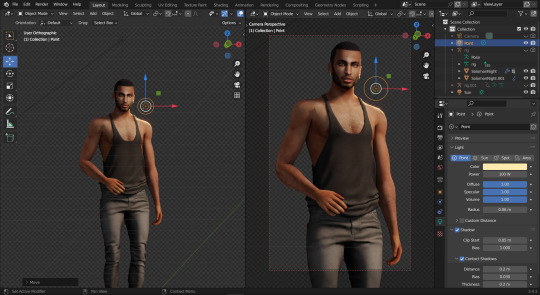
I also love my model's faces, so I usually try to lit it up with extra light to make it clear and well seen ;3
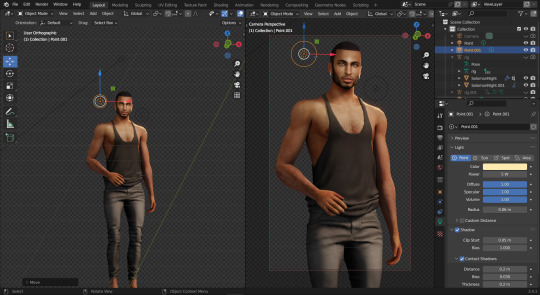
Then add more back light. MORE!
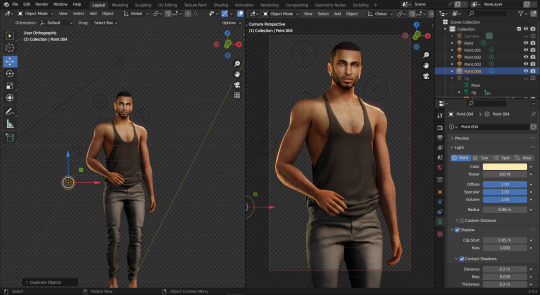
Make some pose/light changes if needed, add some simple Ps edit and that's it! You have this:

Hope it was helpful. Have fun!
#sims 4 tutorials#sims 4 blender tutorial#the sims 4 blender render#sims 4 blender render process#sims 4 blender#how I set up light in blender#blender light#sims 4 blender light#sims 4 blender light tutorial#the sims 4#sims 4 blender render#blender eevee#WistfulTutorialSims4
454 notes
·
View notes
Text
figured out how to do this in a way that's actually helpful for people lmao - here's how you can use the sims 4 studio rig on short/tall sims WITHOUT changing their height or removing your height slider


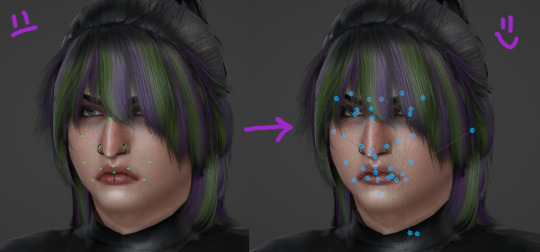
note that i am not a pose maker! this is for making renders! i have no idea if this would work for making in game poses, this doesn't have anything to do w that lol
haha short
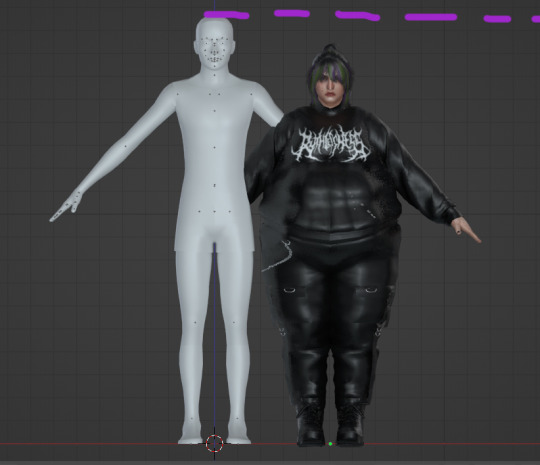
if we do the tried and true method of setting connor's armature modifier to the default sims 4 studio rig, it is WAY off. and not to mention the fact that if you try to make him do anything complicated it gets...well you saw his hands. and it is just as nightmarish for tall sims
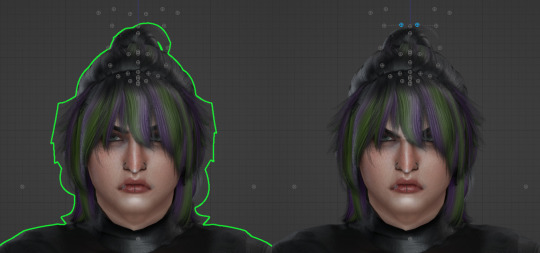
the rig that comes w simripper is custom built for your sim's features, height slider or no. but the problem is in its default state it's useless at worst and extremely difficult to use at best. we're going to turn that into the sims 4 studio rig people know and love
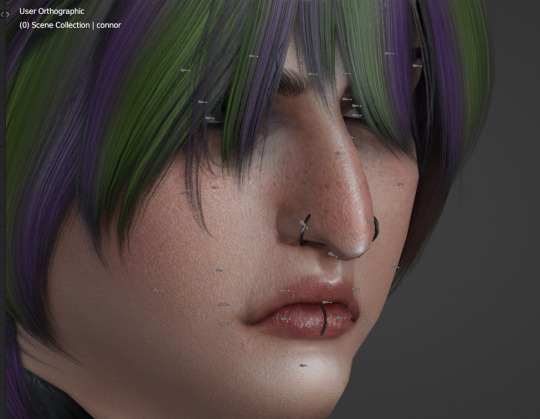
first, go to your preferences and add-ons. find the copy attributes menu, it is already installed on blender, you just have to enable it (i am using blender 2.83 here)
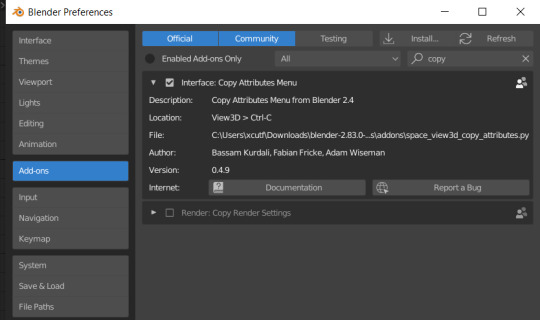
let's make all of the rig visible, as straight out of sim ripper, most of the most important bones are hidden inside the sim. with the rig selected, click the little man icon in your properties menu and under viewport display, check in front.
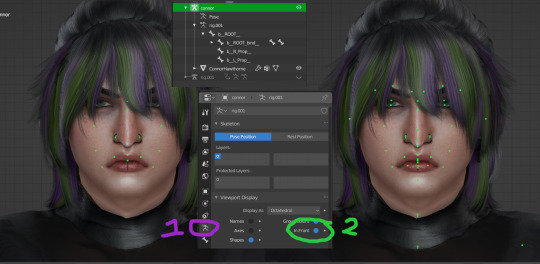
keeping it 100, this is usually what i work with because i think doing poses sucks already, so what do i care if the dots are super tiny? but like i said, that's not that helpful for other people, so let's keep going!
you know that annoying bone shape thing that always hitches a ride whenever you try to append? that's actually the sims 4 studio bone shape, if you look close. we need it!
so we've got a pose we want our sim to do (or a blank rig if we're making our own pose). on OUR sim, select the rig and go into pose mode. in the drop down, expand the pose section, then the b_root, then b_root_bind, then b_spine0, THEN b_spine1. lol.
click ONE of the bones in the drop down menu. it doesn't matter which one. it'll highlight in green on your sim.
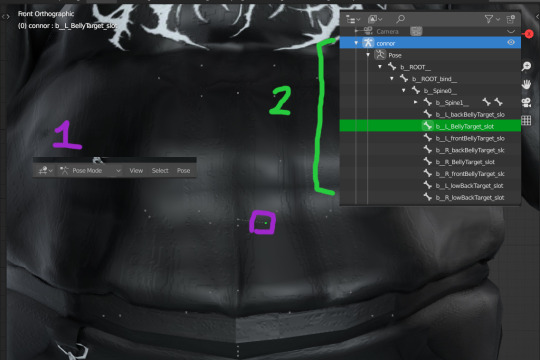
now click the bone icon in the menu. under viewport display, click custom shape and select the bone_bone_shape. now it looks like the sims 4 rig, but the circles are a little too big (on the face this would be pretty annoying). so under scale, 0.2 will get it to the normal size.
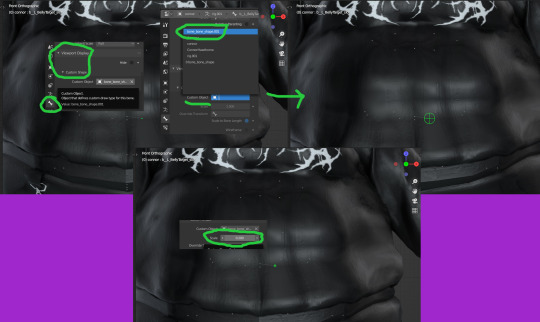
now hit a on your keyboard to select the whole rig. now hit control+c to open your copy attribute menu that we enabled. copy bone shape. we're done! it looks just like the sims 4 studio rig, but suited to our sim!
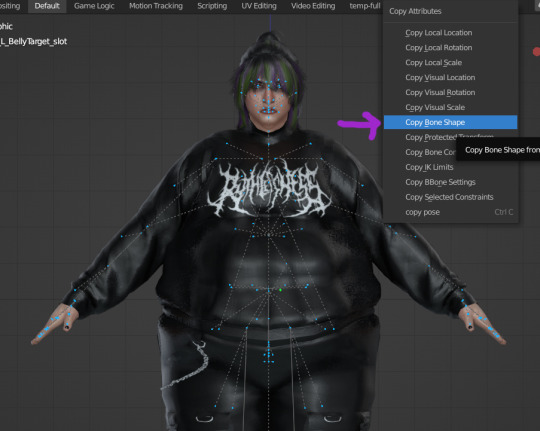
i recommend disabling the copy attributes add on after this, because obviously with this set up, we're copying and pasting the pose onto this rig from the actual sims 4 studio rig instead of using it. it'll save you a click lol.
when you paste your pose, don't forget to select the rig, hit i and locrot to save the pose!
#i was really excited i figured this out lol#and i love doing tutorials <3#the sims 4#ts4#ts4 render#ts4 tutorial#ts4 resources
151 notes
·
View notes
Text
Updated No Seams Tutorial

I found a much easier way to get rid of seams on your sims in blender that won’t make your sims look weird afterwards. I know sometimes subdivide + increase smoothness can make sims rip at the seams. Plus if you’re like me, you’ll notice in solid mode your sim will look weird and bumpy and have to smooth that out in sculpt mode. I found a much easier solution!
First:

when ripping your sim, select Clean DAE mesh. This will get rid of the leg seams. The neck is still somewhat noticeable so that is where I’m be focusing on today.
After this, you still need to do steps 1 to 7 from this tutorial.
Once you’ve done step 1 through 7, you will remain in edit mode. Press a to select all vertices, press F3 and type in “Shade smooth”!

and you’re done! if anything, it looks more like a shadow. If it bothers you, you can go into sculpt mode and gently smooth it out which will take you less than 5 seconds to do (in the preview pic of this tut is what it looks like slightly smoothed out with sculpt)!
As always, lemme know if you have any questions. I’m happy to help!
#blender tutorial#tutorial#ts4 blender#ts4 render#ts4 edit#ts4 tutorial#sims tutorial#the sims tutorial#sims 4 blender#sims tut
239 notes
·
View notes
Text


#ts4 render#sims 4 render#ts4 edit#my sims#simblr#sims community#back at it w the renders again#im also rly unsatified w my renders/edits these days😭#idk i wanna change the editing style im so bored of my current but idk whattt style i wanna do#and im struggling to even figure out what direction id like to take my blog in#i want a cohesive theme but i feel like i dont rly have one#its just so random lol#also pls ignore the terrible shadow issue around the lace#idk how to fix that#and i can't find any easy tutorials to follow😭#if anyone knows a fix tell me how. i'd love u forever lol
84 notes
·
View notes
Photo

and maybe I was never meant to be
#ts4#sims 4#sims 4 edit#ts4 edit#ts4 render#sims 4 render#simblr#you cant imagine how long it took because i absolutely refused to look up a tutorial
60 notes
·
View notes
Text
Adding extra details to your sim!
So any fans of @kikovanitysimmer ‘s renders know that she adds a lot of extra detail to her sim’s skin. Her process has changed since then, but she still hosts her old tutorials on her discord!
We’ve been getting a lot of talk about how hard it can be to follow so I’m providing a text-based step by step tutorial!
Requirements
TheSims4Ripper
Blender 2.9+ (I’ll be using 4.0.0)
Any photo editing software (I’ll be using Ibis Paint) that has these features:
Multiple layers
Adding noise
Changing brightness/contrast and Hue/Saturation/Value
Inverting colours
Sims4studio (optional)
First things first:
You do not need to export a custom skin. Using the _diffuse.png you got from exporting your sim works just fine!
It’s preferable that you export your sim naked. Not a requirement, but makes it a lot easier. Here’s a video tutorial about dressing your sim in blender.
Onto the tutorial!
Displacement Map (Pores and the like)
Import your texture. Here, I’m using Kiegross’s Kiera Skin, edited for personal use.

2. Change the texture to black and white



3. Duplicate the layer

4. Edit the Brightness and Contrast to your liking


5. Add noise. Pictured here are my personal settings

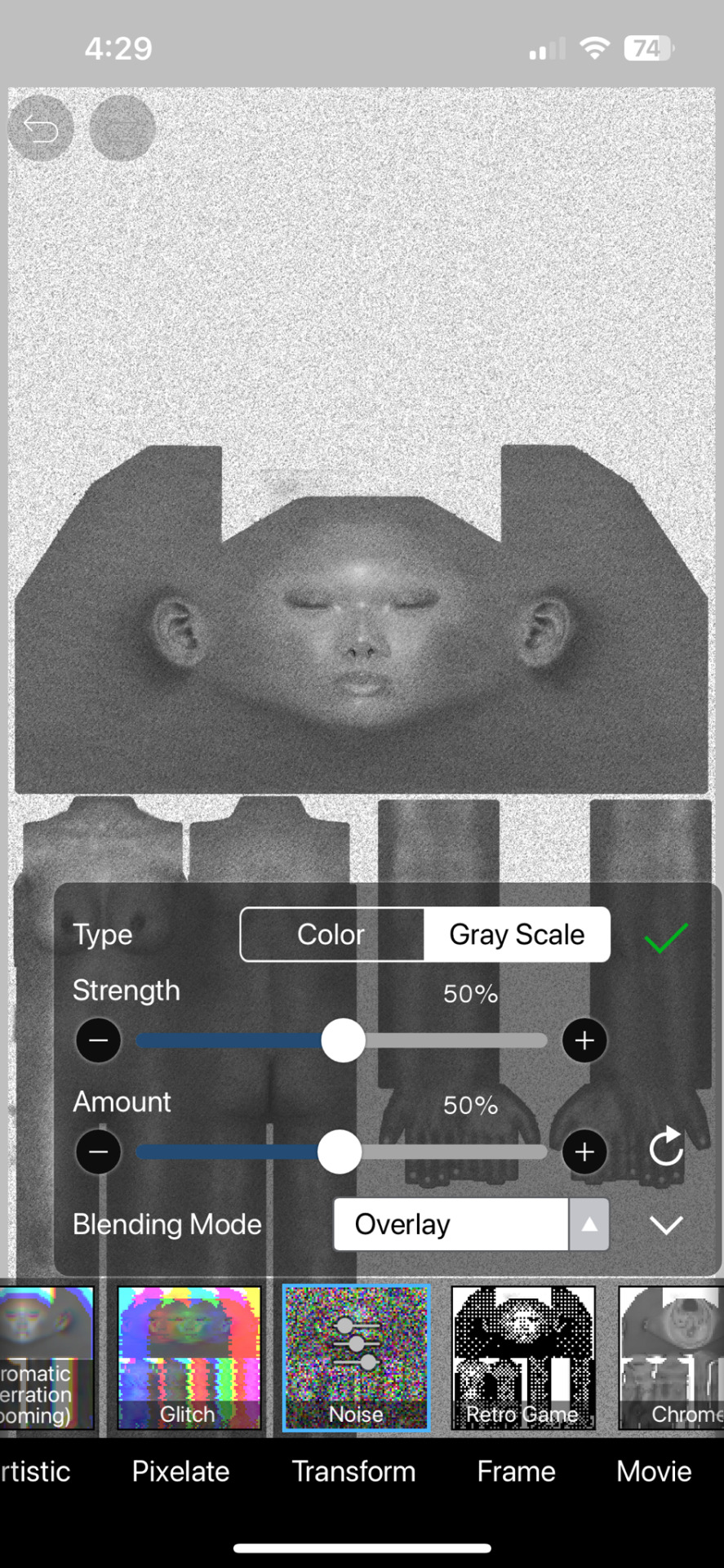
6. Erase parts that realistically would not have a lot of pores, ex. Lips, hands and feet. Kiko suggests putting your eraser hardness or opacity lower as these areas still have texture to them.
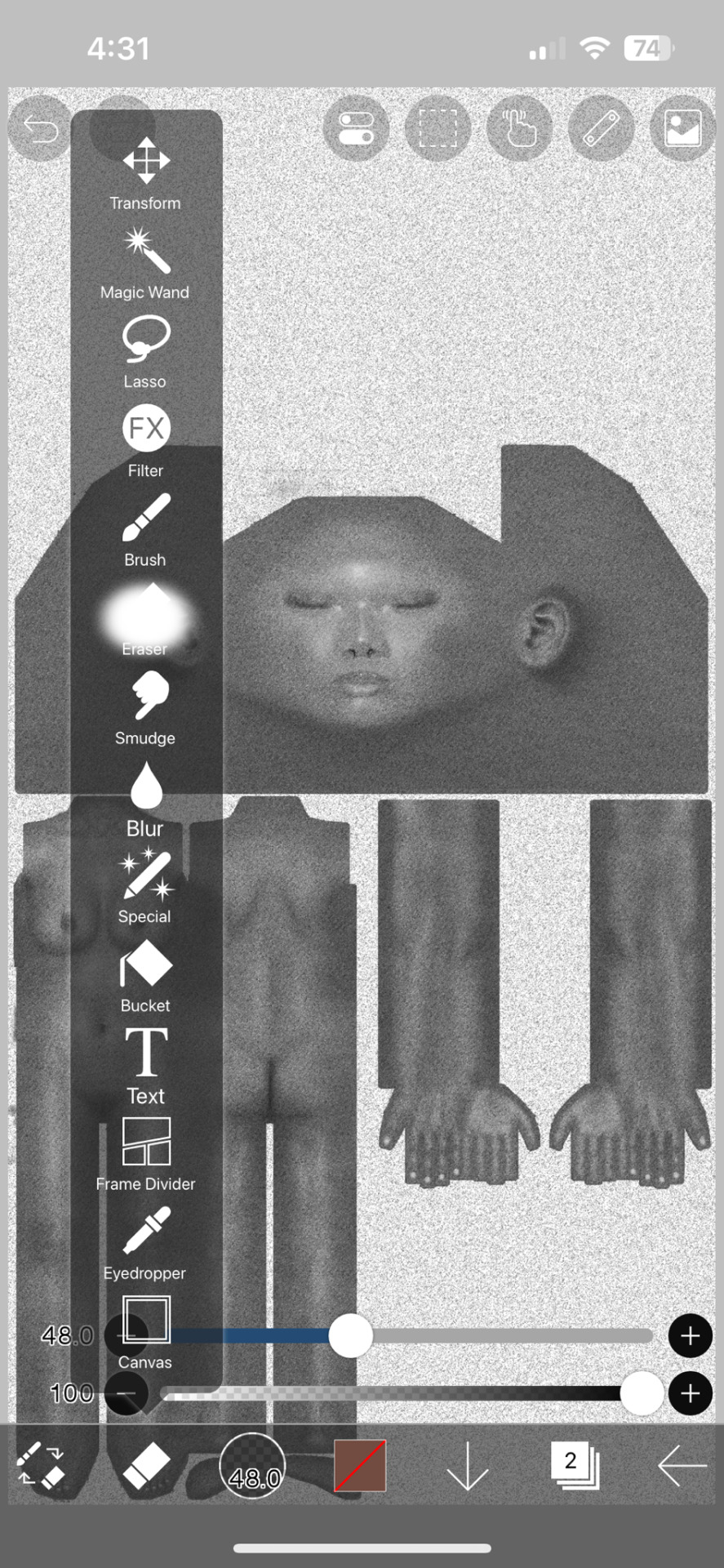

7. Save picture as is! You can delete the noisy layer if you wish, but we will need the original black and white layer for everything else.
Specular and Roughness Map (Shine)
Creating a new layer is highly recommended so you can backtrack
Using the original layer, edit the brightness and contrast. Pictured here are my preferred settings


2. Take a black brush and colour in areas you don’t want to shine. Realistically, these are the palms of your hands and the soles of your feet and their respective nails. You may also want to take a white brush to the areas you do want to shine, like lips, chest or thighs.
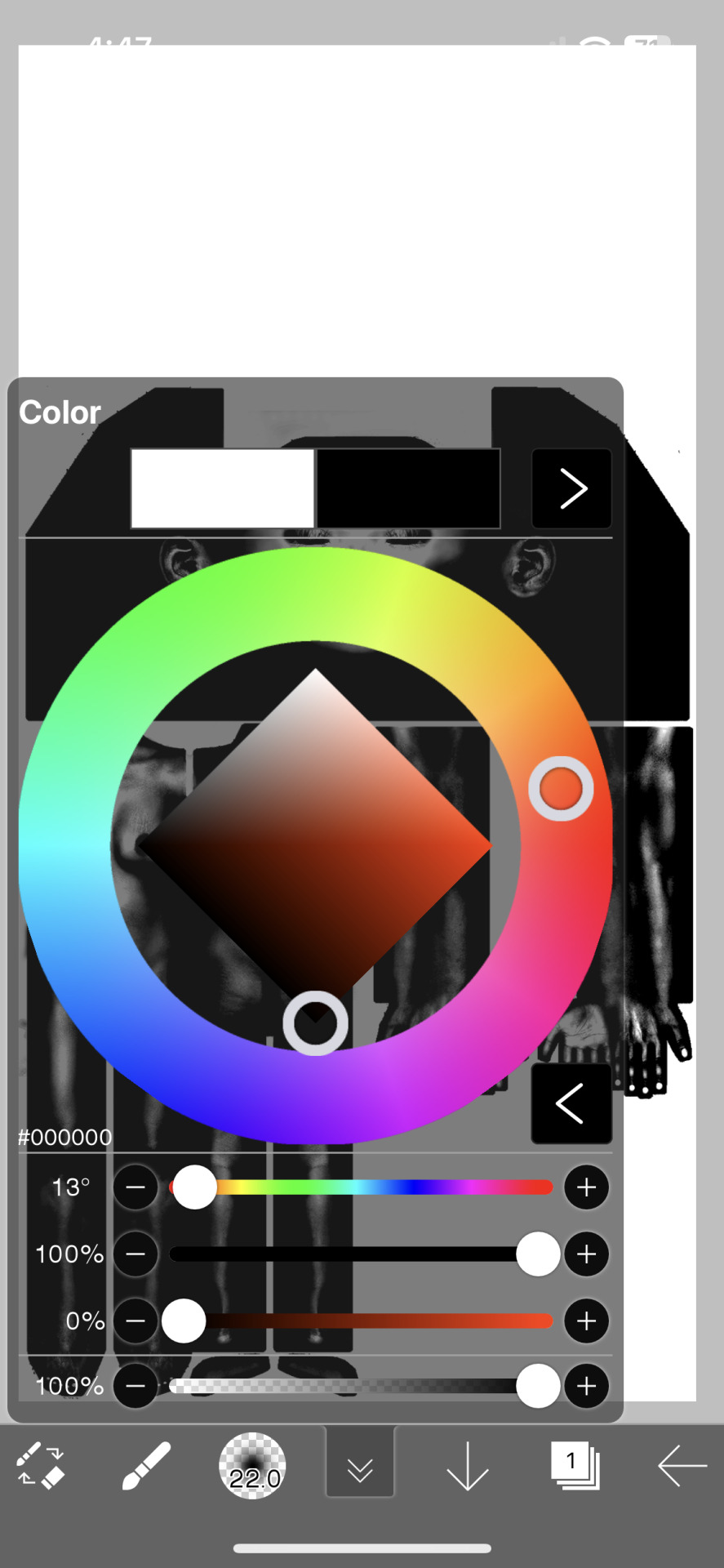

3. Save as is!
Adding to Blender
First things first: Go into the Shading tab. Link your sim's materials using Ctrl+L to make it easier on yourself!

Add your new Displacement and Roughness Map to your material
2. Add a Displacement Node

3. Plug the Displacement Map's colour into the Height. Change the scale to whatever you like (I chose 0.0005)

4. Add two Color Ramp Nodes to your material
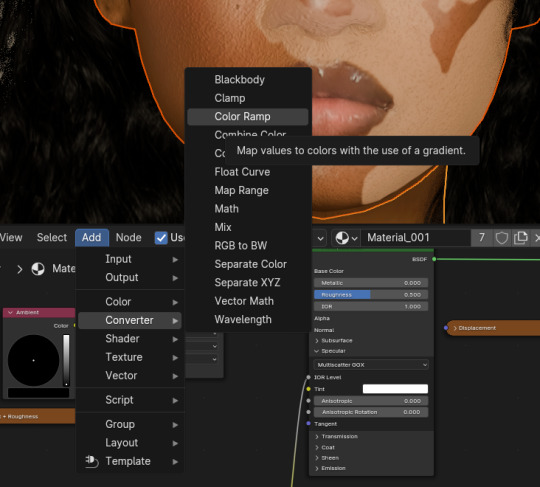

5. Plug the Spec + Roughness Map's colour into each Color Ramps' Fac

6. Plug one Color Ramp into the Roughness and another into the Specular/IQR (you may need to roll out the Specular tab to find it)

7. Drag tabs on the Color Ramp to change the strength of them. For the Roughness Color Ramp, you'll need to swap them around to have the desired effect.
And that's how you get the details! There are other ways to get the details, but for beginner renderers, you can start with this!
9 notes
·
View notes
Text
youtube
Learn to Render from a beginner!
I have started doing tutorials, This is my first tutorial there will be many more to come!
I plan on making many more, from Rendering to animating, blender modeling, Building blender scenes, As I learn so shall you!
Make sure to share, Like, subscribe to get the next one that comes out!
#sims 4#sims4#the sims 4#sims 4 cc#sims 4 blender#blender render#blender#b3d#blender 3d#3d art#3d model#blender3d#blender art#blender animation#sims4 blender scene#ts4 blender scene#blender scene#sims 4 blender scene#tutorial#blender tutorial#blender tutorials#Youtube
8 notes
·
View notes
Text
How I Make and Render My Sims
I made some videos on how I make and render my sims! They're very much not tutorials and this is my first time trying to edit videos, so they're a little choppy.
I've posted the videos on both my Patreon and YouTube accounts, you can just pick whichever is easiest to watch on.
YouTube
Patreon




#sims 4 cc#blender sims#the sims 4#blender render#sims 4#blender#sims#the sims#ts4 cc#sims 4 custom content#blender tutorial#blender learning#blender sims 4
17 notes
·
View notes
Text

Beginner Blender Tutorial
Basic Render: Part One (Importing a Sim and Adjusting Textures)
To learn the basics, we'll begin with a super simple render: one sim, one pose, one background.
But first, the anatomy of blender.
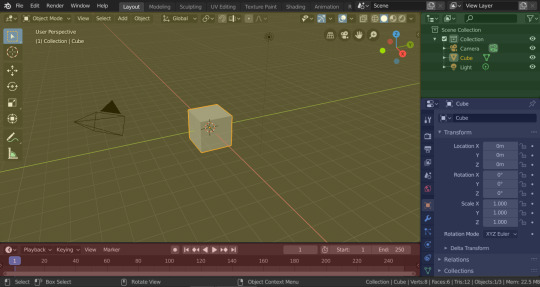
(image & list courtesy of Blender's online manual)
Yellow - 3D viewport (workspace)
The 3D Viewport is used to interact with the 3D scene for a variety of purposes, such as modeling, animating, texture painting, etc.
Green - Outliner
The Outliner is a list that organizes data in the blend-file, i.e. the scene data, Video Sequencer data, or anything that gets stored in a blend-file.
Blue - Properties
The Properties shows and allows editing of many active data, including the active scene and object.
Red - Timeline
The Timeline editor, identified by a clock icon, is used for manipulating keyframes and scrubbing the Playhead.
The tools I use most I've highlighted below:
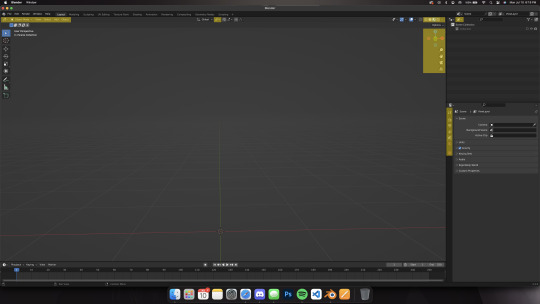
I won't outline their uses just now, but we'll be going over them as we use them.
Different creators like to split their blender window up in different ways, but this is my preferred setup when I'm working:
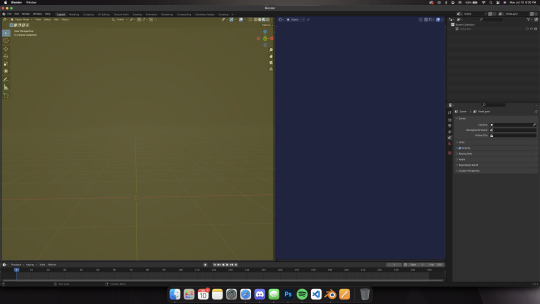
I use the yellow half of the screen as a render preview/3D workspace
I use the blue half for shader editing, posing, etc.
You can set yours up like mine or find what's comfortable for you.
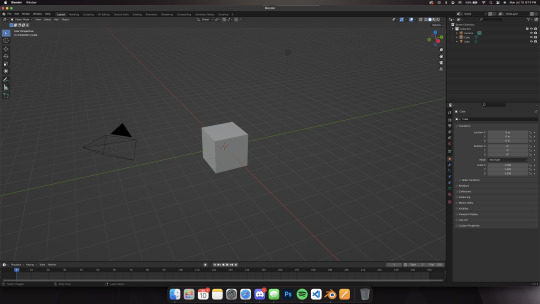
When you first open blender, you'll be greeted by the default cube, lamp, and camera.
Delete them! You can do this two ways:
Click and drag your mouse over all 3 and delete or
Select all 3 in the side menu and hit x on your keyboard
Step 1: Importing our Sim
After deleting the default items, we'll import our sim. This tutorial assumes you've already ripped your sim (if you haven't, check here for how to do so!)
Now, let's import.
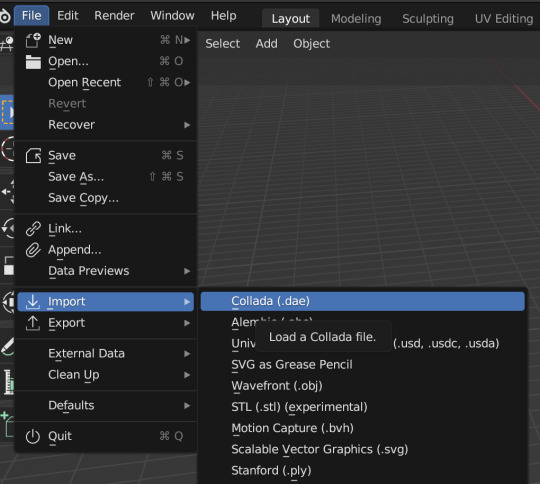
Click file -> import -> collada (dae)
Select your DAE and click "import"

Your sim will look a little... off (thick eyelashes and a weird shine), but that's okay we're going to fix it!
Your sim might also look solid white. If that's the case, make sure you're in the right mode.
You can adjust modes by clicking on one of the four circles in the top right of the screen.

These are your viewport modes.
Wireframe (far left) - good for mesh editing
Solid (middle left) - good for posing
Material Preview (middle right) - what we work in most, shows everything with textures (color)
Rendered (far right) - this shows your render preview
We'll be working mostly in Material Preview
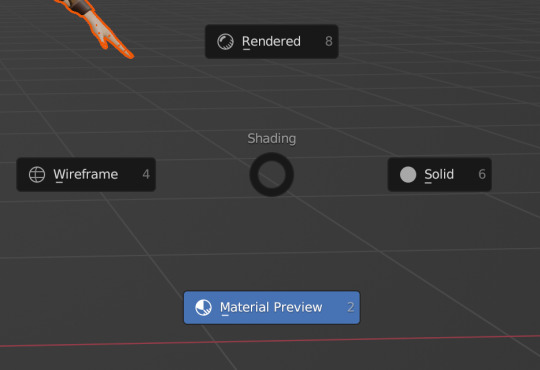
You can also switch between modes by hitting z on your keyboard then selecting which one you want
I'll be using mostly keyboard shortcuts but I'll show you how to do both as we go along
Step 2: Adjusting Our Sim's Textures
Let's fix our sim's textures.
First. set up your workspace.
Separate your workspace into two windows (as shown in the picture above with a yellow half and a blue half) and select "shader editor" in your right-side window. Like this:
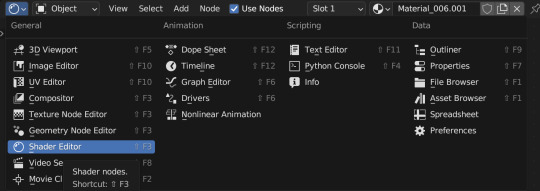
Next, navigate to your Outliner and click the little dropdown beside "rig"

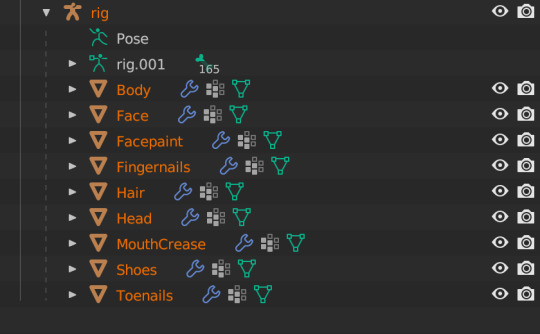
Under "rig" you'll see your sim's body parts listed. We're going to select "Body"
When we click "Body", these colored blocks will appear in our shader editor window.

These are called Nodes. We use Nodes to adjust textures for various items in blender (sims, walls, furniture, etc).
To add a new Node, you can select "add" in the top bar, or hit Shift+A on your keyboard and add in the node you need.


We're going to add in a Mix Shader and a Transparent Shader (both found under the Shader tab) and adjust our nodes this way:

Snug the Mix Shader between the Principled BSDF and the Material Output. Now we have to connect our Nodes and adjust our Principled BSDF.
For the sake of this tutorial, I'll show the basic Node & Shader adjustments, but we'll go into each of them in a later tutorial.
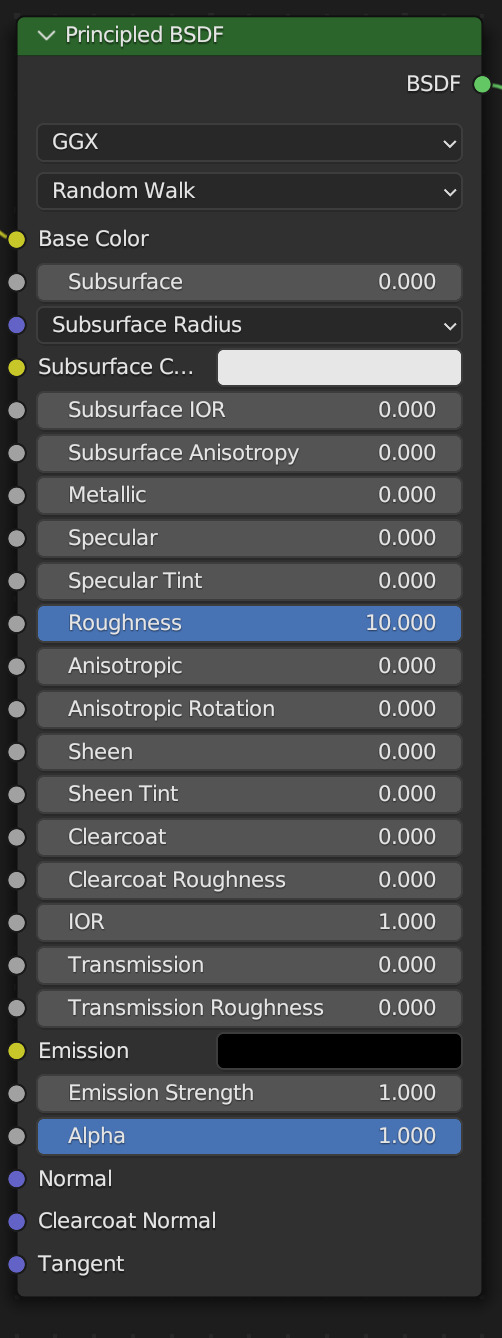
Adjust your Principled BSDF like this, then connect your Node lines exactly like this:
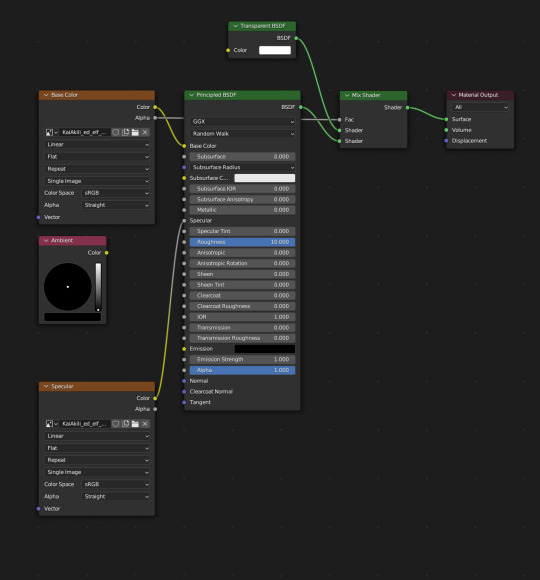
You'll see that our SIm's body looks a bit different from her head, hair and shoes. That's good! Now we need to duplicate that texture to the rest of our sim.

Navigate to your Outliner again, and use Shift+Click to select the rest of the body parts in the list
Don't select pose or rig.001 and make sure the Body is selected first
EDIT: You'll only see "body" if your sim has a full body outfit on! If they have a shirt and pants, you'll have "Bottom" and "Top" instead!
In this case, select "bottom"!
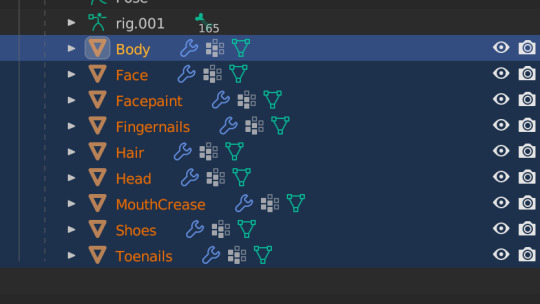
Now, hover your cursor over your sim/the 3D viewport window, and press Ctrl+L on your keyboard.
This brings up the Link/Transfer data window.
Select "Link Materials"
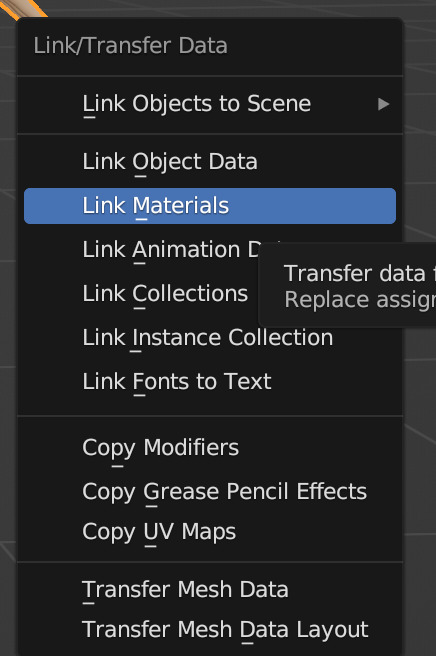

Our sim is looking better, but her eyelashes are still dark, let's fix that now.
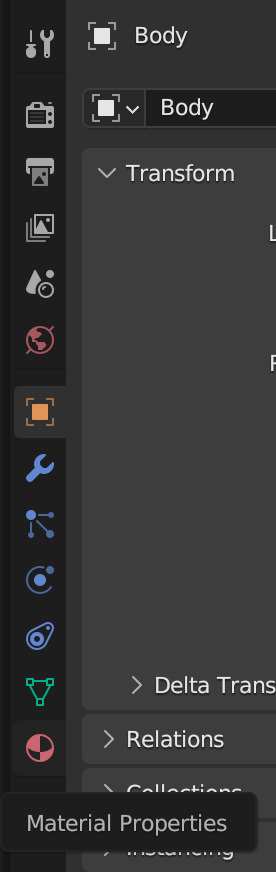
In your Properties area, navigate to Material Properties (the little red ball)
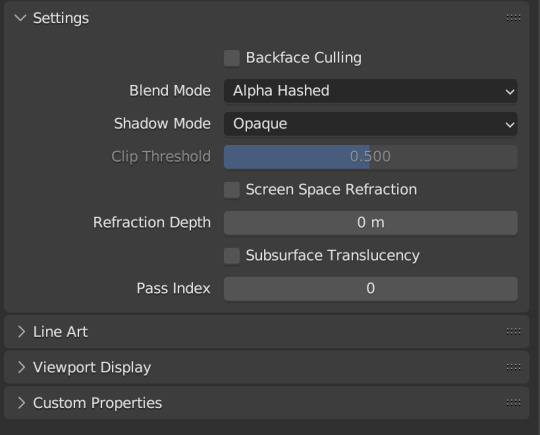
Change your Blend Mode to Alpha Hashed
We will always set Blend Mode to Alpha Hashed

Now our sim looks right!
In Part Two, we'll pose her, set up the scene, and run the render!
#salemsims tutorial#render school tutorial#sims 4 render tutorial#sims 4 blender tutorial#blender#render tutorial#sims render tutorial
115 notes
·
View notes
Text
youtube
Learn How To Make Transparent Objects In Blender 3.0
In This Video, You'll Learn How To Make Any Object Transparent a.k.a Glass Like !
Don’t Forget To LIKE, SHARE & SUBSCRIBE ! I Appreciate All The Love & Support !! ♡
#3d art#3d modeling#3d render#3d blender#sims 4 blender#blender3d#pinkglacierz#sims tutorial#blender tutorial#ts4 tutorial#viral#black content creator#youtube#Youtube
9 notes
·
View notes
Photo


like.... y’know, nyah?
#guess who finally watched a tutorial on blender lighting but still sucks at it B)#also why have i not posted a boy in cat ears before who even am i#the sims 4#the sims 4 render#ts4 render#the sims 4 edit#ts4 edit#simblr#ts4#sims 4#the sims#my sims#i cant remember this mfs name#uhhhhh#jasper#there#q
31 notes
·
View notes
Text
Lazy Background for render in Blender
So I’ve been asked about my backgrounds for render in Blender. Do I create sky simulation or environment simulation for my renders? Although there’s a splendid tutorial on How to setup an hdri environment background:
youtube
I use the laziest way ever! :D
So here’s my blender scene form this post (my lovely siren fish-boy and his werewolf^^).
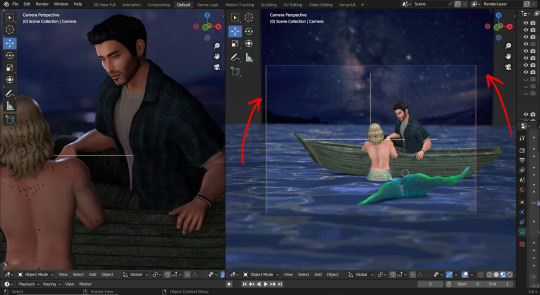
As you can see the background is just a simple plane over there.
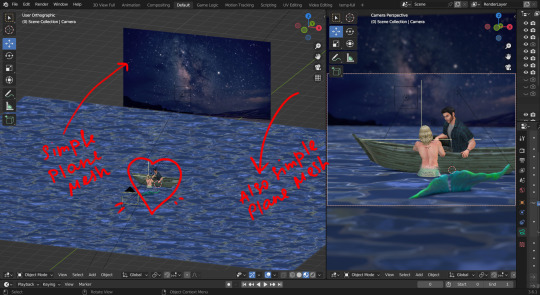
With even... simpler material :D it’s important for this material not to have any specular or other characteristics.
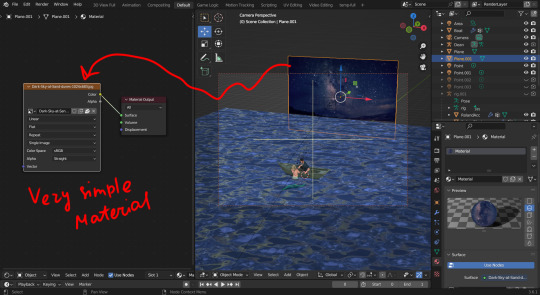
So, for example, I want my picture under this angle. What should I do?
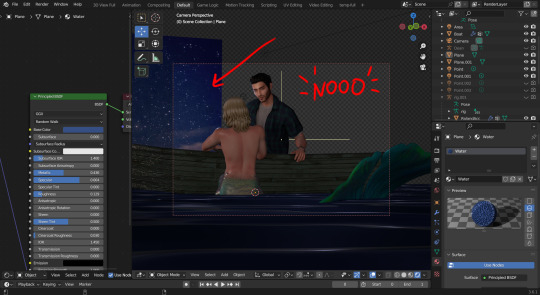
Well! Move and rotate of course! (Scale if needed :D)
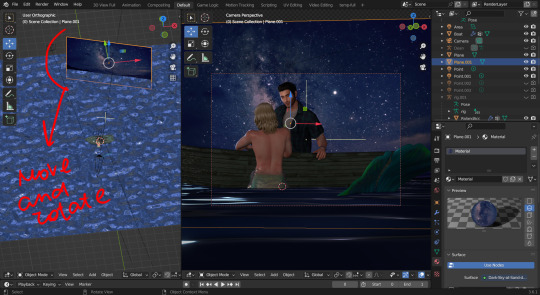
Then add Depth of Field...
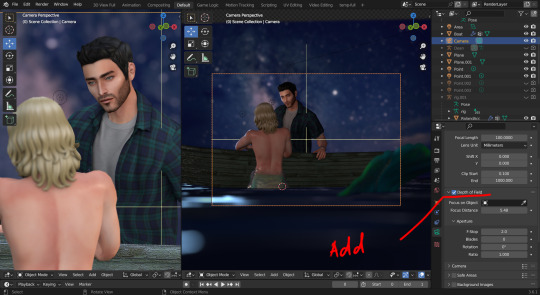
And. Tada! The picture is done:D

Thank you, @glammoose for appreciating my work ^^. I doubt you’ll discover something new here, but who knows!
#sims 4 tutorials#sims 4 blender render#sims 4 blender tutorial#blender background for render#lazy background for render in blender#blender render#the sims 4 blender#sims 4 blender#blender#blender tutorial#how i set up background for my renders#render background in blender#TS4#WistfulTutorialSims4
127 notes
·
View notes
Video
youtube
How I Render My Sims | Tutorial
PROGRAMS YOU'LL NEED!!
★TS4 SimRipper - https://modthesims.info/d/635720/ts4-...
★Blender 3.2 - https://www.blender.org/download/rele...
★Sims4Studio - https://sims4studio.com/thread/1523/d...
#The Sims 4#myposts#tutorial#sims 4 renders#render#blender#blender scenes#sims render#sim render#blender render#the sims#sims 4#ts4#youtube#simsloverxyz#sims2loverxyz
20 notes
·
View notes