#Printer Issues
Text
instagram
Map quest helped you learn how to get around the city and eventually, you learn all of the names of the streets etc. I miss Mapquest but then I don't miss it. Printer ink was too damn expensive. I remember just writing the directions down when my ink was low.
#mapquest#70's baby#printer issues#we knew how to get around the city#generation x#gen xers#gen x#Instagram
2 notes
·
View notes
Text

drew this as an “ode” to my day job…
#dontyoufeelcalmer#cspaint#clip studio#printer issues#daily grind#mech#[ went for a Super Robot Monkey Team vibe ]
2 notes
·
View notes
Text
The Top 5 Printer Issues And How To Prevent Them

In our increasingly digital world, the importance of printers may seem diminished, but that's far from the truth. Printers continue to be critical for various tasks in offices and homes alike. Despite their ubiquity, printers, like all technological devices, are prone to issues and malfunctions that can disrupt our work or personal tasks. Such problems can range from minor inconveniences to significant setbacks, affecting productivity and causing frustration. Fear not, though! Many common printer problems are preventable with some knowledge and care. In this guide, we're going to explore the top five printer issues and offer practical tips to avoid them.
Find My Service Center is here to help you with every kind of repair like cars, computers, printers, and more.
Paper Jams
Arguably the most common among printer issues, paper jams can happen for several reasons. For instance, you might be using paper of the wrong size or type. Besides, an overloaded paper tray or dirty printer rollers can cause jams.
Preventing Paper Jams
How can you prevent this problem? Firstly, always use the correct paper size and type for your specific printer. Secondly, avoid overloading the paper tray; adhere strictly to the manufacturer's guidelines regarding capacity. Lastly, regular cleaning can keep printer rollers functioning smoothly, preventing jams from occurring. Implementing these preventative measures can greatly reduce the likelihood of this common issue.
Low Print Quality
Next up is low print quality. This issue typically manifests as blurry images, smudged lines, or incorrect colors. To prevent this, make sure to use high-quality paper that suits your printer type. You might like reading: "Ink vs. Laser Printer: How Different Printers Require Different Servicing".
Maintaining High Print Quality
To prevent low print quality, make sure to use high-quality paper that is suitable for your printer type. Regularly check and adjust your printer settings to ensure they match your printing needs. Promptly replace your ink or toner cartridges when they're running low or have expired. By keeping a close eye on these factors, you can maintain a consistently high print quality.
Slow Printing
In the event of slow printing, the problem often lies in high-resolution settings or a memory issue. To prevent this, adjust the print quality settings. For drafts or internal documents, a lower setting will suffice. Additionally, consider adding more memory to your printer if it frequently handles large files.
Enhancing Your Printer's Speed
To tackle this problem, you could adjust the print quality settings. For drafts or internal documents, a lower setting would suffice and speed up the printing process. If your printer frequently handles large files and you notice a consistent lag, consider upgrading your printer's memory. Regular maintenance and appropriate adjustments can enhance your printer's speed, making it more efficient.
Printer Connectivity Problems
Printer connectivity issues, affecting both wired and wireless printers, can be a major roadblock in your printing tasks. Also, these problems can range from a faulty or loose cable to interference or distance from the computer for wireless printers. You can also read it on our main page: "Printer Issues: Top 5 Problems and Prevention Strategies".
Ensuring Stable Printer Connectivity
To prevent these issues, make sure to conduct regular checks on your printer cables for any signs of wear and tear and replace them if necessary. For wireless printers, ensure the printer is located close enough to the computer and positioned away from devices that might cause interference, such as cordless phones or microwaves. These proactive steps can help maintain a stable connection between your computer and printer.
Driver Errors

Driver errors, another common issue with printers, often occur due to outdated or corrupted drivers. This can lead to the printer not recognizing commands from the computer, disrupting your printing tasks. If your printer is still not working properly, then book your repair with us at Find My Service Center in the Printer Repair section.
Keeping Printer Drivers Updated
Preventing driver errors involves regular updating of your printer drivers to the latest version. This ensures your printer's compatibility with your computer, facilitating seamless communication between the two. Regular driver updates help keep your printer functioning smoothly and can significantly reduce the risk of driver-related issues.
Conclusion
To sum up, the top five printer issues include paper jams, low print quality, slow printing, connectivity problems, and driver errors. Prevention is key when it comes to these issues. By regularly maintaining your printer and ensuring the settings and components are in optimal condition, you can enjoy a hassle-free printing experience. If problems persist despite your best efforts, consider seeking professional help to diagnose and fix the issue.
Remember, the key to preventing most printer issues is regular maintenance and updating. Don't wait for problems to crop up—stay proactive, and your printer will thank you.
#Printer Issues#Printer Maintenance#Problem Prevention#Printer Repair#Printer Troubleshooting#Print Quality
0 notes
Text
-finally gets printer set up 4 months after moving in-
-has no printer paper left-
agggghhhhhhhh
0 notes
Text
The Best Wireless Canon Photo Printer for 2022
The Best Wireless Canon Photo Printer for 2022
Photo printers are great for getting professional lab-quality photo printing. From clear print to color accuracy, the best photo printers offer magnificent photos. Whether printing your best photos or creating a scrapbook, these Canon photo printers help give quality photos with vibrant colors. The wireless printer even makes your photo printing handy. Here are some of the best Canon photo printers you can choose for your high-quality photo printing.
Canon Pixma TR8620
An All-in-One Canon photo printer to provide high-quality print solutions to print documents as well as photos. A cost-effective printer offers duplex printing and two paper trays for high-yield printing. The printer is also designed with a color touchscreen to handle the printing tasks. It can print photos with accurate colors and a good contract. It prints glossy pictures faster than other papers and uses five ink cartridges to provide quality to your photos. This Canon photo printer allows you to connect your Canon printer with Alexa and Google Assistant.
Reasons to Choose:
· Prints photo faster
· A high-yield printer
· Wireless connectivity
Reasons to Avoid:
· Does not print 2”x3” photos
· The printer is not built nicely
· Above-average ink cost
Canon PIXMA iX6850 photo printer
Canon PIXMA iX6850 photo printer is a high-performing printer with an ultra-compact and stylish design. It always delivers high-quality photo printing with its five single inks. You can connect as well as use this Canon photo printer with the help of Ethernet and WiFi. The Canon Print app and the Apple AirPrint help provide wireless photo printing. The printer also offers a clear and sharp text with a fast-printing solution delivering beautiful photos. This Canon photo printer allows XL as well as XXL inks to have more printing and save 30% of the ink.
Why you should choose:
· XL and XXL ink option
· Wireless connection
· Large color prints
Reasons not to buy:
· No duplex printing
· No memory socket
Canon Pixma Pro-100S
Get rich color and vibrant color photos with accurate colors and expressive quality. The printer offers excellent color reproduction with high speed without any waiting time. This Canon photo printer has eight single dye-based ink systems and three mono ink to print quality photos. The printer uses software such as the Pro Gallery Print app and the Canon Print app for wireless printing. You can also print photos directly from the cloud storage area with the help of Pixma Cloud Link. You can connect and use this Canon photo printer on Android and iOS smartphones.
Reasons to Choose:
· Many wireless options
· Fast photo printing
Reasons to Avoid:
· Expansive inks
· Face color issue
Canon PIXMA G620
A high-volume Canon photo printer offers a low-cost printing solution to design your scrapbook or photo albums. Canon PIXMA G620 is a mega tank wireless photo printer that delivers stunning photos. It also has a built-in WiFi to connect your wireless device with the printer. This Canon photo printer produces long-lasting pictures retaining their quality and color. The printer provides six dye-based inks to give vibrant color photos. This Canon photo printer also offers borderless printing with clear images. You can use any matte to glossy paper with this Canon photo printer for perfect photo printing.
Reason to Buy:
· Six dye-based inks.
· Supports any paper
· Long-lasting photos
Reason Not to Buy:
· No auto duplex printing
Canon Pixma TR150
Canon Pixma TR150 is a popular printer to deliver professional photos with a good print speed. It is a compact portable printer to print directly from your smartphone. This Canon photo printer also offers many wireless printing options via Mopria, WiFi-Direct, WiFi, and PictBridge. You can also check the ink status and the WiFi signal in the printer’s OLED display. You can quickly charge the printer and deliver 36 pages of printing. This Canon photo printer also has advanced anti-theft lock slot features.
Reason to Choose:
· Many wireless options
· Portable and lightweight
· Quick charging
Reasons Not to Choose:
· Small control panel display
Final Verdict
With many advanced features, a Canon photo printer helps print and scan your best pictures. Always choose the best Canon photo printer to get professional photos without regret.
FAQs
Can you use Canon Pixma for excellent photos?
Yes, you can use the Canon Pixma. It is an All-in-One inkjet printer and always delivers good photos. You can scan and print excellent photos with many advanced features. It helps produces stunning pictures for your home or the office.
Is Canon photo printing better than HP?
Both printers deliver excellent photos when it comes to photo printing. Both HP and Canon offer advanced features to give professional printers with natural colors. You can use either of the printers and get the best pictures.
Which is suitable for photo printing- Epson or Canon?
Ans- Canon is the best choice when we talk about delivering the best photo painting. Canon gives high-quality photo printing, scanning, and copying solution. Canon also has low-running costs than Epson.
Source url :- https://canon1ij.com/the-best-wireless-canon-photo-printer/
0 notes
Text
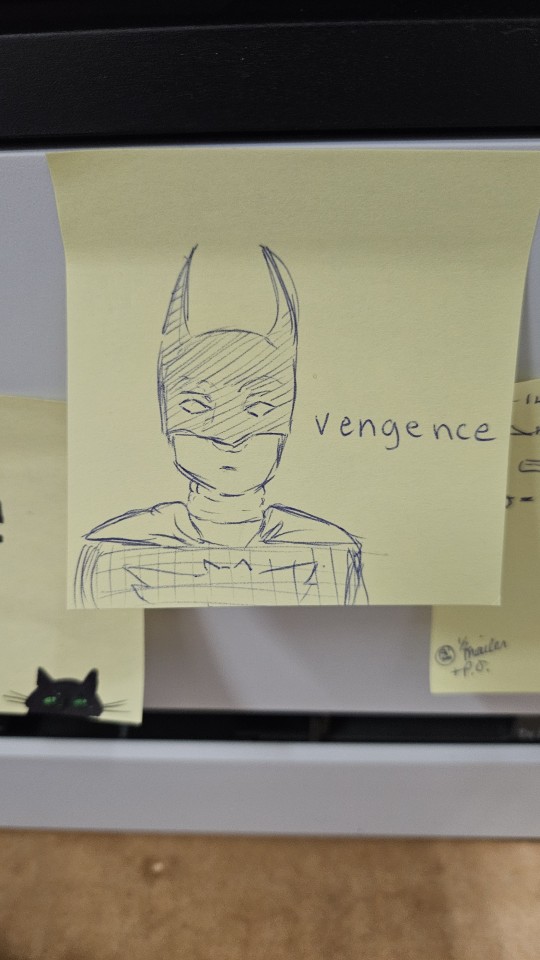
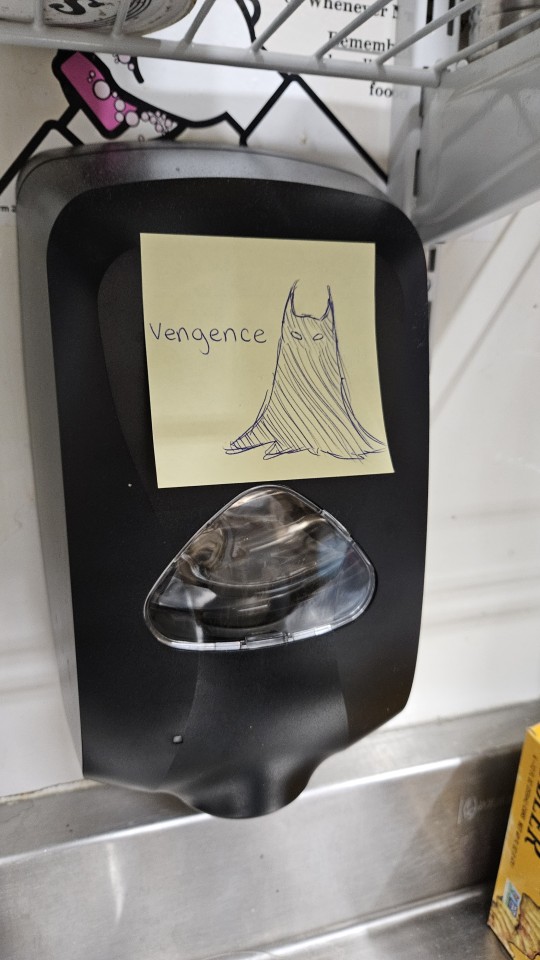
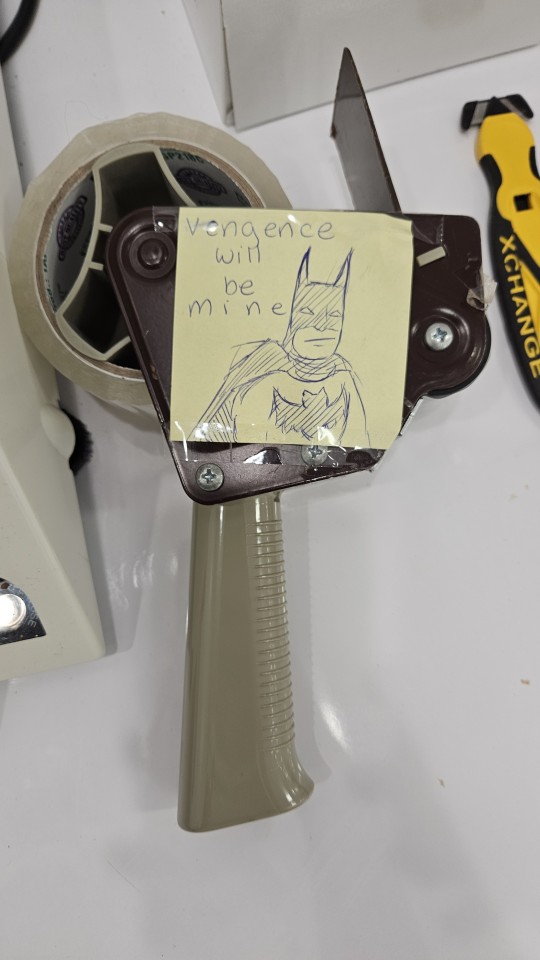

Whenever there are no customers and no tasks to complete, i leave behind drawings everywhere at work
#the first pic#i drew as a joke cause the printer never works#and we joke how we will get venegence on day#my coworkers all went “GASP”#“you need to put one on the soap dispener. it always causes me issues”#“put one on the tape gun. it makes me wanna kms” - 65yro manager#so i drew two more#then thought id draw superbat#Batman#the batman 2022#superbat#superman#i work at See's Candies#heckin love it here#despite hoe STUPID OLD PEOPLE ARE#ISTG IF I WASH THE GLASS#THEN AN OLD PERSON TOUCHES IT TAPPING IT EITH THEIR NASTY COUGH COVERED FINGERS#saying “i want that”#I WILL BECOME A FRICKEN SUPERVILLAIN#SHOVE A TABLE LEG UP SO FAR UP THEIR ASS#SURGEONS WILL HAVE TO HIRE A DENTIST#TO GET RID OF THE SPLINTERS IN THEIR GUMS#anyways hahahaha#i love my job
216 notes
·
View notes
Text

Noise pollution drives intolerance it seems...
#noise pollution#sensory issues#fuckcars#carfree#psychology#petiolata reads#Nonsense: the Power of Not Knowing#Jamie Holmes#op#I didn't pick up this book looking for information on auditory/sensory input affecting ppl but it's crazy how much it does#something like a noisy printer going in the background made people come to different decisions on pseudo jury cases even#and there is tons of research on how traffic noise in neighborhoods negatively affects humans' stress levels and happiness#it's always been my theory that NTs *are* negatively affected by their rampant noise pollution--they're just too#out of touch and able to ignore sensory discomforts that they don't realize the way they're being subtly negatively affected
39 notes
·
View notes
Text

Butter god, god with the butter, butter god, god with the butter on her 🧈 🐺
#okami#Okami amaterasu#Amaterasu#Okami fanart#my artwork#I kept randomly saying this out loud so I had to make a silly thing haha#also I WILL post something digital when I get that issue with my printer sorted
108 notes
·
View notes
Text



HES FINISHED. ALSO IM PRETTY SURE THIS THING IS SOMEHOW CURSED :’D
#alastor#hazbin alastor#hazbin hotel#hazbin hotel fanart#like I never had so many issues trying to print and paint a figure before this#like shit broke my printer#twice#art#fanart#3d model#hazbin art
29 notes
·
View notes
Text
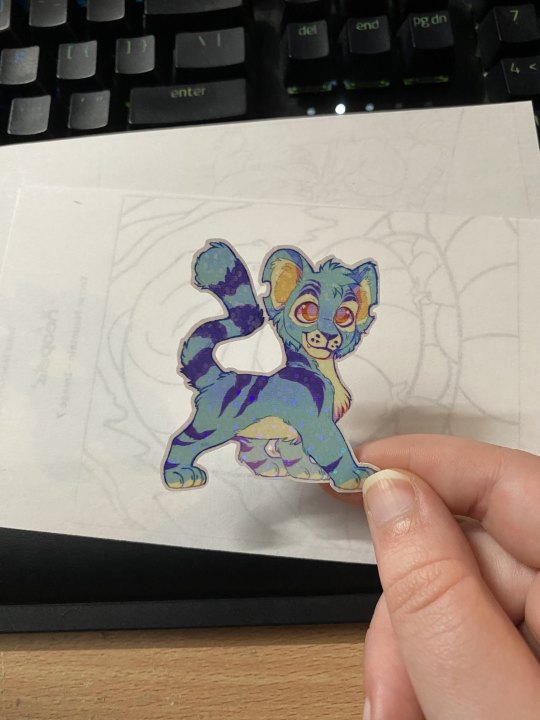

hehe :3
#im soooo excited to start making these#i had some issues with my printer but i fixed them this morning so now the new stickers arent streaky like that :]#im also working on a LOT more colors#by the time this was printed i only had the starting 4!#kougra#neopets#stationary#neopets fanart#neolodge#moderneopets#virtupets#stickers#k#my art#let me know if u would be interested in buying? i want to prepare a small backlog#im also considering doing like... mystery bag type things :3?#since there will be so many colors
94 notes
·
View notes
Text
like. please name just one other website that has organised an annual April's fool joke for the entire usebase for years
#LIKE. YESH TUMBLR HAS A FUCK TON OF ISSUES BUT SJXJSJJFKWKF THEYRE LITERALLY SO FUNNY FOR THAT#hey remember the lizard election#or that fucking printer
10 notes
·
View notes
Text
i wanna make zine

#i actually dont care anymore if its just Vent Post in Comic form. i want to make it and you're gonna sit there and read it. (jork)#all i need to do is figure out if i shld just invest in the printer id wanted for other reasons anyway or try to find somewhere i cld get it#done...its jst thick paper...im not trying to make a huge expensive production i jst wanna see my feelings in little book form#but there are NOT many resources for anything here and i cant drive yet ugh#and id need to sit and draw it ughghhhhhhh....#talkys#the other thing id i dont have a title for the current one i wanna make#my issue is i either come up with fun titles with nothing to give them to or come up with Something [with no fun title]
30 notes
·
View notes
Text
Navigating Common Printer Issues: Effective Troubleshooting Techniques
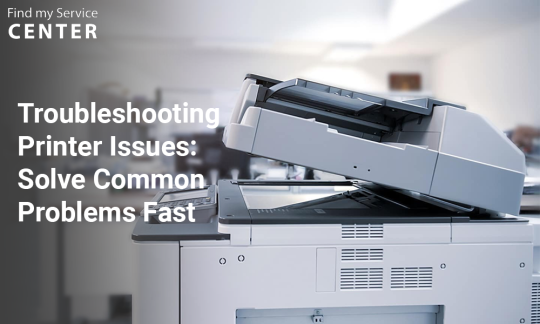
Introduction
Printers are indispensable tools in today's digital world, but dealing with printer issues can be frustrating. This blog post will guide you through common printer issues and provide effective troubleshooting techniques to get your printer back on track in no time. We provide many maintenance/repair services on devices, cars and motors and many more. To book your slot, contact us at Find My Service Center.
Paper Jams
Identifying the Problem
One of the most common printer issues is paper jams. Typically, a paper jam occurs when the printer cannot feed paper correctly or when the paper becomes lodged in the printer's internal components.
Resolving the Issue
Firstly, turn off the printer and unplug it. Carefully remove any visible paper from the input and output trays. Open the printer's access panel and gently remove any jammed paper from the internal components. Once the paper has been cleared, close the access panel, plug in the printer, and turn it back on. Be sure to use the correct paper size and type to prevent future jams.
Poor Print Quality
Identifying the Problem
Another common printer issue is poor print quality. This can manifest as faded or streaky prints, missing colors, or misaligned text and images.
Resolving the Issue
To address poor print quality, start by checking the ink or toner cartridges. Make sure they are installed correctly and not empty or expired. If necessary, replace the cartridges with new ones. Next, clean the printhead using the printer's built-in cleaning utility, which can be accessed through the printer's software or settings menu. Finally, ensure that the print settings are correctly configured for the paper type and print job.
Connectivity Issues
Identifying the Problem
Connectivity issues are another common printer problem, particularly with wireless printers. These issues can include the printer not being detected by the computer or the printer being unable to connect to the Wi-Fi network. If you need any assistance on your printer then contact us at Printer Repair/Maintenance.
Resolving the Issue
First, verify that the printer is powered on and connected to the same Wi-Fi network as your computer. If the issue persists, try restarting both the printer and the computer. Additionally, check for any software updates for your printer or computer, as these updates may resolve connectivity problems. If you're still experiencing issues, consult the printer's user manual or manufacturer's website for further guidance.
Slow Printing

Identifying the Problem
Slow printing can be a frustrating printer issue, particularly when dealing with large or high-quality print jobs.
Resolving the Issue
To increase print speed, try reducing the print quality or changing the print mode to "draft" or "fast" in the printer settings. Additionally, ensure that the latest printer driver is installed on your computer, as outdated drivers can cause slow printing. If you're using a wireless printer, consider connecting it directly to your computer via a USB cable to potentially improve printing speed.
Frequent Error Messages
Identifying the Problem
Frequent error messages can be a sign of underlying printer issues, such as software or hardware problems.
Resolving the Issue
Firstly, make a note of the error message displayed on the printer or computer screen. Next, consult the printer's user manual or manufacturer's website to determine the cause of the error and the appropriate troubleshooting steps. In some cases, you may need to update the printer's firmware, reinstall the printer driver, or replace a faulty hardware component.
Ink or Toner Spills
Identifying the Problem
Ink or toner spills can be messy and problematic, potentially damaging the printer's internal components or causing poor print quality. You can also read it here: Troubleshooting Printer Issues: Solve Common Problems Fast.
Resolving the Issue
To address ink or toner spills, start by unplugging the printer and carefully removing the affected ink or toner cartridge. Use a soft cloth or paper towel to clean any spilled ink or toner from the cartridge and the surrounding area inside the printer. In addition, If the spill is extensive, you may need to consult the printer's user manual or contact the manufacturer for guidance on how to properly clean the affected components. Once the spill has been cleaned, reinstall the cartridge, and perform a test print to ensure the issue has been resolved. You might also like Importance: Printer Maintenance for Maximum Efficiency.
Conclusion
Ultimately, printer issues can be frustrating and time-consuming, but with the right troubleshooting techniques, you can quickly resolve these problems and get your printer back in working order. By familiarizing yourself with common printer issues and their solutions, you'll be better equipped to tackle any printing challenges that come your way. Remember to consult your printer's user manual or the manufacturer's website for specific guidance tailored to your printer model.
0 notes
Text
i love printing out images and putting them on my walls but i love ripping pages out of magazines and sticking them to my walls even more
19 notes
·
View notes
Text
mx linux has this thing called Quick System Info which is a thing that you click and it gives you a bunch of information about your computer that people on the forums who are smarter than you can use to help you troubleshoot* whatever insane linux problem you're having, right. with a "copy for forum" button and everything. what kernel you have what graphics drivers you're running, stuff like that.
*side note / tone setter for this post: stuff like this is all the evidence you need that mx is The distro for people who are new here. they have put so much work into Tools For Getting Help it's insane. mint does not have this. ubuntu is a nightmare hellscape. etc.
they update their tools and default desktop stuff all the time & usually I don't pay a whole lot of attention to those updates (no matter how many times lightdm or whatever updates I still have the exact same problem with it. who cares. it at least almost never breaks a new thing; debian lifestyle) but today on a whim I ran QSI after it showed up as one of today's 2 entire Things There's A New Thing For and omfg. At some point they made it so in addition to the VERY SIMPLE window w/ the basic system information in it, it has a sidebar with like. EVERY LOG.
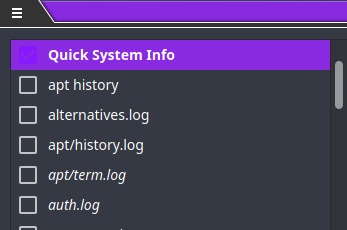
^ this is but a fraction. Every timeshift log it hasn't deleted yet (~3mo worth?!) is here. Normally I would have to Go Look Up where these are stored and Go Find Them and then open them in featherpad by fuckin right-clicking (because this OS treats .rpy files and .txt / no extension files as the same type of file and I need it to open .rpy files in vscodium more consistently than I need it to open .txt files in featherpad even though having every .txt file open in a fucking IDE when I space out and double-click it is like my worst adhd brain nightmare come to life) and this tool just
A. puts them all right in front of me, where
B. I can click them and they will SHOW UP in the main window, OR
C. check the checkboxes and then SAVE?? THEM??? TO A LOCATION OF MY CHOICE????? ALL AT ONCE?

^^^ LOOK!!!!!
MX LINUX !!!!!!!!!!!!!!!!!!!!!!!!!!!!!!!!!!!!!!!!!!!!!!!!!!!!!!!!
#linuxes#life could be so beautiful. life could be dream#it's worth the default file association issue it's worth the visible text under icons on the desktop being like 6 characters long.#lightdm problem? worth it. printer drivers too much work to have figured out yet? bluetooth and wifi same? fucking worth it#someone on the mx team wants me to learn so much that they Convenienced all my fucking log files. computers are GOOD actually.
25 notes
·
View notes
Text
printers are so annoying theyre like Ohhhh i got a paper jam :( like 500 times Get over it and print the picture i know you can
#i just want to make little stickers of my sonic drawings thats All#i guess it could be because the paper is a bit too thick but ive literally used this paper on this printer before with no issue#it just hates me right now#@ printer are you just homophobic . are you mad that i tried to print sonknux art .
10 notes
·
View notes