#How Do I Connect Cricut to Computer
Text
How Do I Connect Cricut to Computer: A Step-by-Step Guide
How do I connect Cricut to computer? This was a question I got on one of my blogs a week ago. Not only this, but I also received similar questions regarding connection from many readers. Since none of my posts has a complete guide to Cricut connection in one single guide, I tried to write this.
Without thinking twice, dive into this blog and explore the steps one by one. In this blog, I have answered how do I connect my Cricut to my computer via Bluetooth. Let’s start now!
What Do I Need to Connect My Cricut to a Computer?
In order to learn how do I connect Cricut to computer, you have to first understand what you need before connecting to your Cricut. As we know, the connection is a part of the Cricut setup, meaning we are actually setting up our machines. So, there are things that are required before setup. Let’s get a look into it:
Cricut machine
Power cable to connect your Cricut to a wall outlet
A flat surface like a table for keeping the machine on
A Windows/Mac computer with the following system requirements:
For Windows
Operating System – Windows 10 or later (64-bit)
RAM – Minimum 4GB
Disk – 2 GB free
CPU – Intel Dual Core or equivalent to AMD processor
Display – 1024px x 768px screen resolution
Connectivity – A USB port/Bluetooth connection
For Mac
Operating System – macOS 11 or later
CPU – 1.83 GHz
RAM – Minimum 4GB
Display – Minimum 1024px x 768px screen resolution
A USB port or Bluetooth is required
Disk – 2GB
How Do I Connect Cricut to Computer (Windows)?
You will need to set up your Cricut on a Windows PC, which requires a connection. Since the connection is part of the Cricut setup, you must use a compatible Windows PC, such as Windows 10 or a later version. I have explained the easy steps I followed to connect my Cricut to a Windows computer.
Here are the easy steps to connect your Cricut to a computer on a PC:
First, you need to look for a flat surface to place your Cricut.
Here, ensure the distance is no more than 15 feet from the PC.
Afterward, go to the Start menu and select a gear icon to open Settings.
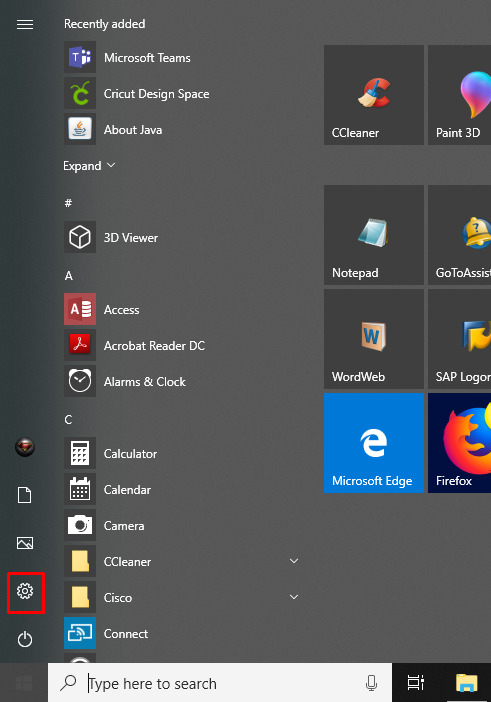
As you click on Settings, you will move to another screen, where you need to click on Devices.
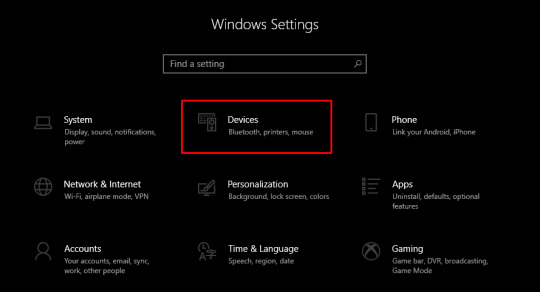
Verify if your Bluetooth is ON, then go to Add Bluetooth or other device.
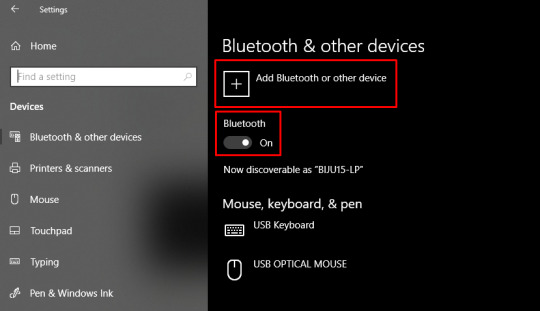
Next, select the Bluetooth option and wait for your PC to detect your Cricut machine.
Select it as it is visible in the open list, and your pairing will be done.
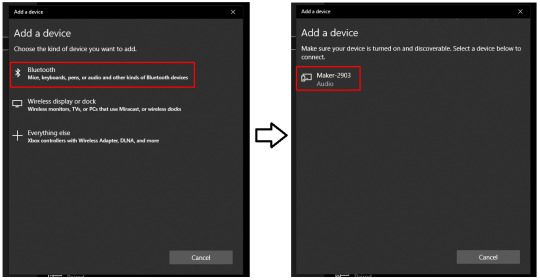
How Do I Connect Cricut to Computer (Mac)?
Mac users need to follow the following steps. However, the placements of Cricut and your computer are almost the same as for Windows. Here are the easy steps to connect your Cricut to a computer on a Mac:
Review if your computer is powered on or off.
After that, move to the Apple menu and choose the System Preferences option.
Now, go to the Bluetooth app on your Mac computer.
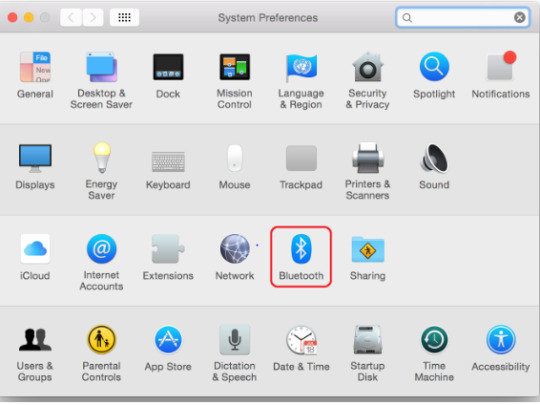
Afterward, turn on the Bluetooth.
Next, select the detected Cricut model from the available list.
Last but not least, you have connected your Mac computer to your Cricut.
FAQs
Question 1: What is the “Connect to Computer via Bluetooth” screen on Cricut?
Answer: The “Connect to Computer via Bluetooth” usually appears during the setup of Cricut Maker 3 or Cricut Explore 3. It happens because the Cricut Design Space app has detected an AMD Ryzen chip on your desktop. Actually, there is a problem with some Windows AMD Ryzen chips that may cause problems when you try to connect your Cricut via a USB cable. Therefore, Cricut recommends you use a Bluetooth connection for these computers.
Question 2: What should I do if my Cricut won’t connect?
Answer: If your Cricut is not connecting to your device, then you need to try the following useful tips:
You need to clear the cache and history of the web browser.
Run a scan on your computer for potential malware.
Defragment the hard disk.
Ensure your firewall or antivirus is blocking Cricut connections.
Question 3: Are all Bluetooth dongles compatible with Cricut machine?
Answer: According to Cricut’s official website, CSR (Cambridge Silicon Radio) Bluetooth dongles are incompatible with the Cricut machine. However, if you want to use a Bluetooth dongle, you need to use one that supports audio devices. Cricut doesn’t guarantee that all dongles will connect to your machine, but those that support audio devices are more likely to be able to connect.
Conclusion
To learn how do I connect Cricut to computer, I have explained all the steps carefully. Before that, I also mentioned things that were required before the Cricut setup. In it, I have especially discussed the system requirements. Make sure your Cricut meets the requirements so that you can do the setup in no time. To have an error-free, smooth connection with the Cricut software, go to this write-up and follow the steps mentioned above.
Read more: install cricut design space app
cricut.com/setup mac
Cricut Design Space
Cricut New Machine Setup
Source: How Do I Connect Cricut to Computer
#How Do I Connect Cricut to Computer#Cricut New Machine Setup#install cricut explore air 2#cricut design space#cricut explore 3#cricut.com/setup#design space signin#cricut.com/setup mac#cricut.com/setup windows
0 notes
Text
How to Connect Cricut to Computer Bluetooth: Beginners Tutorial

Want to learn how to connect Cricut to computer Bluetooth? If so, you are in the right place! Throughout this guide, I will show you how I connect my Cricut to a laptop using Bluetooth. I know how difficult it can be for beginners to connect a Cricut machine set up. The process is similar whether you want to pair it to a Windows or Mac. Besides, you will need to keep some things in mind before establishing a connection. So, you must start with the system requirements.
Are you ready to start the connection process via Bluetooth? If yes, I will provide step-by-step instructions so you can easily connect your Cricut in no time. Start with the system requirements and then connect your Cricut machine to the desired device.
System Requirements to Use Cricut Design Space
So, are you ready to delve into the guide to learn how to connect Cricut to computer Bluetooth? If so, let’s individually discuss the system requirements for Mac and Windows computers. Once you have confirmed your system requirements, you will need to move to the next step, which is to connect Cricut to a computer(Windows & Mac).
For Windows
Operating System – Windows 10 or later (64-bit)
RAM – Minimum 4 GB
Disk – 2 GB free
CPU – Intel Dual Core or equivalent to AMD processor
Display – Minimum 1024px x 768px screen resolution
A USB port or Bluetooth is required
For Mac
Operating System – macOS 11 or later
CPU – 1.83 GHz
RAM – Minimum 4 GB
Display – Minimum 1024px x 768px screen resolution
A USB port or Bluetooth is required
Disk – 2 GB
Now that you have learned how to connect Cricut to a computer let’s move to the next section, where you want to connect your Cricut machine to a Windows PC.
How to Connect Cricut to Computer Bluetooth (Windows)?
Let’s start with the Windows computer. But wait, do you know what I like about Windows PCs when it comes to connecting any device via Bluetooth? Most of us are very familiar with them. Thus, it becomes easier to connect any device to Bluetooth.
Place your Cricut Explore Air 2 on a flat surface and ensure a distance of 10 – 15 between your PC and the machine.
Then, you will need to head to the Start menu and select Settings.
Afterward, you will need to tap on Devices.
Confirm whether your Bluetooth is ON, then rap on the Add Bluetooth or other device.
You should tap on the Bluetooth option and wait a while for your computer to find your Cricut model.
As it appears in the available list, you have to select the model and proceed.
Finally, you have done the pairing.
Since you have made the connection successfully, you are ready to set up your Cricut machine hassle-free.
How to Connect Cricut to Computer Bluetooth (Mac)?
You must rely on the instructions below if you are a Mac user. The steps are not difficult; it will take up to 2 minutes to connect with your Mac system. Once you are ready, start with the following instructions:
Check whether your desktop computer is turned on or off.
Once it is on, you must place the computer and machine within 10 to 15 feet.
Now, proceed to the Apple menu and select the System Preferences option.
Here, you have to find the Bluetooth option on your Mac.
Afterward, when the wireless Bluetooth is ON.
Next, you will need your Cricut machine from the available list.
Lastly, you are now connected to your Mac system when the pair is done.
Final Words
Overall, when you go through this guide to learn how to connect Cricut to computer Bluetooth, you will get your Cricut machine connected wirelessly in a few minutes. The easy-to-follow steps will help you establish the connection quickly, and you don’t need to worry about anything. So, get started with your Cricut product effortlessly with this guide.
FAQs
Can I connect my Cricut wirelessly?
Yes, it is possible and really simple for everyone to connect it wirelessly. The latest Cricut machine has a built-in Bluetooth feature that allows users to connect their Cricut to their desktop and mobile devices wirelessly. However, you must maintain an adequate distance between your Cricut and the compatible device that you want to connect.
Do I need to connect my Cricut to Wi-Fi?
It depends. Your computer must connect to the Internet to access resources such as images, fonts, or ready-made projects. However, if you have saved them already, you won’t need to connect to Wi-Fi or the Internet. Besides, the Cricut machine does not require Wi-Fi. It is completely run using Cricut software, which controls your Cricut.
Do I need to connect Cricut to computer for using Cricut Design Space?
Not necessarily! The Cricut machine does not need to be connected to your computer to use your Cricut Design app. This is a completely cloud-based software; hence, you can use it to design anything you want anytime, anywhere. Since Cricut Design Space is a free companion app, you will get thousands of images of ready-made projects for free.
Why won’t my Cricut connect to my computer?
Your Cricut might not connect to a computer for many reasons. Following are the reasons to make sure you resolve this issue:
Check network settings, as incorrect networking settings or corrupted adapters can hinder the app from working.
Check whether you have turned on the Bluetooth.
Check the USB connection and verify if there is no fault in it.
For more information visit: cricut.com setup mac
cricut design space desktop
www.cricut.com setup login
Cricut setup on computer
Source: How to Connect Cricut to Computer Bluetooth
#cricut design space app#cricut design space login#Cricut setup on computer#cricut machine setup#cricut explore air 2#cricut.com setup mac
2 notes
·
View notes
Text
How to Connect Cricut Joy to Computer: A Complete Guide

Hey, have you just got a new Cricut Joy machine? Here’s something important for you! In this blog, I am going to talk about how to connect Cricut Joy to computer. This guide will be crucial to you as every crafter who buys a new Cricut needs to set up their machine. In order to set it up, you need to connect it to your device.
But do you know which method is used to connect the Cricut cutting machine to a compatible device? Well, the short answer is Bluetooth only. Unfortunately, you can’t connect your Cricut Joy with a USB cable as there is no USB port available.
Since we can only connect it via Bluetooth, you have to know different methods to connect this Cricut model on Windows and Mac. Yes, the process of connecting the Cricut machine slightly varies for both types of computers. And I have covered them in detail. Let’s delve into it!
Minimum System Requirements for Using Cricut Design Space
Before I show you how to connect Cricut Joy to computer, you must know the basic requirements. These basic needs are important for your system to run the Cricut Design Space software.
The Cricut Design Space software is a companion app used to create amazing designs, command the machine for various operations, and set up our machine. Below, I have provided the requirements for Windows and Mac. Read them carefully:
For Windows
Operating System
Windows 11 and Windows 10 and newer (X64 processors)
Microsoft Windows 11 and newer (ARM64 processors)
Browsers
Google Chrome
Firefox
Microsoft Edge
Hardware
2 GB RAM
1.3 GB free drive space
1 GHz Processor
For Mac
Operating System
14.x (Sonoma); 4.21.x or later
13.x (Ventura); 4.21.x or later
12.x (Monterey); 4.21.x or later
11.x (Big Sur); 4.21.x
10.15.x (Catalina); 4.21.x
Supported Browsers
Safari
Google Chrome
Hardware
Processor: Intel, Apple Silicon M1, M2, and M3 processors
2GB RAM
About 300 MB Hard Drive Space
How to Connect Cricut Joy to Computer?
You might not believe it, but connecting Cricut Joy to computer is a breeze. Before connecting with Joy, you must ensure that your computer meets the basic requirements to run the Cricut app. After that, you can start establishing the connection. Let’s start with a Windows computer first.
Windows
Unbox your machine and take out all the accessories and items that come with your machine.
Then, place your Cricut machine at a distance of 10 – 15 feet away from your computer.
Now, you have to turn it on by plugging it into the power source.
After that, head to the Start menu and select Settings.
Later, you need to click on Devices.
Make sure you have turned on your Bluetooth.
Here, you will need to click on ‘Add Bluetooth or other device’.
Thereon, click on the Bluetooth tab and stay until your PC is searching for your Cricut machine. Once it appears in your list, select it to connect.
Eventually, Bluetooth is paired now.
Mac
Power on your Mac using your power cord.
Next, place your machine on a flat surface and keep it 10 to 15 feet away from your Mac.
Then, head to the Apple menu and choose the option System Preferences.
Now, find the Bluetooth option on your Mac
So, verify whether the Bluetooth is ON.
Later, you will need to select your Cricut model from the available list.
Now, you have paired your Cricut machine setup with your Mac computer.
Finally, I have explained how to connect Cricut Joy to computer. Now, you are ready to make anything amazing using your Cricut cutting machine.
FAQs
Question 1: Can I setup my Cricut Joy on a mobile device?
Answer: Yes, you can easily set up your Cricut Joy on Android and iOS mobile devices. The Cricut cutting machines connect with Bluetooth only, so you will need a smartphone. Compatibility plays a pivotal role in running the Design Space app, which is a must-have app for setup.
Question 2: Do I need software to access Cricut Joy?
Answer: Absolutely, yes! Without software, you will not be able to access Cricut Joy. The software is used to set up and connect your machine to a computer or mobile device. Further, you have to use the software to create beautiful designs and send them to the Cricut machine to cut them. Thus, the software is important for giving commands to Cricut.
Question 3: Can I connect Cricut Joy with a USB cable?
Answer: No, you can’t! Cricut Joy only connects via Bluetooth. Except for the Joy model, all the Cricut machines can be connected via both USB and Bluetooth. Since Cricut Joy doesn’t have a USB port, you will only need to rely on Bluetooth. The pairing is simple and the same as other Cricut machines.
Wrap Up
Since you have learned how to connect Cricut Joy to computer, you must have an idea of the right way to connect your Cricut. Whether you are a novice crafter or a pro, a new Cricut must be connected to your compatible device. However, before connecting the Cricut machine to a computer, you must check the system requirements that I have already provided in his blog above. So, use Cricut Joy to make endless projects in no time.
For more information visit: design.cricut.com
www.cricut.com/setup login
cricut design space app
Source: How to Connect Cricut Joy to Computer
#how to connect cricut joy to computer#connecting cricut joy to computer#cricut design space download#cricut design space app#cricut design space software#cricut design space login#cricut machine setup#cricut joy app#cricut joy machine
2 notes
·
View notes
Text
Cricut Computer Setup: Full Guide for Windows and Mac

Ever since I started doing the Cricut computer setup, the excitement of setting up a new Cricut machine is still as fresh as it ever was. But do you know how to setup a Cricut machine on a computer? If your answer is no, then chillax! You have already opened the right page, so you will definitely find something helpful.
So, what do we need to do before setting up a Cricut? Well, the only thing you will need to know is to establish a connection between your Cricut and computer. But the next question is—HOW? And by which method? There are two methods: USB or Bluetooth. We can do it easily by following some easy ways. Want to know? Let’s check out this blog to learn more!
Lastly, you must complete the machine setup, and this process is the same for both Mac and Windows. Let’s get started!
Cricut Computer Setup for Windows and Mac
Setup is easy if you will do it once. But even if you are a beginner, it is going to be a breeze. Just trust me and follow the steps that I have given below. Remember the below-mentioned steps are the same for both Mac and Windows computers:
Here’s the Cricut setup on computer (Windows and Mac):
First, launch an internet browser and head to the cricut.com/setup website.
Now, you will need to download and install the Cricut software on your computer.
Next, follow the steps given to your display and create your new Cricut account accordingly.
If you already have an account, you should sign in to your Cricut ID using your username and password.
Then, select your Cricut machine model for the setup procedure.
Now, switch on the Cricut by inserting the power cable into its power outlet.
Hit the power button on your Cricut machine.
Next, establish a connection between the Cricut and your device, either using a USB cord or Bluetooth (To learn how to connect it properly, you should navigate to the next section given below).
Afterward, you should register your Cricut cutting machine.
Finally, your Cricut setup on computer is done, and you will be prompted to test the cut.
Now, you might have learned the Cricut computer setup. Below, I have explained how to connect your Cricut to your computer via Bluetooth. Let’s delve into it!
How to Connect Cricut Machine to Computer via Bluetooth?
Here, I want to focus on the steps to connect Cricut to a computer. Many crafters, especially beginners, can face difficulties while connecting. So, I’ve made it easier for you.
Below are the steps to connect Cricut to a Mac and Windows using a Bluetooth wireless connection:
Windows
The first thing you need to do is keep your machine at an adequate distance, about 10-15 feet from your computer. If you are using Explore models, you should insert the wireless Bluetooth adapter.
Now, check whether you have enabled Bluetooth. To do this, go to Settings and then move to the Devices option.
Then, you can enable Bluetooth by clicking on the toggle button.
Next, click on the Add Bluetooth or other device.
So, you will have to wait until your Bluetooth finds your Cricut machine.
Afterward, select the machine from the available list.
Finally, you have successfully paired the machine.
Mac
The first step would be the same as the above.
Then, you have to hit the Apple menu and select the System Preferences option from the given options.
Look for the Bluetooth option and check whether it is enabled or off. If it is off, you should turn it on.
Now, you will see your Mac Bluetooth is looking for an available device, such as your Cricut machine.
Once your Cricut machine appears in the list, you must select it to pair with your computer.
Once the pairing is done with your Mac, you are ready to setup your machine further.
Once you complete your Cricut computer setup, you can start making your projects hassle-free.
FAQs
How is the Cricut app crucial for machine setup?
The Cricut app, Cricut Design Space, plays a pivotal role in machine setup. It helps you connect your Cricut machine setup and allows your computer to communicate with your Cricut cutting machine. Whether it is a computer or mobile device, the Cricut software is compatible with all four platforms: Mac, Windows, iOS, and Android. However, you will be prompted to download the app during machine setup. Thus, it is a crucial part of the Cricut machine setup. Without this software, your setup is incomplete.
What are the system requirements for using Cricut software on Mac?
The minimum system requirements for using the Cricut Design app on a Mac computer are as follows:
macOS 11 or later
USB port or Bluetooth
1.83 GHz CPU
Minimum 2 to 3 Mbps download speed and 1 to 2 Mbps upload speed
4 GB RAM
2 GB free disk space
Minimum display screen resolution of 1024px x 768px
Can I setup my Cricut machine using my Samsung Galaxy?
Yes, you can setup your Cricut machine using your Samsung Galaxy device. To setup on an Android phone, you have to follow the steps below:
First, connect the Cricut’s power cord to the wall outlet.
You need to pair your device and the Cricut via Bluetooth.
Then, you have to download the Cricut app from the Google Play Store.
Open the software and start signing in or creating a Cricut ID.
Choose the model, and your setup will be completed.
Final Thoughts
In a nutshell, I have explained the Cricut computer setup procedure in easy steps for both Mac and Windows users. The setup process given in this blog is based on the setup that I performed recently. It doesn’t matter whether you are a Mac or Windows computer. For any Cricut users, the setup is a must to get started! Without this, you will not be able to make a single cut.
For more information visit: cricut design space download
design.cricut.com
cricut.com/create
Source: Cricut setup on computer
#Cricut setup on computer#Cricut computer setup#cricut new machine setup#cricut machine setup#cricut design space download#cricut design space software#cricut design space app#cricut design space login
2 notes
·
View notes
Text
How Do I Set Up My Cricut Maker? [Ultimate Guide]
Buying a new Cricut Maker can be overwhelming for all of us. Initially, setup can be daunting, but once you do it, you will love the overall process. However, you can easily set up any Cricut machine without needing much assistance.
The post is all about how do I set up my Cricut Maker. Through this write-up, we will see the items while unboxing the new Cricut Maker. Further, you will explore the Cricut Maker and its types. Afterward, we will explain the complete process of setting up your Cricut Maker machine.
What Do You Get in the Cricut Maker Box?
Unboxing a new product is always an exciting task. While unboxing the Cricut Maker machine, we got several items that we will be discussing here. However, you always have the option to select the bundles when you buy the machine from Cricut's official website.
Following are the items that you get in the box of the new Cricut Maker:
Apart from these, you will get the following:
The best thing is that we get the blades and tools along with the new Cricut machine. These blades allow us to try various products before buying more blades.
How Do I Set Up My Cricut Maker on a Computer?
When we talk about setting up Cricut Maker machine, it means we want to connect it to our devices like computers or mobile phones. However, there are certain ways to connect these machines to our devices. For example, we can connect our Cricut Maker to our computer or phone via Bluetooth or USB cable. So, it is the users’ choice to choose which way is the most suitable for them.
Below, we explain how to set up Cricut Maker. This method is only applicable for Windows or Mac users only:
How Do I Set Up My Cricut Maker on a Mobile?
Here's how to set up your Cricut Maker on Mobile devices with iOS or Android operating systems:
Cricut Maker is the most advanced and versatile in Cricut's lineup. However, the box contains various items that you can use to make several projects uninterruptedly. In this write-up, we explained the Maker and its features in detail. It helps the users to get an overview of machines so that they can use them without any hassle. After exploring the Maker cutting machine, the blog found out how do I set up my Cricut Maker.
FAQs
Question 1: Can I set up the Cricut Maker easily?
Answer: People think the setup is daunting, but this is not the case. Cricut machines are just like printers. The only difference is that Cricut has blades to cut. However, when you go through the notice period, you will find the setup is too easy and complete in less time. While setting up, you will need to download and install the Design Space app. This app will guide you through the further setup process, making it easy for beginners to set up the machine in one go.
Question 2: How do I connect my mobile phone to my Cricut?
Answer: Here, we are going to show you the method to connect your mobile device to the Cricut machine. Here, we are using iPhone or iOS devices. So, ensure you have an iOS device.
Question 3: Can I use the Cricut without its software?
Answer: No, you must use the Cricut Design Space app to send your design to your Cricut device. The machine is the companion for your Cricut cutting machine. Without this machine, you can't cut anything. However, the Design Space is essential for creating intricate designs and then sending them to the machine. Also, the app is the only way to maintain communication between your computer and Cricut.
Visit: cricut.com/setup
cricut.com/setup
Source: https://cricutmakersetup.wordpress.com/2023/10/21/how-do-i-set-up-my-cricut-maker-ultimate-guide/
#cricut explore air 2#design space setup#cricut maker#cricut.com/setup#cricut.com design space#cricut.com/create#cricut.com sign in#design cricut.com download#digital design
2 notes
·
View notes
Text
How to Connect Cricut Maker to Computer and Phone?
Do you want to connect Cricut Maker to a desktop or mobile device? If so, I’ve got your back! While disconnecting my Cricut machine today, suddenly, I started thinking about my journey from the beginning to date. It has been full of challenges, and I am sure you might face them as well.
Without challenge, nothing worthwhile happens! Is this? Thanks to Cricut, I love challenges, and they have helped me become a crafting expert. It has made my crafting journey so much easier. This Cricut cutting machine is easy to use and connect. But it is okay if you feel intimate in the beginning. There is no shame in asking for help, as it may help you update your knowledge of the crafting.
So, what will you learn in this blog today? In this post, I plan to teach you how to connect your Cricut Maker machine to any device, including Windows, Mac, Android, and iOS. Let’s get started now!
How to Connect Cricut Maker to Computer via Bluetooth?
Before connecting your Cricut machine to a desktop, make sure your computer is compatible with running the Cricut software. Although we are not going to download any software, you will be downloading it later. So it’d be better to prepare in advance.
For system compatibility, you need to have Windows 10 or later version. Meanwhile, Mac users should have a MacOS 11 or later. Despite this, there are hardware requirements you need to check. Visit Cricut’s official site to learn more about it.
For Windows
Ensure you are placing your Cricut under the range of 15 feet of the PC.
Then, you need to open Settings.
After that, choose the Devices option.


5. Afterward, select the Bluetooth option. Then, you should wait for a while until it shows your Cricut model.
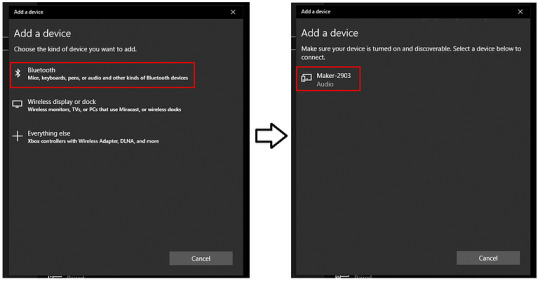
7. Finally, your pairing will be done.
For Mac
To connect Cricut Maker, find a flat surface and place your Cricut on it.
The distance between your Cricut and Mac should be 10 to 15 feet.
Afterward, you should navigate to the Apple menu.
Then, you need to hit the System Preferences.

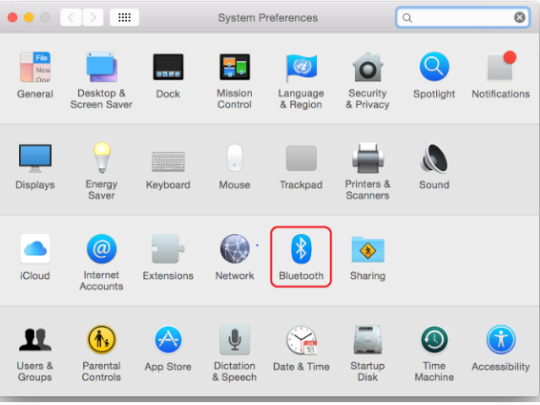
6. On the following screen, turn on Bluetooth.
7. Next, select your Cricut model from the available list.
8. Now, your pairing is done, meaning you have connected your Cricut to your MacBook.
How to Connect Cricut Maker to Phone Using Bluetooth?
Smartphones are the easiest way to handle this device, and we can remotely control our Cricut machines by using them. This is just amazing, thanks to Cricut making it compatible with Android devices. But do you know what the system requirements are for your mobile phone? To know more, you can visit Cricut’s official site. However, you can proceed ahead if you are using Android 10 or later/iOS 15 or later.
For Android
Switch on your Cricut Maker machine.
Keep your phone near your Cricut. Not more than 15 feet away from your Cricut.
After that, navigate to your phone Settings to turn on the Bluetooth.
Next, proceed to the Bluetooth option.

5. Then, you have to turn on the Bluetooth. If it is already on, go ahead.
6. Once Bluetooth is on, you are ready to connect it to your machine.
7. Wait for a while and check if your Android detects the Cricut model that you want to connect.
8. Once your Android phone detects the Cricut machine, you have to click on the Cricut model’s name.
9. As you click on Cricut’s model name, you will be moved to pair up the devices.
10. If it asks you for a 4-digit PIN, simply enter 0000.
For iOS
Position your Cricut product at a suitable place.
Ensure your phone is kept near Cricut. But the maximum range is 15 feet, and you should try to keep it below the range of 15.
Now, you have to go to your Settings on your iPhone.

4. Afterward, turn on the Bluetooth to pair up with your Cricut.
5. Next, wait and see if your iOS device detects any nearby Cricut machines for connection.
6. When it is finally detectable on your iPhone or iPad, you need to click on the Cricut model and start pairing.
7. If you are required to enter a four-digit PIN, type 0000.
8. Lastly, click on the pair button, and that’s it!
Finally, I have explained how to connect Cricut Maker to Windows, macOS, Android, and iOS devices. Before connecting to Cricut, you should be able to use your compatible device. For this, you can visit Cricut’s website to check whether your computer or mobile device meets the system needs for establishing a connection.
FAQs
Question 1: Why is my Cricut Maker not connecting to Bluetooth?
Answer: Many reasons can make it difficult to connect your Cricut cutting machine to Bluetooth. However, the issues can be resolved easily in a few minutes. All you need to do is try the following fixes I have written below:
Check if your Cricut is turned on.
Also, verify that the Cricut is placed within 10 to 15 feet.
If connected to a USB cable, you will need to check the computer’s USB port or cable.
Question 2: Can I connect Cricut Maker to Bluetooth only?
Answer: No, there are other options, too. For example, you can connect your Cricut Maker to a USB cable if you prefer USB over Bluetooth. USB cables are the most preferred way and easily connect to Mac and Windows computers if they have a USB port. Just plug the USB’s head into its port, and you are ready to go. In short, you can connect your Cricut to Bluetooth or a USB cable.
Question 3: Can I connect my Cricut without the internet?
Answer: Obviously, yes! You can connect your Cricut to your computer or mobile devices without needing the internet. The internet is only required when you want to download the Cricut Design Space software to setup your Cricut. For connection, you just have to rely on Bluetooth and a USB cable.
Source: Connect Cricut Maker
Visit here For More Information: Cricut.com/setup
You tube
Pinterest
0 notes
Text
How to Connect Cricut Machine to a Computer and Mobile?
Hey, are you looking for a simple guide that can teach you how to connect Cricut machine? If yes, then you are in the right place! In this post, I will talk about the steps to pair the Cricut machine on a desktop and mobile.
Do you know why we need to connect a Cricut machine to a compatible device? Look, this is no different than the setup because the connection is part of the Cricut machine setup. A Cricut setup is required to get started with this machine. To design or modify the design, you will need the Cricut Design Space app. But here, I will not talk about software; I will teach you the steps to connect.
One by one, I will start with a Windows computer and then end with an iOS device. So, are you ready to get the answer to your question: How do I connect my Cricut machine to my computer? If so, then let’s get into it without further ado!
Connect Cricut Machine to Your Computer
When I use my Cricut on my computer, it offers me more features than the mobile version. But it still depends on what crafters like you want to use. What is most suitable? I don’t know whether you want to use Cricut on a Windows or Mac computer, so I will explain the steps to connect below for both desktops.
For Windows
Find a flat surface to place your Cricut Explore Air 2.
Be careful about a distance of 10 - 15 between the PC and your machine.
After that, you should move to the Windows taskbar.
There, you need to click the Windows icon. Then, hit the gear icon to launch Settings.
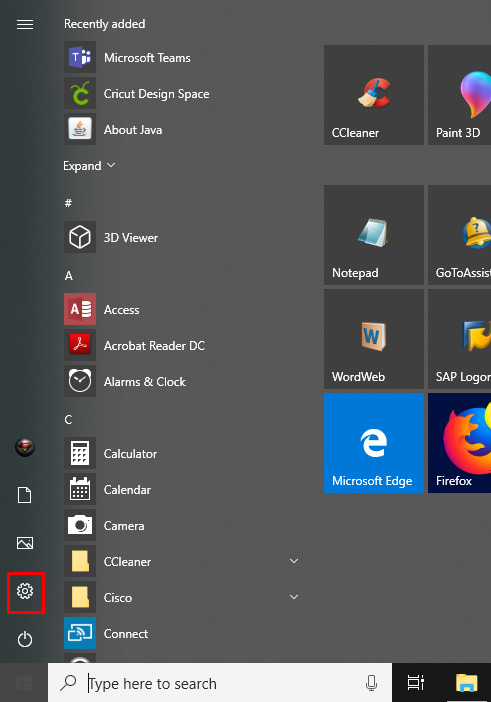
In the following step, click on Devices.
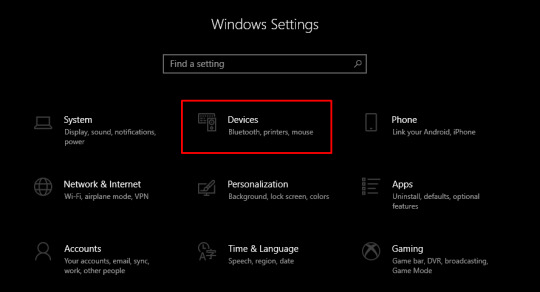
Here, you should confirm whether your Bluetooth is ON.
After your Bluetooth is turned on, tap Add Bluetooth or other device.
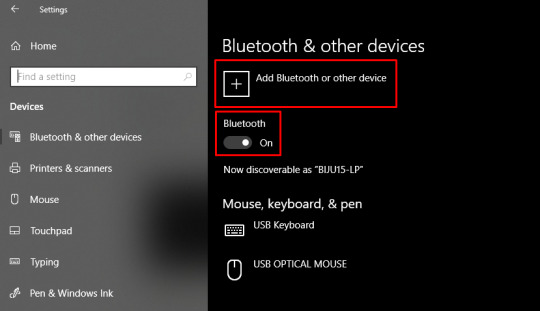
Afterward, click the Bluetooth option.
Let your Windows computer find your machine’s model name.
As you see it on your screen, select the Cricut model.
After selecting it, you can easily pair it with your computer.
Finally, you have learned how to connect Cricut machine to your PC.
For Mac OS
Once the Mac is turned on, place the computer and machine together to connect it via Bluetooth.
To connect, go to the Apple menu.
Afterward, choose the System Preferences.
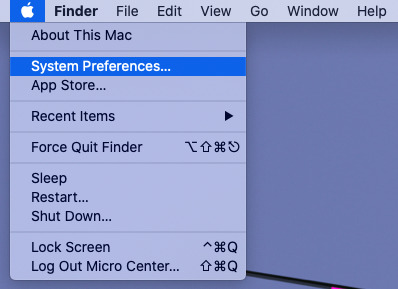
Here, look for a Bluetooth option on your Mac computer.
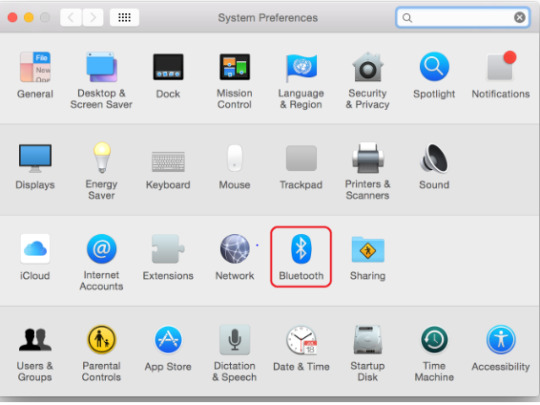
Once you have found it, turn on the Bluetooth.
Following this, select your Cricut model from the available list.
Now, you have connected your Cricut to Mac computers.
Connect Cricut Machine to a Mobile Device
Depending on the type of project, I change my devices. When I have bigger projects, I prefer a desktop, which is perfect for creating a design or editing. Also, controlling Cricut via a computer is more convenient than using a mobile device. But you can’t neglect the benefits of using a phone, too. It is easy to connect, and the phone we always keep with us makes it easier to use Cricut.
For Android
Go to your Android phone and then navigate to the toggle bar by swiping it below from the top screen. (See the screenshot below).
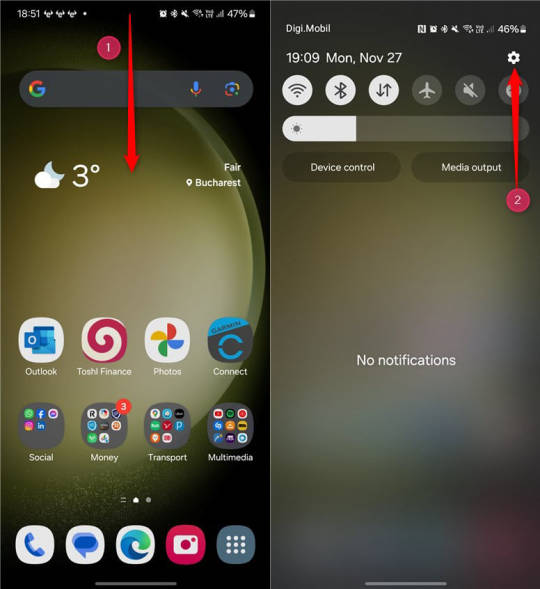
After that, you will need to click the gear icon to open your Settings.
Once you are in phone Settings, move to the Bluetooth option.
In the following step, turn on Bluetooth.
https://www.digitalcitizen.life/wp-content/uploads/2018/05/android_Bluetooth-10.png
You need to wait and hold for a while to see whether your device finds your nearby Cricut.
Once it detects the Cricut, click on it to pair.
Now, it is done. It might be clear to you how to connect Cricut machine.
For iOS
On your iOS (iPhone or iPad) device, go to the Settings app.
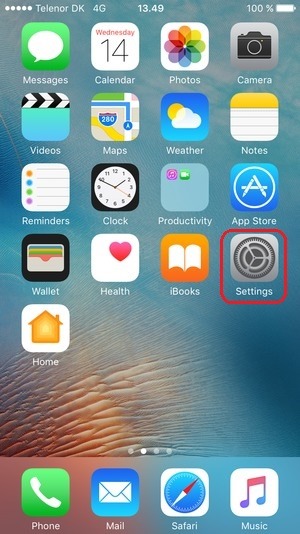
Then, turn on the Bluetooth by selecting the toggle button.
https://cdsassets.apple.com/live/7WUAS350/images/iOS/iOS-17-iphone-14-pro-settings-Bluetooth-pair-third-party-device.png
Now, wait and check your iPhone.
See if your device detects your Cricut machine.
Once detected, click on it to pair.
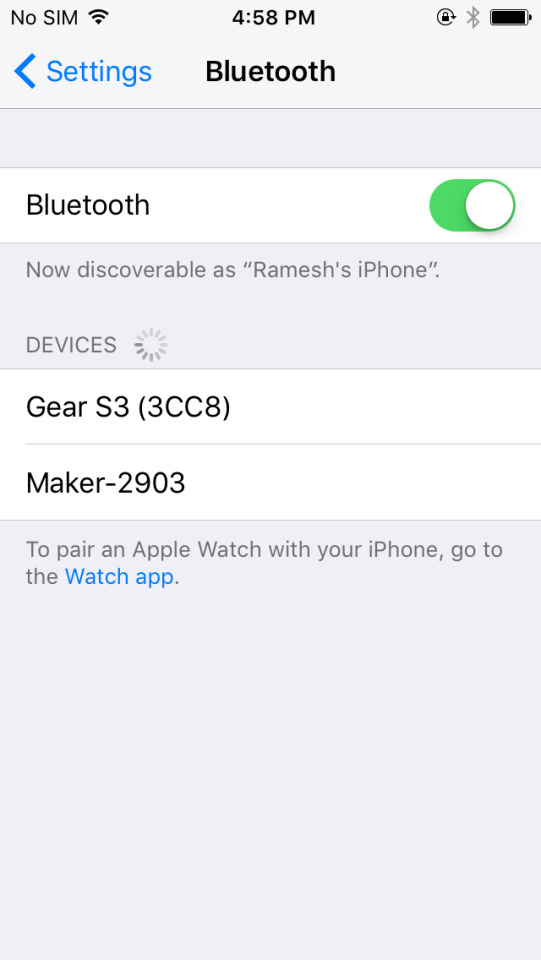
Finally, your device is connected to Cricut. Enjoy!
FAQs
Question 1: Why do I need to connect my Cricut to my device?
Answer: The Cricut machine should only be connected to compatible devices. It is necessary as it helps the crafters to set their machines up. By setting up the machine, you can easily create, edit, and modify your design on Cricut Design Space. During setup, Cricut will also update its firmware.
Question 2: Which device is compatible to connect Cricut?
Answer: According to Cricut, you can connect your Cricut to a computer and mobile device. In other words, if you are connected to your desktop, you can easily connect it to a Mac or Windows computer. Other than that, it doesn’t support Chromebooks or Unix/Linux. Speaking of mobile devices, Android and iOS devices are compatible with Cricut.
Question 3: Do I need a computer to connect Cricut machine?
Answer: Yes, but it is not compulsory to have a computer only. You can connect your Cricut to a mobile device, whether Android or iOS. Cricut connects easily with every device except for Chromebook and Unix/Linux. Besides, you will need to ensure that your computer or smartphone is compatible with the hardware and software. To learn about the system requirements, you will need to visit Cricut’s official website.
0 notes
Text
Cricut Setup on Computer: A Complete Guide for New Crafters
I have been waiting to write something about Cricut for a long time. However, I was actively writing and posting about my latest Cricut projects on my Instagram. Being a full-time crafter and blogger, it’s always difficult to manage things. But I try to be consistent. For a long time, I was getting queries related to the Cricut setup on computer. As an expert, I always listen to my audience and provide them with the best answers. Through this blog, I will share with you the steps involved in the setup process on your computer.
As you are a Cricut user, you must be familiar with the Cricut machine’s capabilities. You can set it up on any device, whether a computer or a mobile device. But, I will only address the process for computers. Let’s get started with the blog and learn something you’ve been waiting for.
How to Download Cricut Design Space on a Computer?
Before you start learning about the Cricut setup on computer, I want you to introduce a key element in the setup process. The Cricut Design Space software is a crucial factor while setting up a Cricut machine. You can quickly install this software on your device. Below are the instructions you need to follow.
Windows
All Windows users must follow the steps below to set up their Cricut machine.
Let’s start with launching an internet browser on your Windows PC.
Then, navigate to design.cricut.com/setup (Cricut’s official website).
After that, accept the Cricut Terms of Use and click on the Download button.
Next, go to the Downloads location where you save your files.
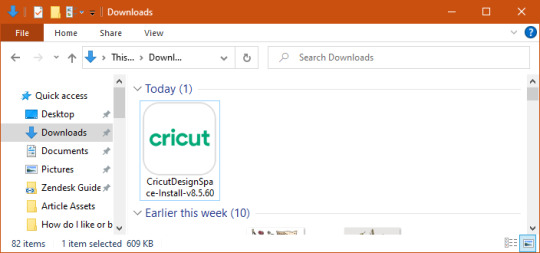
Double-click on the Cricut software file and extract it.
Now, allow the installation process to complete.
When the installation is complete, use your Cricut ID details to sign in to your Cricut account. Once your PC shows you the icon for Design Space, right-click on it and select the Pin to Taskbar option.
Finally, the Cricut app is on your Windows PC.
That’s how you can get the Cricut Design Space app on your PC and get one step closer to setting up Cricut on your computer.
Mac
Mac users can use the steps mentioned below to get the Cricut app on their computer.
In the beginning, launch an internet browser and navigate to www.cricut.com/setup login.
Tick the checkbox to accept Cricut Terms of Use.
Now, hit the Download button.
After that, save your file to a Downloads folder.
Let the download finish, and when it is complete, go to the Downloads location and double-click on it.
When your screen has the Cricut icon, drag it to your Applications folder and start the installation.
When your system asks you to open the application, choose the Open option to proceed.
Then, use your Cricut credentials to sign in to your Cricut ID.
Finally, enjoy your Cricut Design Space app.
That’s how you can get the Cricut app on your device and start with the Cricut machine setup.
Cricut Setup on Computer (Windows and Mac)
To setup your Cricut machine on your computer such as Windows and Mac, follow the steps below to proceed with the setup.
Windows
If you have a Windows PC, proceed with the instructions below to setup your Cricut on it.
Start by unpacking your brand-new machine and take off its protective tapes and covers.
Now, ensure that your machine’s box has all the necessary equipment including a power cord, instruction manual, USB cables etc.
After that, connect your machine via a USB cable or Bluetooth.
Since I’m using a Bluetooth connection, place your devices only 10-15 feet apart from each other.
Now, head to the Start menu and hit the Settings icon.

Then, select the Devices option.
After that, turn on the Bluetooth option.
When the Bluetooth option is ON, tap on the Add Bluetooth or other device option.
Next, choose the Bluetooth option and allow your machine to appear on the list.
When you see your machine on the screen, select and continue.
Lastly, the pairing will be completed.
That’s how to do Cricut setup on computer on a Windows PC.
Mac
Check the steps below to learn the Cricut machine setup on your Mac computer.
In the beginning, turn on your Cricut and the Mac computer.
Then, place your devices only 10-15 feet away from each other.
Now, go to the Apple menu and launch the System Preferences option.

Next, check for the Bluetooth option on your computer.
Now, verify whether the Bluetooth is ON.
In the last step, pick your Cricut model from the on-screen list.
Conclusion
Finally, I have shared with you the steps for setting up your Cricut machine on your computer. You have two options to connect your devices: USB or Bluetooth, which allows you to connect your devices conveniently. All the Cricut machines are excellent and can be connected to any device. However, you must check whether your Cricut comes with the Bluetooth feature or not. If not, you can get a Bluetooth adapter and continue with the process. When you know the procedure for the Cricut setup on computer, let’s start with your machine and design something.
FAQs
How Do I Setup My Cricut Machine on Android?
To setup a Cricut product on Android, follow these steps:
In the beginning, head to the Google Play Store on your Android.
Now, search for the Cricut Design Space in the search bar.
After that, click on the Install button to get the Cricut software.
When the installation is complete, you’ll see the app on the home screen.
Lastly, click to Open the app and sign in to your Cricut account.
How to Download Cricut Design Space on My iOS Device?
To download the Cricut software on an iOS device, follow the steps below:
Initially, launch the App Store and search for the Cricut Design Space.
Then, hit the Get button when you see the application on the screen.
After that, you can verify your app using the iTunes email ID and password.
Now, your device will have the Cricut software installed.
Lastly, sign in or log in to the Cricut account.
Can I Connect a Cricut Machine Without Bluetooth?
Yes, you can! As there are both wired and wireless connection options for Cricut machines, you can connect your Cricut to a USB cable and Bluetooth connection. However, Cricut Joy doesn’t support a wired connection like USB. Apart from this machine, all Cricut machines are eligible for a wired connection.
Source :- https://cricutsetupprocess.online/cricut-setup-on-computer-a-complete-guide-for-new-crafters/
0 notes
Text
Cricut Setup on Computer: A Guide for Windows and Mac
A few days back, my friend called me who had just bought a new Cricut machine. Her name is Ria, and she was a little anxious about setting up her new Cricut machine for the first time. Since I’m a Cricut user and a professional DIYer, I helped her with the Cricut setup on computer. Just like my friend, there are many users out there who are conscious about their Cricut setup. Hence, I’m writing this blog to tell you everything that I told my friend to help her.
I share my best crafts with my readers, and it makes me happy. When I get queries on my social media accounts, I get excited to answer each one of them. And the best type of answer is writing a blog. Here, you will get to know everything about a Cricut machine setup on a Windows and Mac computer. So, let’s start here!
Minimum System Requirements for Cricut Machine Setup
The first thing you all keep in mind is that your Cricut machine runs with a special software called Cricut Design Space. You’ll have to install this software on your computer in order to use your Cricut and design anything you want.
Moreover, when you’re installing the Cricut software, you have to ensure that your system is compatible with it. Below, I’m mentioning some minimum system requirements that your system should have. Only you can proceed with the Cricut setup on computer.
For Windows
For Mac
When you know about the minimum system requirements, the Cricut setup on a PC becomes easier.
Download & Install Cricut Design Space on a Computer
Before getting ahead with the Cricut setup on computer, let’s learn to download and install the Cricut app. Check out the procedures below.
Windows
Explore the steps below to download and install the Cricut software on your Windows computer. Check them out here.
Finally, your Windows PC has the Cricut Design software to start designing with your machine.
Mac
Check the steps below to learn how to download the Cricut Design Space on a Mac computer. Then, you can proceed with the Cricut setup on computer.
Now, you can enjoy the Cricut Design Space software to start creating your unique designs and beautiful projects.
Cricut Setup on Computer (Windows and Mac)
Here is the final part: Cricut setup for beginners. Check the steps below to setup your Cricut machine on your computer.
Windows
After checking the minimum system requirements for Windows PC, you can finally move ahead to setup your Cricut on Windows. I’m using the Bluetooth connection to connect the devices together. Check the steps below.
That’s it for your Cricut setup on a Windows computer. Now, let’s explore the steps for a Mac computer.
Mac
After looking at the Cricut setup on Windows, it’s time to check the steps involved in setup on a Mac computer. Check the steps below.
These are the simplified steps for the Cricut setup on a computer. Now, you’re good to go with your Cricut machine and create anything you want.
FAQs
How Do I Setup My Cricut on Mobile Devices?
Connecting Cricut to mobile devices is a simple process; check here:
Is Cricut Machine Compatible With Windows 10?
Yes, the Cricut machine is compatible with Windows 10 and all the latest versions. You can get the Cricut app on a Windows 10 PC and go ahead with the designing process such as uploading the designs or creating unique projects and much more.
Do I Have to Pay for Cricut Design Space?
Absolutely not. This software is from Cricut, which is completely free for beginners as well as existing users. You can get this software from Cricut’s official website for free. In the free version, you’ll get unlimited things to explore, such as a design library, free templates, texts, fonts, and many more. However, there is a subscription plan known as Cricut Access that you can consider if you want premium features for professional crafting.
Visit: install cricut design space app
cricut create connect to computer
Source: https://desincricut.wordpress.com/2024/04/24/cricut-setup-on-computer-a-guide-for-windows-and-mac/
#install cricut design space app#cricut create connect to computer#cricut.com setup download#cricut.com/setup#cricut.com sign in#cricut.com/create#cricut.com/register#cricut.com design space#www.cricut.com/setup#www.cricut.com/setup login#cricut.com setup mac#design.cricut.com/setup#install cricut design space#cricut new product setup#cricut new product device
0 notes
Text
Cricut Design Space Windows 11: Download and Install Guide
Have you tried everywhere but failed to use the Cricut software on your Windows 11 system? If yes, I can help you with the Cricut Design Space Windows 11 download and install. I’ve been using the Cricut machine and its software for over 2 years, and I’m here with a blog to help all Cricut users. In this post, I will share everything with you guys that will help you use this Cricut application effortlessly.
When I started my Cricut crafting journey, I also struggled with using this software. I had no idea about the minimum system requirements, plus methods to download and install this Cricut software. Most importantly, I will also talk about the steps to create a Cricut account & how to log into the app. But before you use the Cricut software on Windows 11 computers, let’s find out what the minimum requirements are for your system.
Cricut Design Space Minimum System Requirements for Windows
First, you must know the Cricut computer system requirements for using the Cricut software on your Windows 11 computers. We have listed them below.
Windows 10 or later versions of computers.
Intel Dual-Core or a similar AMD processor can also work.
Free disk space of 2GB should be available.
4GB RAM is needed to use the Cricut Design app.
A USB port should be available, or there should be an in-built Bluetooth connectivity.
A minimum of 2–3 Mbps is required to download files and a minimum of 1–2 Mbps for uploading files.
The application runs on a Windows computer system even if you don’t have an internet connection.
Once you know the system requirements for Windows computers, you can begin by downloading the software on your Windows 11 computer.
How to Download Cricut Design Space Windows 11?
Are you a Windows 11 user? Luckily, you can start the Cricut Design Space download
on your system. To help you out, we have listed a few of the steps below. Follow them carefully and download the software the right way.
Start the downloading process by moving to your Windows 11 computer.
Then, open Google Chrome, Firefox, Opera Mini, or any browser of your choice.
Next, you will need to move to the official setup of the Cricut app.
When you come to that point, look at the Terms & Conditions section.
After that, you have to tap on the box.
In the following step, you will need to hit the Download button.
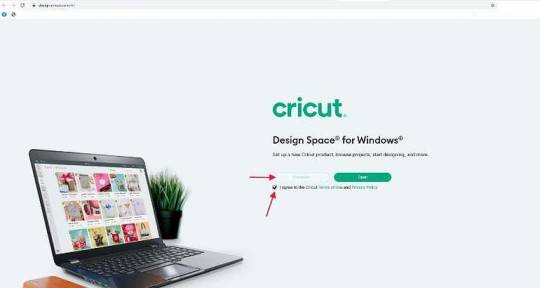
Finally, wait for a few minutes till the download process completes.
With these instructions, you can download Cricut software easily on your Windows 11 system. However, you have not completed the process of using the Cricut application on your Windows 11. To do this, you need to move to the next section.
How to Install Cricut Design Space on Windows 11?
After the successful download of the Cricut software, you, as a Windows 11 computer user, need to install it on your system. Go along with the steps given below and install the application efficiently on your Windows 11 system.
In the initial step of the installation process, move to your Downloads folder.
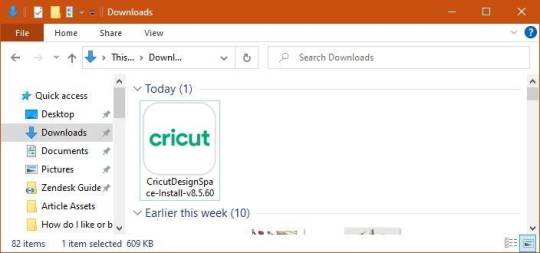
Now, look for the Cricut software file you have downloaded.
Next, double-click on the downloaded file.
After that, when your Windows 11 asks if you trust the software, choose trust the application option.
Later, you will see a setup window showing the progress of the installation.
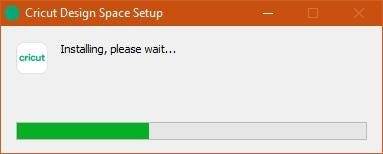
Lastly, you can find Cricut software installed on your Windows 11 system.
These steps help you easily install the Cricut Design Space Windows 11.
How to Do Cricut Design Space Login?
Once the Cricut machine and Windows 11 users download and install the Cricut application, they need to create an account and log in to it.
Initially, open the app on your Windows 11 computer.
Next, tap on the Get Started button.
After that, you will need to move to the next page.
Type in your first & last name, plus your email address.
In the following step, make sure to choose your country name.
Then, choose the box appearing
Next, you need to hit Create User ID.
Afterward, you will get to see a message verifying that you have created a Cricut account successfully.
Now, click on the Continue button.

Next, open the Cricut software and move to the Cricut account login page.
In the next step, sign in from the Cricut account login page.
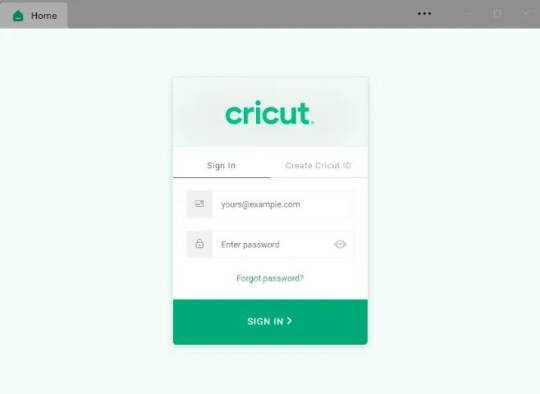
I hope these help you get started with the Cricut software on your Windows 11 computer.
Conclusion
Windows 11 computer or laptop users can use the Cricut software on their systems to craft in a time-saving manner. But first, they need to learn how to download and install Cricut Design Space Windows 11 on their systems. In the above write-up, we have talked about everything clearly. Thus, you have learned the minimum system requirements, plus the downloading and installation steps to use Cricut software on a Windows 11 computer.
Frequently Asked Questions
How Do I Start Updating the Cricut App for Desktop?
When you find that a new version is available for the app, it will start updating after you connect the Cricut application to the web. On the other hand, if you have an active and stable internet connection, the app will update, and you do not need to follow some manual steps. The user also receives a message that asks them to begin updating the Cricut app.
Can I Change the Cricut Design Space Login ID?
Yes, you can change your Cricut account login. Follow the simple step-by-step methods given below.
In the beginning, move to your Cricut profile.
Next, press Here and follow the Edit Profile option.
After you do so, click on the Edit Profile.
Type in the email address you want to add, then click Save.
Finally, use your new email ID and start using the app.
How Will I Use Cricut Design Space on a Windows 11 Computer?
Windows 11 and Cricut users need to have the Cricut software on their systems. Below are a few points to help you start with Cricut Design Space Windows 11.
In the initial stage, download the app and install it on your system.
Now, you can either create your account or use login information to sign in.
Go to the canvas and begin designing your DIY project.
Source: Cricut Design Space Windows 11
Visit here For More Information: cricut.com/setup
You tube
Pinterest
#Cricut Design Space Windows 11#Cricut Design Space download#Cricut computer system requirements#cricut.com/setup#Cricut Explore Air 2
0 notes
Text
How to Connect Cricut Bluetooth to Computer: Full Guide
Hey, Cricut folks, I’m going to show you the easiest way to connect Cricut Bluetooth. I know how hard it can be when we get a new Cricut machine. From setup up to performing a test cut, it seems like climbing a mountain. But wait, this is not as difficult as you think!
I recently finished setting up a friend’s machine, in which I briefly taught him how to connect Cricut to computer. Honestly speaking, I didn’t even touch a thing; I was just instructing him to do this and that. Following my instructions, he completed his setup in a matter of minutes. Do you also want me to instruct you on how to set up your Cricut machine? If so, join me on a board to connect your Cricut to your computer using Bluetooth. Let’s start!
Step 1: Unpacking the Cricut Product
In the first step, you must open your new Cricut machine. Be careful while unboxing the box because many accessories are included. You have to ensure that nothing breaks while taking things out. As you can see below, I have unboxed my Cricut Maker 3 machine, and the items inside the box are as follows:
Similarly, when you unbox other Cricut models, such as Cricut Explore or Joy, you will get a few similar items. Now that we have done the unboxing let's proceed with the second step, which is to connect Cricut Bluetooth.
Step 2: Place Your Cricut Machine
Now, you have to find a place where you can locate your machine properly. Ensure the surface is completely flat so that it will be easier to work for you in the future. If you have a table, you can keep it. Otherwise, the floor is also a good idea if you have none.
Now you have chosen the right place, let’s move on to plug the machine. To do this, you have to find a nearby power socket and connect your machine to it.
Once connected, you have to turn on the machine by pressing its power button.
Step 3: Connect Cricut Bluetooth to Your Device
Finally, we are heading to learn how to connect Cricut to a computer via Bluetooth. But here, one question that might arise in your mind is what computer will we connect to? Is this a Mac or Windows or others?
Don’t worry! I have got your back for both the computers. I will show you how to individually connect your Cricut machine via Bluetooth on a Mac or Windows computer. Let’s start with Windows first:
For Windows
For Mac
FAQs
Question 1: Can I connect my Cricut to my laptop?
Answer: As mentioned on its official site, Cricut works with iOS, Windows, Mac, and Android. However, it is not compatible with Chromebook or Unix/Linux. Hence, if you use the operating system mentioned above, you can use any brand’s laptop, such as HP, Acer, Dell, Asus, Lenovo, MSI, and Apple.
Question 2: Is the Internet compulsory for using Cricut Design Space?
Answer: No, it is not necessary to connect the Cricut software to the internet all the time. The internet is only needed when you want to access a certain feature in the app. Otherwise, there is no need to connect it to the internet. The offline option is available for the Cricut app on all devices except Android devices.
Question 3: Can I connect my Cricut machine without Bluetooth?
Answer: Absolutely, yes! You can also connect your Cricut machine and computer via a USB cable. To do this, insert one cable end into the machine’s USB port and the other end into the computer’s USB port. Once connected, you are ready to use the machine for cutting, scoring, and other operations.
Final Words
In conclusion, I discussed how you can connect Cricut Bluetooth to Mac and Windows computers. I explained everything stepwise so that every beginner Cricut user can connect their Cricut wirelessly and hassle-free. The connection is important if you want to set up your Cricut. Hence, connect it and set it up to get started with your Cricut cutting machine. Start setting up your Cricut machine in one go with this simple guide.
Source: https://desincricut.wordpress.com/2024/04/23/how-to-connect-cricut-bluetooth-to-computer-full-guide/
#cricut setup#install cricut design space app#install cricut printer#install cricut explore air 2#www.cricut.com setup login#cricut.com/setup#cricut.com setup download#cricut.com setup#cricut.com setup windows#cricut.com setup mac#cricut.com/create#cricut.com sign in#cricut.com/register#cricut.com design space#cricut#cricut com setup#cricut new#cricut new product device#cricut new machine setup#cricut new product setup#cricut create#cricut create connect to computer
0 notes
Text
How to Download Cricut Design Space on Mac: A Stepwise Guide
If you’re a Cricut user, you must be aware of the Cricut Design Space software. It is the Cricut app that crafters use to design and create DIY projects. This amazing software works excellently for all types of designs. If you don’t know how to download Cricut Design Space on Mac, I will tell you everything about it. Many Mac users often find it difficult to set up their Cricut machines on it. If you learn it, then you will surely not face any difficulty.
Without further ado, let’s jump into the steps for the Cricut Design Space download. Although this blog is specific for Mac computers, you can use it on any device of your choice except for Chromebooks. Now, let’s learn more about the Cricut software.
What is a Cricut Design Space?
Cricut Design Space is a specific design software created by Cricut. To set up a Cricut machine, users have to download and install this software on their devices. This software has many interesting features like creative designs, fonts, images, texts, templates, and everything else you need to create a design for crafting. Moreover, this software tool is
completely free, so you can create tons of beautiful projects without spending any money.
Well, if you want additional features and want to take your journey to another level, you should purchase the Cricut Access subscription, which offers loads of premium features for your everyday design.
How to Download Cricut Design Space on Mac?
When you know what the Cricut Design app is, you’re ready to download and install it on your Mac computer. So, let’s have a look at the steps to get Design Space for desktop.
Open an internet browser on your Mac computer.
Then, navigate to cricut.com/setup (Criuct’s official website).

After that, agree to the terms and conditions of Cricut and also its privacy policy.
Next, hit the Download option to get the latest version of the Cricut app.
Also, your Cricut Design app will move to the Downloads location.
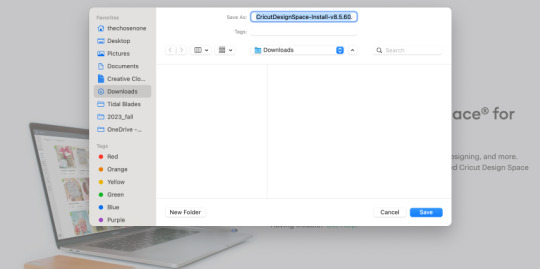
When your file is downloaded, drag its icon to the Applications folder.
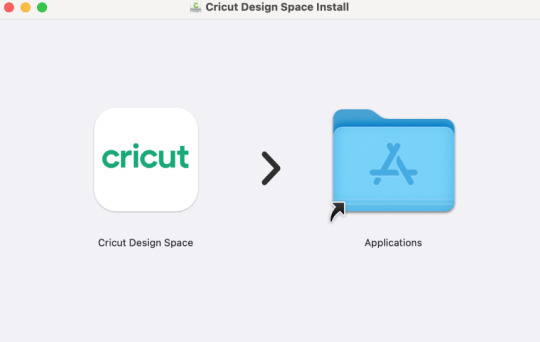
In the following step, go to the Applications folder and click on the app.

Afterward, hit the Open option to start the Cricut software installation.
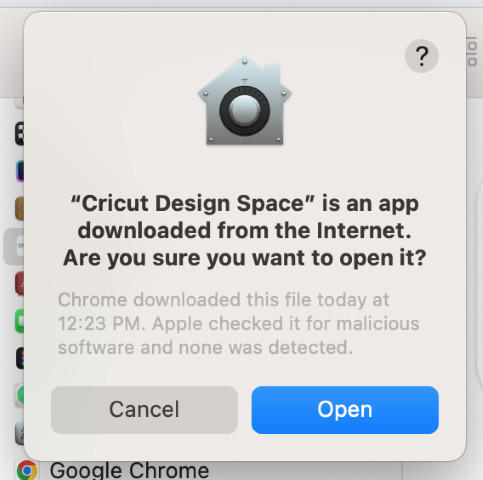
Now, log in with your Cricut ID and password. If new, create a new account.
https://cricutappforpc.wordpress.com/wp-content/uploads/2024/04/image-45.png
Finally, your Cricut machine will be set up on your Mac computer.
That’s how to download Cricut Design Space on Mac. When you know about the download process, you can set it up with any device and start your crafting journey.
How to Create a New Cricut Account?
As you know, you’ll need to perform a Cricut Design Space login or sign in during the Cricut machine’s setup on a device. Below are the easiest steps to create a Cricut account as a new user. Have a look at them.
To start, visit Cricut’s official website at cricut.com/setup on your internet browser.
Then, get the Cricut Design Space through the steps I have provided above.
After that, continue with the Sign in/Create a Cricut ID process.
Moreover, hit the Create a new ID option.
Fill in all the necessary fields, like your full name, country, email address, and password.
https://cricutappforpc.wordpress.com/wp-content/uploads/2024/04/image-46.png
Once everything is filled, submit the form.
Now, your account is created successfully on your Mac.
At last, your Cricut machine will prompt you to do a test cut.
Once you get a message for a test cut, it means your Cricut ID has been created, and you can use that account every time you sign in to your Cricut account.
Conclusion
Finally, you know how to download Cricut Design Space on Mac. It’s an easy process that anyone can perform. You must ensure that you have a strong internet connection to get the Cricut software hassle-free. Once you get this software, your path of creativity is clear, and you’re open to creating different designs you want. Please remember that you’ll need to create a new Cricut ID if you’re a new user.
FAQs
How Do I Change My Cricut ID?
If you want to change your Cricut Design Space account, follow these steps:
First of all, visit cricut.com and log in to your Cricut account.
Then, click on the welcome prompt to get the details of your account.
After that, select the Profile option from the left menu.
Now, hit the “here” option to do editing of your account.
Select the Edit option, provide your email address, and hit the Save option.
How to Get Cricut Design Space on My Phone?
Getting Cricut software on your phone is easy; check the steps below:
First, head to the Play Store or App Store on the phone.
Then, search for the Cricut Design Space app in the search bar.
After that, click on the Install/Get option to get the software.
Next, sign in to your account using your username and password.
If you’re a beginner, create a new Cricut ID.
How Do I Open My Cricut Design Space on My Windows PC?
To open your Cricut Design Space on a Windows PC, follow these steps:
Ensure that the Cricut app is installed on your PC.
Then, go to the Search bar on the Windows.
Now, type the Cricut Design Space option and hit enter.
Then, hit the Install option and open the app on your desktop.
Read more: Cricut New Machine Setup
install cricut design space app
cricut.com/setup
cricut.com/setup mac
Source: cricut design space login
#cricut design space login#cricut.com/setup mac#cricut.com/setup#cricut explore air 2#cricut explore 3#install cricut design space app#Cricut New Machine Setup
0 notes
Text
Cricut Explore Air 2 Bluetooth Setup: A Step-by-Step Guide

Have you got your Cricut Explore Air 2? Congratulations! You’ve got this powerhouse you can use to create anything. But how do you get started with it? I am talking about its setup. If you are not familiar with it, here you will learn everything about the Cricut Explore Air 2 Bluetooth setup.
Cricut is an incredibly fit machine for your regular crafting projects. Many users are relying on it worldwide. The Cricut Explore Air 2 is one of the highly smartest machines that users desire. When you have such a powerful machine, don’t wait to set it up and start creating something new. Here we go!
Cricut Explore Air 2 Bluetooth Setup on Desktop
If you are a computer user, complete these directions to place the Bluetooth connection on it. Follow these steps to setup your Explore Air 2 on a desktop.
For Windows
When you have a Windows PC, setting up your Explore Air 2 machine becomes easier. Go through these easy steps to setup your Cricut cutting machine via Bluetooth.
In the beginning, make sure that your Cricut machine is ON and not more than 10-15 feet away from the Windows PC.
Then, go to the Start menu and hit the Settings option.
After that, move to the Devices option and ensure that the Bluetooth option is enabled.
Now, select the “Add Bluetooth or other device” option.
On the next screen, choose the Bluetooth option and allow your Windows PC to find your Cricut machine.
Also, choose your machine and provide the PIN number. If you don’t know the PIN, simply add “0000”.
Lastly, hit the Connect button to connect the machine finally to a Windows PC.
The Cricut Explore Air 2 Bluetooth setup is not limited to the Windows PC, but it is also possible on a range of devices, including Mac and mobile devices. Let’s check out the steps for a Mac computer.
For Mac
As you know the Bluetooth setup is also possible on a Mac computer, check out the steps below to learn the Bluetooth connection steps for a Mac.
At the start, make sure that your Cricut cutting machine is not more than 10-15 feet away from your Mac.
Then, go to the System Preferences option in the Apple menu.
After that, search for the Bluetooth option on the screen.
When you see the Bluetooth option, toggle it on.
Now, select your Cricut machine’s model from the list and hit the Pair option.
At last, the connection will start.
So, finally, you have learned how to setup the Explore Air 2 machine on a Mac computer.
Cricut Explore Air 2 Bluetooth Setup on a Mobile Device
Here comes the step for the Explore Air 2 connection with mobile devices via Bluetooth. Look at the steps below to learn more.
For Android
If you own an Android device and want to setup your Explore Air 2 machine, follow the steps below.
Ensure that your mobile device and Cricut product are not more than 10-15 feet apart from each other.
Then, open the Settings option on the screen.
After that, hit the Bluetooth button on the left side. If you see the Bluetooth button off, turn it on.
A list of available devices will pop up on the screen.
Now, pick your Bluetooth name and start the pairing process.
When your screen asks you for a PIN, type “0000” and hit the Done button.
When the pairing process is completed, you will see your Cricut model under the Paired Devices option.
Finally, your machine is setup on your Android device.
That’s it for the Cricut machine pairing with your Android device. Try to connect your machine to your phone and see the results.
For iOS
If your focus is to connect your new Cricut product with your iOS device, follow these steps and go ahead with the connection.
To start, ensure that your devices are separated by a distance of 10-15 feet.
Also, you have to check that they are enabled.
Then, check the Bluetooth option. Turn it on if you see it off.
After that, select the Bluetooth option from the on-screen list.
Your iOS will start pairing with the machine.
When your screen prompts you to provide a code, you can put “0000” and hit the Done button.
Now, a new screen will pop up that will ask for your permission to connect the Cricut Design Space Login to iOS.
Next, tap on the Allow option to continue.
Now, you will be redirected to the Design Space.
Finally, your iOS device is successfully connected to Bluetooth.
Finally, the Cricut Explore Air 2 Bluetooth setup on iOS is completed. And the guide ends here.
FAQs
Why Is Cricut Explore Air 2 Not Connecting to Bluetooth?
If your Cricut Explore Air 2 is not connecting to Bluetooth, it can happen for many reasons. One of the reasons is the cache and cookies on the browser that may be interrupting with your machine’s Bluetooth connection. Also, it may be possible that your devices are far away from each other. Therefore, you must make sure that they are the minimum distance and the Bluetooth option is ON on both of them.
How to Set up Cricut Explore Air 2 on Laptop?
To set up your Cricut cutting machine on a laptop, you need to follow these steps.
On the first go, open an internet browser and navigate to cricut.com/setup.
Get the Cricut Design Space on your device.
Now, click on your Cricut cutting machine.
After that, connect your Cricut machine to a power source.
Then, turn on your Cricut product.
Continue with the on-screen steps to connect your device via Bluetooth.
Next, register your Explore Air 2 machine.
How Do I Pair My Cricut Explore Air 2 Using Bluetooth?
To pair your Cricut product via Bluetooth, follow these steps.
First of all, launch the Devices option on your Cricut machine.
Then, check if the Bluetooth option is selected.
Now, tap on the Add Bluetooth or other device option.
After that, choose Bluetooth and let your PC detect your Cricut machine.
At last, select your machine from the list.
For more information visit: www.cricut.com/setup login
Cricut new product setup
design.cricut.com
Source: Cricut Explore Air 2 Bluetooth Setup
#cricut explore air 2 bluetooth setup#how to setup cricut explore#cricut new machine setup#set up cricut machine#how to set up a cricut explore#Cricut new product setup#Cricut setup log in#Cricut machine setup
3 notes
·
View notes
Text
How to Download and Install Cricut Design Space on a Device?

Cricut is a top brand that offers cutting-edge digital machines. Most crafters use Cricut machines to make various types of DIY projects, including birthday cards, gift cards, home decor, stickers, earrings, and other beautiful stuff. The best thing about the Cricut machine is that it comes with a companion app (Cricut Design Space). However, the Design Space offers a user-friendly platform for making intricate designs. But, before you make anything on it, you first need to install Cricut Design Space on your operating system. Also, this blog will explain the procedure for downloading and installing the Cricut software on both computers and mobile devices.
Let’s start with a brief introduction to Cricut software.
What is Cricut Design Space?
Design Space is a digital app that is used to lay out various projects and setup the machine. The app allows you to create, modify, and personalize different types of Cricut projects. Moreover, it offers multiple beautiful images, fonts, and ready-made projects that are useful for both beginners and experienced crafters.
However, this app works perfectly fine with various platforms, including Windows, Mac, Android, and iOS. Besides, the app is the only way that your machine can communicate with your devices. Plus, there is Bluetooth connectivity that can be used to pair the cutting machine with your systems. But when it comes to designing, you can use various software such as Canva, Adobe Illustrator, and more. But for sending the design to your Cricut machine, you will only need the Design Space app. Otherwise, you can’t cut anything on the materials using a Cricut device.
Now, let us understand how to install Cricut Design Space on a computer.
Steps to Install Cricut Design Space on Your Computer
You can use the Design Space app on both Windows and Mac computers. Also, downloading and installing the software doesn’t consume much time. But with easy-to-follow instructions, you can do this in a couple of minutes. Let us start with the download and installation process on Windows first, and then we will move to the Mac computer.
For Windows
Launch the browser and search the Cricut Design Space app or go to design.cricut.com.
Then, start downloading the app after checking the I Agree button.
Once the app is downloaded to your folder, open it by double-clicking on it.
After double-clicking the Downloads folder, the installation will start.
After this, an installation progress window will appear.
Once done, you will see the Design Space icon on the desktop screen. However, you can Pin to Taskbar for easy access.
For Mac
Go to any browser and visit design.cricut.com.
Download the app on your Mac computer by clicking on the Download button.
When downloading is done, double-click the .dmg file from the Downloads folder.
To begin the installation process on Mac, you have to drag the Cricut icon to the Applications icon.
After that, you have to double-click the Applications folder.
You may see a notice from Mac asking Are you sure you want to open it? For this, you need to select Open to continue.
Now, you have installed the app successfully on your Mac computer. To open it, you need to double-click the app and use it.
Steps to Install Cricut Design Space on Your Mobile
Users can install the Cricut app on Android and iOS easily. However, Cricut offers limited features for Android and iOS Design Space apps. Therefore, it is recommended to use the app on computers for a better experience.
Let us look into the process of installing the Cricut app on iOS first, and then we will install it on an Android device.
For iOS
On an iOS device, open the App Store app.
Then, type Cricut Design Space on the search bar.
Afterward, an app will appear with a green C icon.
Click on the Get button to install the app. Plus, verify the download using your iTunes password if it asks you for the same.
Finally, the Cricut app has been installed successfully on your iOS device; now you can easily setup the Cricut machine.
For Android
Open the Play Store and search for Cricut Design Space.
Then, you will find an app with a green C icon. Click on the Install button to download and install the app.
After installation, the app will be added to your home screen.
Conclusion
In this blog post, we discussed the procedure to download and install Cricut Design Space on Windows, Mac, Android, and iOS. Also, you will find the main purpose of the Cricut app, which gives you an overview of the app, like what it can do. With this comprehensive guide, you can easily install the Cricut software. As a result, you will be able to easily setup your Cricut machine on computers or mobile devices.
FAQs
How to download Cricut Design Space for free?
Design Space doesn’t cost anything to download the app to your computer and mobile devices. However, the application is compatible with Windows, Mac, iOS, and Android for free. But, if you need access to more beautiful fonts and images, then you may need to pay. Otherwise, it is free to use.
How can I open Cricut Design Space on my computer?
Make sure you have installed the Cricut app on the computer. If you have already done installation, then you have to click the Windows button on the keyboard.
Search for the Cricut Design Space app on the search bar.
Select Install and launch it on your desktop.
Can I use Cricut Design Space on Windows 11?
Yes, you can use the Cricut software on Windows 11. As per customer care support, users can download the Cricut app for Windows 11 by visiting design.cricut.com/setup. Afterward, they can easily install the software by following the steps on-screen prompts. However, the overall process will take a couple of minutes to finish.
For more information visit: install cricut design space app
Cricut.com setup mac
cricut design space download
#design.cricut.com#Cricut.com setup mac#install cricut design space app#cricut design space download#cricut design space login#Cricut.com/setup#Cricut maker setup
2 notes
·
View notes
Text
How to Make a Personalized Cricut Water Bottle: Top 3 Ideas

The Cricut water bottle is more than just an accessory for hydration, as it’s a great way to show off your creativity and personal style. If you are interested in learning how to make a water bottle with the Cricut machine, I have prepared this blog post just for you. In this blog, I will first share with you 3 unique water bottle projects that are very popular and expensive in the market, which I made myself with some supplies and a Cricut machine.
Next, I will show you step-by-step how you can make such bottles in only a short time. Once you learn it, you will be able to make many things like bottles, glasses, and cups. Now, I can’t wait to start this guide.
3 Most Popular Cricut Water Bottle Ideas
The following are the trending water bottle ideas that you should try to show your creative side. Bottles are very easy to style and don’t take much time. If you are a person who loves exploring new ideas, you are going to love these three ideas.
Berg Water Bottle
Whether you’re a working professional or in college, you can make this project with your Cricut. This is a water bottle from a very popular brand, Berg, which you can prepare yourself at your home. I made this because I had to give it to my clients at the crafting office. To make this, buy a plain water bottle, cut out several permanent vinyl berg designs with a Cricut, and attach.
Cricut Water Bottle With Vinyl
My daughter wants to serve the country as a professional nurse, and I keep giving her small gifts to keep her motivated. She loves to personalize things, so I gifted her a personalized water bottle. To make this, I need a Cricut machine and vinyl. You can also make this by simply cutting your design on vinyl.
Sports Water Bottle
If you are also a sports lover, like to go to the gym and also do workouts. It is your responsibility to keep yourself hydrated, and for this, you need a water bottle that will excite you. This Cricut allows you to personalize a plain water bottle according to you.
To make this first, go to the Design Space, create a stencil design, choose the correct material setting, and cut it out.
How to Make a Water Bottle With Your Cricut Machine?
After sharing my top Cricut bottle ideas with you, I’ll now walk you through the complete step-by-step process of how to make a custom Cricut water bottle.
Step 1: Collect All the Tools and Supplies
The first thing you have to do is gather all the essential materials you will require for your project.
A Step by step instruction
Cricut cutting machine
Permanent adhesive vinyl
Transfer tape
Cutting mat
Scraper tool
Blank water bottles
A computer with Design Space installed
Downloaded SVG file
Step 2: Upload Your SVG File on the Design Space
First, we connected our Cricut machine to our computer and opened the Design Space.
Now, click on the New Project on this software.
After this, press the Upload icon on the left-hand corner of your screen.
Then, browse and find the SVG file from your computer system.
Next, import the file, write a name and tag for it, and select Upload.
Here, I am making more than 3 Cricut water bottle designs, so I have selected multiple designs.
Now, measure your bottle and resize your design accordingly using the edit tool.
Step 3: Choose the Appropriate Material Settings
The design we will make on the bottle must be curved; for this, click on the design and use the curve tool. Once everything is prepared according to plan, click on the Make It option.
Now, you will be on a new page, mirror the design here, and click on Continue.
Subsequently, set the material as permanent vinyl and maintain the default pressure setting.
Step 4: Cut the Design
Now leave your computer as it is, take your permanent vinyl, and lay it on the Cricut mat with the shiny side down. And after that use the roller to fit it correctly.
Moreover, press the Load button on the machine and load the mat. Then go back to your computer and click on the Continue option. After this, the Go button of your machine will start flashing; click on it.
Step 5: Weed Out Your Design & Prepare a Bottle
Once the design is cut, click the unload button on the machine, unload the sheet, and remove the sheet from the mat. Now, use the weeding tool to remove negative parts from the design.
Finally, clean your bottle and dry it using your towel.
Step 6: Apply the Design to Your Bottle
Furthermore, cover the vinyl design with a small piece of transfer tape and peel away the backing paper.
Finally, apply the vinyl to the water bottle using a scraper tool. This will look straight on our curved water bottle. After this, use the scraper and run it on the bottle.
Final Words
Personalized bottles can be used as gifts for family and friends or for corporate, graduation programs, and other special events. And the bottle of your choice will not be available in the market, even if it is available, the price will be very high. And that’s the problem the Cricut water bottle solves. You can make it as per your requirement with Cricut; it can be either permanent or temporary.
For more information visit: cricut.com/setup
cricut.com/register
cricut easy press 3 setup
how to set up cricut easypress 3
#Cricut water bottle#Cricut water bottle ideas#Cricut.com/setup#Cricut design space download#Cricut design space login#www.cricut.com/setup login#cricut easypress 3 app#cricut.com/register
3 notes
·
View notes
Text
How to Sign in to Cricut Design Space: A Step-by-Step Guide
Want to know how to sign in to Cricut Design Space? Also referred to as Cricut Design Studio, it can be defined as "a full-featured design experience that connects to all Cricut machines." This software will inspire you to create anything—for work or home. In simple words, it is a canvas to which you give a proper layout to your imagination. With the help of shapes, images, fonts, and other tools, you can make your ideas come into reality.
You can also use the Cricut Access plan, which unlocks unlimited library use along with the software. Crafters with a plan can save a certain amount while shopping for crafting supplies from the official website. If you want to know about the app download & sign-in process, then stick to the very end.
Step 1: Download Cricut Design Space on Mac
The most prominent thing of the sign in to Cricut Design Space process is getting it on the individual device. You are informed that this design software can be installed on Windows and Mac systems. If you are a Mac user and want to get it on your computer, then take a look at the steps given below:
Once you get this design software on your computer, you can use this app to make your designs by creating a separate account.
Step 2: Create a Cricut Account ID
Before trying to sign in to Cricut Design Space, you must check whether you are a current user. If you aren't, you must create your account by following the steps mentioned below.
Since you have completed creating your account, take a step forward and learn about signing into your Cricut account. With your separate ID, you can access your profile anytime from anywhere. Besides, you can pursue it even when the app isn't connected to the internet.
Step 3: Sign in to Cricut Design Space
If you are all ready to draw your crafts on the app canvas, then check out the information below. It will guide you through the steps that you need to take while signing into your account:
Once you sign into your account, you are ready to enter the world of crafting. Before all others, you are also informed that this easy-to-download app can be installed easily on Windows, Android, and iOS systems.
Conclusion
Summing up the blog, Design Space is the primary tool for all Cricut lovers. Beyond question, the craft plotter can surely cut thousands of materials, but without this app, it wouldn't be possible to make anything. The Cricut app not only boosts user confidence but also comes with a subscription plan known as Cricut Access. After becoming a pro in accessing this design app, you can start your own business and make money by creating a design for the app and selling it to consumers.
Frequently Asked Questions
Question: What Projects Can I Make From Cricut Design Space?
Answer: Cricut Design Space is software that permits craft lovers to do unlimited DIY projects. With this app, the DIYer gets a golden chance by giving a shape that can express their feelings. Some of the prominent projects that can be created out of Design Space are as follows:
Question: What Are the Cricut App System Requirements for Mac?
Answer: The basic system requirements that every Mac system must hold to get the Cricut software are as follows:
Question: How Can I Download Cricut Design Space on My Windows?
Answer: To download the Cricut app on Windows, you need to follow the below steps:
Visit: cricut.com/setup
design.cricut.com/setup
www.cricut.com/setup login
Source: https://cricricutdesigncut.wordpress.com/2024/04/25/how-to-sign-in-to-cricut-design-space-a-step-by-step-guide/
#cricut.com/setup#design space setup#cricut explore air 2#cricut.com/setup mac#cricut explore 3#digital design#cricut.com/setup explore air 2 setup#cricut.com setup windows#cricut.com sign in#cricut.com/create#cricut.com/register#cricut.com design space#cricut.com setup mac#www.cricut.com/setup login#cricut setup#cricut setup explore air 2#cricut setup explore air 2#cricut setup explore air 2 setup
0 notes