#encryptedfiles
Text
Secret Files Deleted, Cover-Up Alleged: Capitol Riots Investigation Sparks Political Firestorm
#accountability #appropriateresponse #BennieThompson #Capitolriots #Democraticstaff #encryptedfiles #evidence #exonerateTrump #GOPtakeover #governmentinvestigations #Iran #Jan.6Committee #JimJordan #JoeBiden #misconduct #NikkiHaley #partisantensions #politicizingprobe #presidentialbid #ScottPerry #thoroughinvestigation #transparency
#Politics#accountability#appropriateresponse#BennieThompson#Capitolriots#Democraticstaff#encryptedfiles#evidence#exonerateTrump#GOPtakeover#governmentinvestigations#Iran#Jan.6Committee#JimJordan#JoeBiden#misconduct#NikkiHaley#partisantensions#politicizingprobe#presidentialbid#ScottPerry#thoroughinvestigation#transparency
0 notes
Link
Cybercrimes such as hacking, identity theft, phishing, and online scams can easily affect your business if your employees are not very conscious about security when handling documents or data. Encrypting files is the most secure thing to do when storing and sharing files. For instance, using easy-to-use encryption software like Nordlocker helps to add an extra layer of security that protects your computer systems further. If hackers succeed to breach such a system, they will only find undecipherable code.

0 notes
Text
How to Open Encrypted Files on Windows 10?
Windows provides an encrypted facility to protect the data from malicious attacks through built-in encryption utility. It protects the files from being accessed by unknown persons or online attackers to safeguard the details and information stored into the file. You can’t modify, read or open it without an associated password.
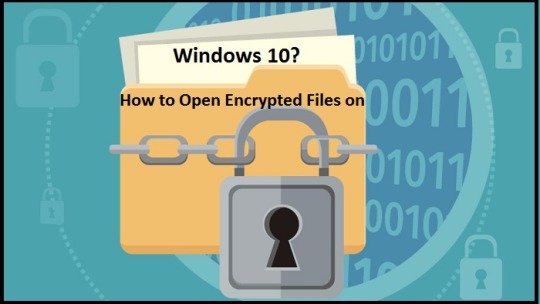
This encrypted data requires the encryption key, and also you have signed in with admin controls. It is made to protect private and sensitive information of the clients and offices.
Sometimes users forget the encryption unlocking key or passcode to open the respective file. If you are one of them who want to know how to open encrypted files on your Windows device, then we will help you through this blog. There are several ways to encrypt a protected file to unpack its contents to fetch the information.
You have to be very careful while using these methods as these are very sensitive, any skipping of the details or points might result in the system crash.
Opening Encrypted Files by Using the Dedicated Tool
There are a number of applications used to decrypt a protected file or data. First of all, you have ensured that the particular file is passcode protected or not. You may use the WinZip application to open the encrypted file as it is widely accepted to decrypt data. This program enables the users to zip the file with certified 256 or 128 bit in AES encryption, and thus it keeps the file secure from unknown attackers or users. This program is also used to create read-only PDFs and adding watermarks to identify and detect the copying process. In order to get access to the contents of the protected WinZip file, you must have the passcode as it alone can’t help you in the recovery of lost zip file passwords.
In case you are using a particular 256 bit of AES protection method, then there is no chance of launching the file without knowing the associated passcode. If you are using a 128 bit or weak Zip 2.0 encryption method, you may try using the passcode recovery program that is available online. If you wish to avoid these circumstances, it is recommended to use passcode manager every time to fetch and easy access to all the passwords and respective codes.
Opening Encrypted Files via Certificate Manager
First and foremost, sign in to the user account, which encrypts the file that you want to fetch contents.
Go to the navigation bar and then enter “certmgr.msc” followed by the Enter key. It helps you to launch the Certificate Manager.
Now, hit and launch the category “Personal” located into the left-hand side section.
After that, press the Certificates option.
Next, navigate to the section “Issues To” and then choose the relevant certificate that is associated with your particular account name.
Launch the menu tab “Action.”
Now, navigate to the All Tasks panel.
Choose the option “Export” and then pursue the onscreen prompts located into the Export Wizard.
Then, hit the option “Yes, export the private key” and then tap the Personal Information section once it appears via prompt box.
You will be asked to enter a passcode for your certificate and then hit the Finish tab.
Now, you have to transfer the certificate file to the system on which you wish to launch the file.
After that, launch the Certificate Manager on your system.
Choose the option “Personal.”
After that, expand the menu “Actions.”
Navigate to the section “All Tasks” followed by tapping the Import option.
Pursue all the available guidelines on the Import Wizard section and then choose the certificate file that you have moved earlier. Then, input your secured passkey and then check the relevant details.
After that, mark the option “Mark this key as an exportable box.”
Choose the Personal option as your location for placing the certificate.
Then, hit the Finish tab there.
Now, perform a double tap on the encrypted file to launch it. The respective certificate that you have transferred will provide access to your file.
Converting and Opening the File
In case you have applied the program “EasyCrypto” for encrypting your file, they can’t transform it to any other format as the tool doesn’t provide the feature to convert your files.
In case you have any other files that you wish to convert and the same is located inside the “.encrypted” file, then it is recommended to decrypt it and then apply a free file converter to modify the settings to make it open.
Taking Ownership of Your File and Owner
In order to take ownership of your file, follow these instructions:
Firstly, launch the File Explorer and then search for the file or folder of which you wish to take ownership.
Then, apply right click on the folder or file and hit the Properties tab.
Now, press the Security option.
Next, tap on Advanced and click the Owner option.
After that, hit the Change button and perform any one of the available tasks:
In order to modify the owner to a group or a particular user which is not into the list, then hit the option “Other users and groups.” Then, go to the section “Enter the objects name to select,” you have to enter the user or group’s name followed by the OK button.
If you desire to change the owner to a group or a particular user that is listed, then locate the field “Change owner to” and then tap on the new owner.
Note: you may modify the owner’s name of the entire objects and sub-containers located within the tree by choosing the mark-box option for replacing the owner on subcontainers and objects.
However, it’s on your wish as it is the optional one.
The admin may take ownership of any available file located on the computer. If you wish to assign ownership, then you need to access permissions through navigating the section of “User Access control.”
⮚ If you have the rights of restoring files and directories, then you may double tap on the option “Other users and groups” and then select any user or group for assigning ownership to the respective user or group.
Conclusion
MS Windows provides a unique feature to safeguard several data and files with the help of a built-in tool for file encryption. It’s a great tool that provides enhanced security to your device and data that restricts unknown attackers and users to get access to your data and folder as it is the encrypted format and these files can only be accessed with the help of secured passcode.
In case you have forgotten your encrypted file passkey to launch on your device or want to access the file without having passcode. There are handfuls of methods to use and reach the section where you can access the information of your file. These methods include using certificate managers, taking ownership of the file or data with admin rights, granting access to encrypted files, etc.
Hey there, I’m Oliviya . I’m a web developer living in USA. I am a fan of photography, technology, and design. I’m also interested in arts and web development. View Our Blog:- Marthip
Source: https://marthip.com/blog/how-to-open-encrypted-files-on-windows-10/
0 notes
Photo
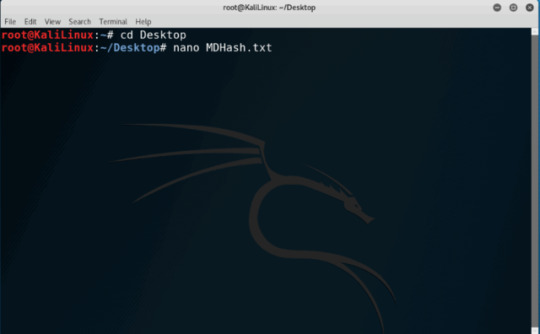
How to Crack Encrypted Hash Password - Using John The Ripper
http://www.techtrick.in/description/3473-how-to-crack-encrypted-hash-password-using-john-the-ripper
#crack#encryptedfile#encryptedhashpassword#hash#password#johntheripper#kalilinnuxcrackpassword#crachhashpassword
0 notes
Photo

Encrypt4all Professional Edition Get it: https://winningpc.com/encrypt4all-professional-edition-giveaway-license/?feed_id=4102 #encrypt4allgiveaway #encrypt4allprofessional #encryptedfile
0 notes
Text
Data Encryption on Android with Jetpack Security
Posted by Jon Markoff, Staff Developer Advocate, Android Security
Have you ever tried to encrypt data in your app? As a developer, you want to keep data safe, and in the hands of the party intended to use. But if you’re like most Android developers, you don’t have a dedicated security team to help encrypt your app’s data properly. By searching the web to learn how to encrypt data, you might get answers that are several years out of date and provide incorrect examples.
The Jetpack Security (JetSec) crypto library provides abstractions for encrypting Files and SharedPreferences objects. The library promotes the use of the AndroidKeyStore while using safe and well-known cryptographic primitives. Using EncryptedFile and EncryptedSharedPreferences allows you to locally protect files that may contain sensitive data, API keys, OAuth tokens, and other types of secrets.
Why would you want to encrypt data in your app? Doesn’t Android, since 5.0, encrypt the contents of the user’s data partition by default? It certainly does, but there are some use cases where you may want an extra level of protection. If your app uses shared storage, you should encrypt the data. In the app home directory, your app should encrypt data if your app handles sensitive information including but not limited to personally identifiable information (PII), health records, financial details, or enterprise data. When possible, we recommend that you tie this information to biometrics for an extra level of protection.
Jetpack Security is based on Tink, an open-source, cross-platform security project from Google. Tink might be appropriate if you need general encryption, hybrid encryption, or something similar. Jetpack Security data structures are fully compatible with Tink.
Key Generation
Before we jump into encrypting your data, it’s important to understand how your encryption keys will be kept safe. Jetpack Security uses a master key, which encrypts all subkeys that are used for each cryptographic operation. JetSec provides a recommended default master key in the MasterKeys class. This class uses a basic AES256-GCM key which is generated and stored in the AndroidKeyStore. The AndroidKeyStore is a container which stores cryptographic keys in the TEE or StrongBox, making them hard to extract. Subkeys are stored in a configurable SharedPreferences object.
Primarily, we use the AES256_GCM_SPEC specification in Jetpack Security, which is recommended for general use cases. AES256-GCM is symmetric and generally fast on modern devices.
val keyAlias = MasterKeys.getOrCreate(MasterKeys.AES256_GCM_SPEC)
For apps that require more configuration, or handle very sensitive data, it’s recommended to build your KeyGenParameterSpec, choosing options that make sense for your use. Time-bound keys with BiometricPrompt can provide an extra level of protection against rooted or compromised devices.
Important options:
userAuthenticationRequired() and userAuthenticationValiditySeconds() can be used to create a time-bound key. Time-bound keys require authorization using BiometricPrompt for both encryption and decryption of symmetric keys.
unlockedDeviceRequired() sets a flag that helps ensure key access cannot happen if the device is not unlocked. This flag is available on Android Pie and higher.
Use setIsStrongBoxBacked(), to run crypto operations on a stronger separate chip. This has a slight performance impact, but is more secure. It’s available on some devices that run Android Pie or higher.
Note: If your app needs to encrypt data in the background, you should not use time-bound keys or require that the device is unlocked, as you will not be able to accomplish this without a user present.
// Custom Advanced Master Key val advancedSpec = KeyGenParameterSpec.Builder( "master_key", KeyProperties.PURPOSE_ENCRYPT or KeyProperties.PURPOSE_DECRYPT ).apply { setBlockModes(KeyProperties.BLOCK_MODE_GCM) setEncryptionPaddings(KeyProperties.ENCRYPTION_PADDING_NONE) setKeySize(256) setUserAuthenticationRequired(true) setUserAuthenticationValidityDurationSeconds(15) // must be larger than 0 if (Build.VERSION.SDK_INT >= Build.VERSION_CODES.P) { setUnlockedDeviceRequired(true) setIsStrongBoxBacked(true) } }.build() val advancedKeyAlias = MasterKeys.getOrCreate(advancedSpec)
Unlocking time-bound keys
You must use BiometricPrompt to authorize the device if your key was created with the following options:
userAuthenticationRequired is true
userAuthenticationValiditySeconds > 0
After the user authenticates, the keys are unlocked for the amount of time set in the validity seconds field. The AndroidKeystore does not have an API to query key settings, so your app must keep track of these settings. You should build your BiometricPrompt instance in the onCreate() method of the activity where you present the dialog to the user.
BiometricPrompt code to unlock time-bound keys
// Activity.onCreate val promptInfo = PromptInfo.Builder() .setTitle("Unlock?") .setDescription("Would you like to unlock this key?") .setDeviceCredentialAllowed(true) .build() val biometricPrompt = BiometricPrompt( this, // Activity ContextCompat.getMainExecutor(this), authenticationCallback ) private val authenticationCallback = object : AuthenticationCallback() { override fun onAuthenticationSucceeded( result: AuthenticationResult ) { super.onAuthenticationSucceeded(result) // Unlocked -- do work here. } override fun onAuthenticationError( errorCode: Int, errString: CharSequence ) { super.onAuthenticationError(errorCode, errString) // Handle error. } } To use: biometricPrompt.authenticate(promptInfo)
Encrypt Files
Jetpack Security includes an EncryptedFile class, which removes the challenges of encrypting file data. Similar to File, EncryptedFile provides a FileInputStream object for reading and a FileOutputStream object for writing. Files are encrypted using Streaming AEAD, which follows the OAE2 definition. The data is divided into chunks and encrypted using AES256-GCM in such a way that it’s not possible to reorder.
val secretFile = File(filesDir, "super_secret") val encryptedFile = EncryptedFile.Builder( secretFile, applicationContext, advancedKeyAlias, FileEncryptionScheme.AES256_GCM_HKDF_4KB) .setKeysetAlias("file_key") // optional .setKeysetPrefName("secret_shared_prefs") // optional .build() encryptedFile.openFileOutput().use { outputStream -> // Write data to your encrypted file } encryptedFile.openFileInput().use { inputStream -> // Read data from your encrypted file }
Encrypt SharedPreferences
If your application needs to save Key-value pairs - such as API keys - JetSec provides the EncryptedSharedPreferences class, which uses the same SharedPreferences interface that you’re used to.
Both keys and values are encrypted. Keys are encrypted using AES256-SIV-CMAC, which provides a deterministic cipher text; values are encrypted with AES256-GCM and are bound to the encrypted key. This scheme allows the key data to be encrypted safely, while still allowing lookups.
EncryptedSharedPreferences.create( "my_secret_prefs", advancedKeyAlias, applicationContext, PrefKeyEncryptionScheme.AES256_SIV, PrefValueEncryptionScheme.AES256_GCM ).edit { // Update secret values }
More Resources
FileLocker is a sample app on the Android Security GitHub samples page. It’s a great example of how to use File encryption using Jetpack Security.
Happy Encrypting!
Data Encryption on Android with Jetpack Security published first on https://phonetracking.tumblr.com/
Data Encryption on Android with Jetpack Security published first on https://leolarsonblog.tumblr.com/
0 notes
Text
Data Encryption on Android with Jetpack Security
Posted by Jon Markoff, Staff Developer Advocate, Android Security
Have you ever tried to encrypt data in your app? As a developer, you want to keep data safe, and in the hands of the party intended to use. But if you’re like most Android developers, you don’t have a dedicated security team to help encrypt your app’s data properly. By searching the web to learn how to encrypt data, you might get answers that are several years out of date and provide incorrect examples.
The Jetpack Security (JetSec) crypto library provides abstractions for encrypting Files and SharedPreferences objects. The library promotes the use of the AndroidKeyStore while using safe and well-known cryptographic primitives. Using EncryptedFile and EncryptedSharedPreferences allows you to locally protect files that may contain sensitive data, API keys, OAuth tokens, and other types of secrets.
Why would you want to encrypt data in your app? Doesn’t Android, since 5.0, encrypt the contents of the user's data partition by default? It certainly does, but there are some use cases where you may want an extra level of protection. If your app uses shared storage, you should encrypt the data. In the app home directory, your app should encrypt data if your app handles sensitive information including but not limited to personally identifiable information (PII), health records, financial details, or enterprise data. When possible, we recommend that you tie this information to biometrics for an extra level of protection.
Jetpack Security is based on Tink, an open-source, cross-platform security project from Google. Tink might be appropriate if you need general encryption, hybrid encryption, or something similar. Jetpack Security data structures are fully compatible with Tink.
Key Generation
Before we jump into encrypting your data, it’s important to understand how your encryption keys will be kept safe. Jetpack Security uses a master key, which encrypts all subkeys that are used for each cryptographic operation. JetSec provides a recommended default master key in the MasterKeys class. This class uses a basic AES256-GCM key which is generated and stored in the AndroidKeyStore. The AndroidKeyStore is a container which stores cryptographic keys in the TEE or StrongBox, making them hard to extract. Subkeys are stored in a configurable SharedPreferences object.
Primarily, we use the AES256_GCM_SPEC specification in Jetpack Security, which is recommended for general use cases. AES256-GCM is symmetric and generally fast on modern devices.
val keyAlias = MasterKeys.getOrCreate(MasterKeys.AES256_GCM_SPEC)
For apps that require more configuration, or handle very sensitive data, it’s recommended to build your KeyGenParameterSpec, choosing options that make sense for your use. Time-bound keys with BiometricPrompt can provide an extra level of protection against rooted or compromised devices.
Important options:
userAuthenticationRequired() and userAuthenticationValiditySeconds() can be used to create a time-bound key. Time-bound keys require authorization using BiometricPrompt for both encryption and decryption of symmetric keys.
unlockedDeviceRequired() sets a flag that helps ensure key access cannot happen if the device is not unlocked. This flag is available on Android Pie and higher.
Use setIsStrongBoxBacked(), to run crypto operations on a stronger separate chip. This has a slight performance impact, but is more secure. It’s available on some devices that run Android Pie or higher.
Note: If your app needs to encrypt data in the background, you should not use time-bound keys or require that the device is unlocked, as you will not be able to accomplish this without a user present.
// Custom Advanced Master Key val advancedSpec = KeyGenParameterSpec.Builder( "master_key", KeyProperties.PURPOSE_ENCRYPT or KeyProperties.PURPOSE_DECRYPT ).apply { setBlockModes(KeyProperties.BLOCK_MODE_GCM) setEncryptionPaddings(KeyProperties.ENCRYPTION_PADDING_NONE) setKeySize(256) setUserAuthenticationRequired(true) setUserAuthenticationValidityDurationSeconds(15) // must be larger than 0 if (Build.VERSION.SDK_INT >= Build.VERSION_CODES.P) { setUnlockedDeviceRequired(true) setIsStrongBoxBacked(true) } }.build() val advancedKeyAlias = MasterKeys.getOrCreate(advancedSpec)
Unlocking time-bound keys
You must use BiometricPrompt to authorize the device if your key was created with the following options:
userAuthenticationRequired is true
userAuthenticationValiditySeconds > 0
After the user authenticates, the keys are unlocked for the amount of time set in the validity seconds field. The AndroidKeystore does not have an API to query key settings, so your app must keep track of these settings. You should build your BiometricPrompt instance in the onCreate() method of the activity where you present the dialog to the user.
BiometricPrompt code to unlock time-bound keys
// Activity.onCreate val promptInfo = PromptInfo.Builder() .setTitle("Unlock?") .setDescription("Would you like to unlock this key?") .setDeviceCredentialAllowed(true) .build() val biometricPrompt = BiometricPrompt( this, // Activity ContextCompat.getMainExecutor(this), authenticationCallback ) private val authenticationCallback = object : AuthenticationCallback() { override fun onAuthenticationSucceeded( result: AuthenticationResult ) { super.onAuthenticationSucceeded(result) // Unlocked -- do work here. } override fun onAuthenticationError( errorCode: Int, errString: CharSequence ) { super.onAuthenticationError(errorCode, errString) // Handle error. } } To use: biometricPrompt.authenticate(promptInfo)
Encrypt Files
Jetpack Security includes an EncryptedFile class, which removes the challenges of encrypting file data. Similar to File, EncryptedFile provides a FileInputStream object for reading and a FileOutputStream object for writing. Files are encrypted using Streaming AEAD, which follows the OAE2 definition. The data is divided into chunks and encrypted using AES256-GCM in such a way that it's not possible to reorder.
val secretFile = File(filesDir, "super_secret") val encryptedFile = EncryptedFile.Builder( secretFile, applicationContext, advancedKeyAlias, FileEncryptionScheme.AES256_GCM_HKDF_4KB) .setKeysetAlias("file_key") // optional .setKeysetPrefName("secret_shared_prefs") // optional .build() encryptedFile.openFileOutput().use { outputStream -> // Write data to your encrypted file } encryptedFile.openFileInput().use { inputStream -> // Read data from your encrypted file }
Encrypt SharedPreferences
If your application needs to save Key-value pairs - such as API keys - JetSec provides the EncryptedSharedPreferences class, which uses the same SharedPreferences interface that you’re used to.
Both keys and values are encrypted. Keys are encrypted using AES256-SIV-CMAC, which provides a deterministic cipher text; values are encrypted with AES256-GCM and are bound to the encrypted key. This scheme allows the key data to be encrypted safely, while still allowing lookups.
EncryptedSharedPreferences.create( "my_secret_prefs", advancedKeyAlias, applicationContext, PrefKeyEncryptionScheme.AES256_SIV, PrefValueEncryptionScheme.AES256_GCM ).edit { // Update secret values }
More Resources
FileLocker is a sample app on the Android Security GitHub samples page. It’s a great example of how to use File encryption using Jetpack Security.
Happy Encrypting!
Data Encryption on Android with Jetpack Security published first on https://phonetracking.tumblr.com/
0 notes
Text
Data Encryption on Android with Jetpack Security
Posted by Jon Markoff, Staff Developer Advocate, Android Security
Have you ever tried to encrypt data in your app? As a developer, you want to keep data safe, and in the hands of the party intended to use. But if you’re like most Android developers, you don’t have a dedicated security team to help encrypt your app’s data properly. By searching the web to learn how to encrypt data, you might get answers that are several years out of date and provide incorrect examples.
The Jetpack Security (JetSec) crypto library provides abstractions for encrypting Files and SharedPreferences objects. The library promotes the use of the AndroidKeyStore while using safe and well-known cryptographic primitives. Using EncryptedFile and EncryptedSharedPreferences allows you to locally protect files that may contain sensitive data, API keys, OAuth tokens, and other types of secrets.
Why would you want to encrypt data in your app? Doesn’t Android, since 5.0, encrypt the contents of the user's data partition by default? It certainly does, but there are some use cases where you may want an extra level of protection. If your app uses shared storage, you should encrypt the data. In the app home directory, your app should encrypt data if your app handles sensitive information including but not limited to personally identifiable information (PII), health records, financial details, or enterprise data. When possible, we recommend that you tie this information to biometrics for an extra level of protection.
Jetpack Security is based on Tink, an open-source, cross-platform security project from Google. Tink might be appropriate if you need general encryption, hybrid encryption, or something similar. Jetpack Security data structures are fully compatible with Tink.
Key Generation
Before we jump into encrypting your data, it’s important to understand how your encryption keys will be kept safe. Jetpack Security uses a master key, which encrypts all subkeys that are used for each cryptographic operation. JetSec provides a recommended default master key in the MasterKeys class. This class uses a basic AES256-GCM key which is generated and stored in the AndroidKeyStore. The AndroidKeyStore is a container which stores cryptographic keys in the TEE or StrongBox, making them hard to extract. Subkeys are stored in a configurable SharedPreferences object.
Primarily, we use the AES256_GCM_SPEC specification in Jetpack Security, which is recommended for general use cases. AES256-GCM is symmetric and generally fast on modern devices.
val keyAlias = MasterKeys.getOrCreate(MasterKeys.AES256_GCM_SPEC)
For apps that require more configuration, or handle very sensitive data, it’s recommended to build your KeyGenParameterSpec, choosing options that make sense for your use. Time-bound keys with BiometricPrompt can provide an extra level of protection against rooted or compromised devices.
Important options:
userAuthenticationRequired() and userAuthenticationValiditySeconds() can be used to create a time-bound key. Time-bound keys require authorization using BiometricPrompt for both encryption and decryption of symmetric keys.
unlockedDeviceRequired() sets a flag that helps ensure key access cannot happen if the device is not unlocked. This flag is available on Android Pie and higher.
Use setIsStrongBoxBacked(), to run crypto operations on a stronger separate chip. This has a slight performance impact, but is more secure. It’s available on some devices that run Android Pie or higher.
Note: If your app needs to encrypt data in the background, you should not use time-bound keys or require that the device is unlocked, as you will not be able to accomplish this without a user present.
// Custom Advanced Master Key val advancedSpec = KeyGenParameterSpec.Builder( "master_key", KeyProperties.PURPOSE_ENCRYPT or KeyProperties.PURPOSE_DECRYPT ).apply { setBlockModes(KeyProperties.BLOCK_MODE_GCM) setEncryptionPaddings(KeyProperties.ENCRYPTION_PADDING_NONE) setKeySize(256) setUserAuthenticationRequired(true) setUserAuthenticationValidityDurationSeconds(15) // must be larger than 0 if (Build.VERSION.SDK_INT >= Build.VERSION_CODES.P) { setUnlockedDeviceRequired(true) setIsStrongBoxBacked(true) } }.build() val advancedKeyAlias = MasterKeys.getOrCreate(advancedSpec)
Unlocking time-bound keys
You must use BiometricPrompt to authorize the device if your key was created with the following options:
userAuthenticationRequired is true
userAuthenticationValiditySeconds > 0
After the user authenticates, the keys are unlocked for the amount of time set in the validity seconds field. The AndroidKeystore does not have an API to query key settings, so your app must keep track of these settings. You should build your BiometricPrompt instance in the onCreate() method of the activity where you present the dialog to the user.
BiometricPrompt code to unlock time-bound keys
// Activity.onCreate val promptInfo = PromptInfo.Builder() .setTitle("Unlock?") .setDescription("Would you like to unlock this key?") .setDeviceCredentialAllowed(true) .build() val biometricPrompt = BiometricPrompt( this, // Activity ContextCompat.getMainExecutor(this), authenticationCallback ) private val authenticationCallback = object : AuthenticationCallback() { override fun onAuthenticationSucceeded( result: AuthenticationResult ) { super.onAuthenticationSucceeded(result) // Unlocked -- do work here. } override fun onAuthenticationError( errorCode: Int, errString: CharSequence ) { super.onAuthenticationError(errorCode, errString) // Handle error. } } To use: biometricPrompt.authenticate(promptInfo)
Encrypt Files
Jetpack Security includes an EncryptedFile class, which removes the challenges of encrypting file data. Similar to File, EncryptedFile provides a FileInputStream object for reading and a FileOutputStream object for writing. Files are encrypted using Streaming AEAD, which follows the OAE2 definition. The data is divided into chunks and encrypted using AES256-GCM in such a way that it's not possible to reorder.
val secretFile = File(filesDir, "super_secret") val encryptedFile = EncryptedFile.Builder( secretFile, applicationContext, advancedKeyAlias, FileEncryptionScheme.AES256_GCM_HKDF_4KB) .setKeysetAlias("file_key") // optional .setKeysetPrefName("secret_shared_prefs") // optional .build() encryptedFile.openFileOutput().use { outputStream -> // Write data to your encrypted file } encryptedFile.openFileInput().use { inputStream -> // Read data from your encrypted file }
Encrypt SharedPreferences
If your application needs to save Key-value pairs - such as API keys - JetSec provides the EncryptedSharedPreferences class, which uses the same SharedPreferences interface that you’re used to.
Both keys and values are encrypted. Keys are encrypted using AES256-SIV-CMAC, which provides a deterministic cipher text; values are encrypted with AES256-GCM and are bound to the encrypted key. This scheme allows the key data to be encrypted safely, while still allowing lookups.
EncryptedSharedPreferences.create( "my_secret_prefs", advancedKeyAlias, applicationContext, PrefKeyEncryptionScheme.AES256_SIV, PrefValueEncryptionScheme.AES256_GCM ).edit { // Update secret values }
More Resources
FileLocker is a sample app on the Android Security GitHub samples page. It’s a great example of how to use File encryption using Jetpack Security.
Happy Encrypting!
Data Encryption on Android with Jetpack Security published first on https://phonetracking.tumblr.com/
0 notes
Text
ext-ms-win-advapi32-encryptedfile-l1-1-0.dll
DLLDownloads.com offers ext-ms-win-advapi32-encryptedfile-l1-1-0.dll without cost and its famous place to download any individual DLL file for windows computers. You’ll be able to repair ext-ms-win-advapi32-encryptedfile-l1-1-0.dll missing or not found errors by downloading the... download and fix ext-ms-win-advapi32-encryptedfile-l1-1-0.dll missing error #AllDll #Dllfix #FreeDll #Windows10 #dlldownloads.com
0 notes
Note
Dude this place is amazing We are literally next to the London eye
omg awesome
0 notes
Text
House Committee Deletes Evidence: Republicans Cry Foul, Demand Transparency
#Americanpeople #balance #democrats #documents #encryptedfiles #evidence #HouseCommitteeonJanuary6 #HouseGOPsources #Houserules #integrity #investigation #January6attackontheCapitol #obstructionism #politicalclimate #Republicans #riot #secrecy #sensitiveinformation #sensitiveinformation. #stonewalling #transparency #Trumpadministrationofficials #Witnesses
#Politics#Americanpeople#balance#democrats#documents#encryptedfiles#evidence#HouseCommitteeonJanuary6#HouseGOPsources#Houserules#integrity#investigation#January6attackontheCapitol#obstructionism#politicalclimate#Republicans#riot#secrecy#sensitiveinformation#sensitiveinformation.#stonewalling#transparency#Trumpadministrationofficials#Witnesses
1 note
·
View note
Photo
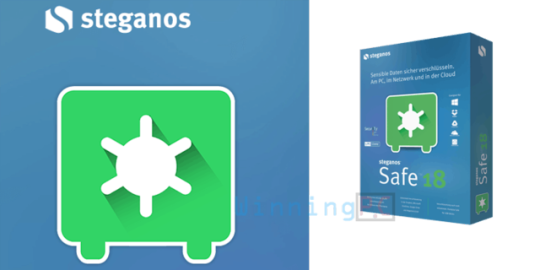
[Giveaway] Steganos Safe 20 Free License Key - protects all types of sensitive data Get it: https://winningpc.com/giveaway-steganos-safe-free-license-key/?feed_id=434 #encryptdata #encryptedfile #steganosgiveaway #steganossafefreelicense #steganossafegiveaway
0 notes