#Reduce Video File Size without Losing Video Quality in HandBrake
Link
Reduce Video File Size without Losing Video Quality in HandBrake
0 notes
Text
From Images to Videos: How to Optimize All Types of Media on Your Website
When it comes to website design and social media optimization, we all know that images can make or break a visitor’s first impression. But what about videos? Are you using them effectively on your website? From engaging product demos to captivating brand stories, videos have become an increasingly popular way for businesses to connect with their audience online.
So if you want to take your media game to the next level, this post is for you! We’ll explore how to optimize both images and videos on your website so that they grab attention, increase engagement, and ultimately drive more conversions. Learn the art of social media optimization and leverage the immense potential of visual content to elevate your digital presence.
Introduction – What is Social Media Optimization?
Social Media optimization is the process of making sure media assets like images and videos are properly formatted and sized for use on a website. This can help improve page load times, reduce bandwidth usage, and improve the overall user experience.
There are a few key things to keep in mind when social media optimization for your website:
File format: Choose the right file format for the type of media you’re using. For example, JPEG is a good choice for photos while MPEG is better for videos.
2. File size: Make sure your media files are as small as possible without sacrificing quality. Large files can take longer to load and use more bandwidth.
Dimensions: Specify the width and height of your images and videos so that they display correctly on all devices. This helps avoid any unwanted resizing or cropping.
By following these tips, you can ensure that your website’s media assets are properly optimized for performance and usability.
Types of Social Media Optimization Content
Images:
When it comes to social media optimization for your website is key to maintaining a fast loading site. Resize your images so that they are no larger than what they need to be and save them in an appropriate file format (JPEG, PNG, or GIF). You can also use a tool like Smush.it to optimize and compress your images without losing quality.
Videos:
If you have videos on your website, it’s important to make sure that they are properly compressed and in the right format. For web videos, the MPEG-4 format is best. You can use a program like Handbrake to convert your video into the right format and compress it for the web. Make sure that your video is no larger than it needs to be and has been encoded for fast streaming.
Audio:
For audio files, you want to make sure that they are encoded in a lossless format like FLAC or ALAC so that there is no degradation in quality. If you have multiple audio files, you can use a tool like Foobar2000 to batch encode all of your files at once. You can also use MP3Gain to normalize the volume levels of your audio files.
– Images
Images are an important part of any website. They can help to set the tone and feel of your site, and can be used to convey information to visitors. However, images also need to be optimized for the web. This means using the correct file format, sizing your images correctly, and using alt text to help improve accessibility.
When it comes to file format, JPEG is generally the best choice for photos, while PNG is a good option for graphics or images with transparent backgrounds. As for sizing, it’s important to make sure your images are not too large or too small. If they’re too large, they’ll take up too much space and slow down your site. If they’re too small, they’ll look pixelated and low-quality.
Always remember to add alt text to your images. This is important for two reasons: first, it helps visitors with visual impairments understand what the image is showing; and second, it gives search engines more information about the content of your site, which can help improve your search ranking.
– Videos
The humble image has long been a staple of the web. But as bandwidth and screen sizes continue to increase, video is fast becoming one of the most popular forms of content online. And with good reason: videos are engaging, informative, and easy to consume.
But just like any other type of content, there’s a right way and a wrong way to go about optimizing them for your website. Here are a few tips to make sure your videos are working hard for you:
Use an attractive thumbnail image. This is what will show up in search results and on social media, so make sure it’s something that will grab attention and make people want to click through.
Give your video a descriptive title. Again, this is important for both search engine optimization and social media sharing. A good title will tell people what your video is about and help it get found in searches.
Use keywords in your tags and descriptions. Just like with written content, using relevant keywords will help your videos get found by people who are searching for them.
Make sure your videos are mobile-friendly. More and more people are watching videos on their phones and tablets, so it’s important to make sure your videos look good on small screens.
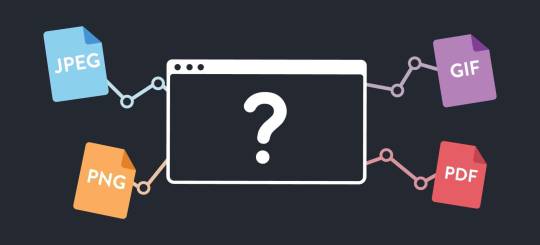
Media Optimization Strategies to Optimize Media Content for Performance
It’s no secret that media can make or break a website. According to HubSpot, 60% of consumers are more likely to purchase a product after watching a video about it, and Facebook users are 85% more likely to buy a product after watching a product video.
That’s why it’s so important to optimize all types of media on your website for performance. Here are some strategies to help you do just that:
Use file compression tools: File compression is key for reducing the size of image and video files without compromising quality. There are a number of free online tools you can use, like Tiny PNG and Handbrake.
Serve images in the right format: When it comes to images, there are three main formats – JPEG, PNG, and GIF. Each has its own advantages and disadvantages, so it’s important to choose the right one for each image you use on your website.
JPEGs are best for photos and images with lots of detail, while PNGs work well for basic graphics and images with transparent backgrounds. GIFs should only be used for small animations or very low-resolution images.
Optimize videos for web playback: Just like with images, there are several things you can do to optimize videos for web playback. Use a file compression tool like Handbrake to reduce the file size without sacrificing quality. And make sure you encode your videos using the H.264 codec – this is the best codec for web playback.
Use a content delivery network (CDN): A CDN is a network of servers that distributes your media content to users around the world. This helps reduce latency and improve loading times, which will give your website an overall boost in performance.
Leverage HTML5 video: HTML5 video is an easy-to-use markup language that allows you to embed videos directly into webpages. It’s becoming increasingly popular, as it eliminates the need for plugins like Flash or Quicktime, and can be optimized for mobile devices.
By following these strategies, you’ll be able to optimize your media content for performance and ensure that your website visitors have a great experience every time they visit your site.
– Compress Images
Images are an important part of any website, but they can also be a big source of slow loading times. One way to speed up your website is to compress your images.
There are a few different ways to compress an image. One is to reduce the file size by changing the resolution or removing unnecessary metadata. Another is to use a compression algorithm, such as JPEG mini, which can significantly reduce the file size without reducing quality.
If you have a lot of images on your website, compressing them can make a big difference in loading times. For example, if your site loads 10MB of images, compressing them could reduce that to 2MB or less. This can make a significant difference for users on slower connections, such as mobile devices.
Compressing images is just one way to optimize media on your website. For more tips, check out our guide on From Images to Videos: How to Optimize All Types of Media on Your Website.
– Reduce Video File Size and Quality Settings
It’s no secret that media files can be some of the heaviest assets on a website. Videos, in particular, tend to have large file sizes that can bog down page load times, especially on mobile devices.
There are a few ways to reduce the file size of videos without sacrificing quality or compromising the user experience. One way is to reduce the video resolution, which will also reduce the file size. Another way is to use a lower bitrate, which will also help to reduce the file size while maintaining video quality.
You can also consider compressing your videos using a tool like Handbrake before uploading them to your website. This can further help to reduce file sizes without sacrificing quality.
By following these tips, you can ensure that your videos are optimized for both speed and quality without compromising one for the other.
– Create Responsive Images and Videos
The Web is increasingly becoming a visual medium, with images and videos taking up an ever-larger proportion of online content. This trend has been driven by the rise of social media, which has made sharing visual content easier than ever before.
As a result, it’s more important than ever to ensure that your website’s images and videos are optimized for both performance and responsiveness.
Here are some tips for doing so:
1. Use the correct file format. JPEG is best for photos, while PNG is better for graphics and logos. For videos, MP4 is the most widely-compatible format.
Resize your images and videos to fit the dimensions of your website. There’s no need to upload huge files that will only be displayed at a small size; this will just slow down your site.
3. Compress your files to reduce their file size without affecting quality. This will help improve performance, especially on mobile devices.
Use a content delivery network (CDN) to serve your static assets from multiple locations around the world. This can help improve loading times for visitors who are located far from your server.
Use an adaptive bitrate streaming solution like HTTP Live Streaming (HLS) or Dynamic Adaptive Streaming over HTTP (DASH) for video playback on your website. This will ensure that viewers always get the best possible quality based on their connection speed and device capabilities.
Tools for Optimizing Media Content on Your Website
When it comes to optimizing your website’s media content, there are a number of different tools and techniques that you can use. Here are some of the most effective:
1. Choose the right file format.
There are a number of different file formats that you can use for your website’s images, videos, and other types of media. Each has its own advantages and disadvantages, so it’s important to choose the right one for your needs. For example, JPEG is a good choice for images that need to be compressed to save space, while PNG is better for images with complex graphics or transparent backgrounds.
Resize your images properly.
If you’re using images on your website, make sure they’re the right size before uploading them. Resizing them afterwards can lead to loss of quality, so it’s best to get them right from the start. You can use an image editing program like Photoshop or GIMP to resize your images, or there are also online tools available that can do it for you.
Use appropriate alt text and captions.
Alt text and captions help search engines understand what your images and videos are about, and they also provide context for visitors who may be unable to see them. Be sure to include relevant keywords in your alt text and captions so that they can help improve your website’s search engine optimization (SEO).
Conclusion
In conclusion, having an optimized media strategy for your website is essential if you want to reach the most people in the best way possible. Images and videos are becoming increasingly popular on websites and it’s important to understand how each type of media can be optimized in order to maximize its potential.
By following our tips and tricks, you should have no problem optimizing all types of media on your website so that they stand out from the crowd.
#From Images to Videos: How to Optimize All Types of Media on Your Website#software devlopment company#app development#webdevelopment#digital marketing#app devlopment#graphic design#web development#web devlopment#web design
0 notes
Text
How to compress video files without losing quality mac
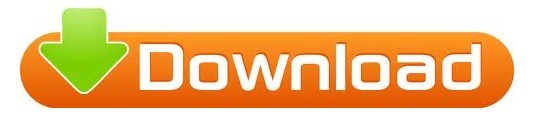
#How to compress video files without losing quality mac how to
#How to compress video files without losing quality mac mp4
#How to compress video files without losing quality mac install
#How to compress video files without losing quality mac android
#How to compress video files without losing quality mac pro
Handy tip: Clideo will tell you the old and new size of the video file you’ve compressed as well as the percentage it has been reduced by at the top of the page, allowing you to check that it’s the perfect size for an email attachment. If it is, download the video back to your device, or - again - you have the option to save to your Google Drive or Dropbox cloud storage platforms via the green ‘Download’ button. Step 5: Click save as file, name the file, and choose a destination file for your compressed video. Step 4: Click customize if you want to adjust the bitrate on the video codec page. Step 3: Once you have added the file choose a preset. How long you need to wait will depend on the size of your video, but hang on in there - it won’t take long at all!Īfter the short wait, you’ll be taken to the download page where you can preview your newly-compressed clip to make sure it’s to your standards. Step 2: Click open media and select a video file to compress. Some holding text will appear while the tool sets up the necessary parameters to compress your clip. Once you’ve selected the video you want to condense in size, it will automatically begin uploading to Clideo’s servers. The tool supports almost all types of video formats including MOV, MP4. HandBrake is an open source video transcoder that lets you change video resolution, frame rate, bit rate, codec, etc., thereby reducing video size without losing quality. You can upload up to 500MB to compress a video file on your Mac for free, and the good news is the tool works with all popular video formats, such as MP4, WMV, MOV, VOB, and AVI.Įither click the blue ‘Choose file’ button and search for the clip you’d like to compress from your storage folders, or if you have it saved in the cloud already - tap the downward-facing arrow and select it from a Google Drive or Dropbox account. The video file is compressed and saved at your chosen location. HOW TO COMPRESS VIDEO WITHOUT LOSING QUALITY.
#How to compress video files without losing quality mac how to
Open your browser (all major platforms are supported) and navigate over to Clideo’s Video Compressor. In this video I am going to show How To Compress Large Video Files On you Windows 10 without losing video. However, there is a way to reduce the size of your videos without losing the quality thanks to our super easy-to-use compression tool that works online, from the comfort of your web browser, meaning you don’t need to download any dodgy software or apps.īest of all, it’s free! Read the following step-by-step guide below to find out how to compress video for emails on Mac computers. This help support the channel and allows us to continue to make videos like this.It’s becoming increasingly difficult to attach full-size video files on email, messenger services, or social media as most platforms either limit the size of the files you can send or automatically resize them and thus reduce the quality before sending.
#How to compress video files without losing quality mac pro
Learn iOS Programming Building Advance Projects - ĭISCLAIMER: This video and description contains affiliate links, which means that if you click on one of the product links, I’ll receive a small commission. Lets See How We Can Reduce Video File Size Up to 90 Without Losing Quality on MacBookUse MacX Video Converter Pro ( to reduce 4K/HD.
#How to compress video files without losing quality mac android
Kotlin Android Development Masterclass. Get 2 FREE Months of Unlimited Classes from skillshare. Scala Programming Tutorial Course ➡️ ⚫️ īootstrap Responsive Web Design Tutorial ➡️ ⚫️ Jenkins Course For Developers and DevOps ➡️ ⚫️ How to Compress a Video without Losing Quality. ★★★Top Online Courses From ProgrammingKnowledge ★★★ This is the The Best Way to Reduce Video Size on Windows 10, Mac or on your Linux operating system. FFmpeg includes libavcodec, an audio/video codec library used by several other projects.
#How to compress video files without losing quality mac mp4
FFmpeg is a free software project that produces libraries and programs for handling multimedia data. The High Quality Engine will guarantee a video file size compression on Mac without losing quality, and the Intel QSV/Nvidia/AMD hardware acceleration tech will dramatically speed up the video compression speed, 5 mins to compress a 5-9 GB MP4 video file, 5X faster than handbrake and other rivals.
#How to compress video files without losing quality mac install
So let me show How to Install FFMPEG on Windows 10. So to compress my videos I use FFMPEG tool. Most of the time videos size is more the few hundred mega bites. The When I create a video using My Windows 10, The biggest challenge is to upload it. I create videos for YouTube on a regular basis. In this video I am going to show How To Compress Large Video Files On you Windows 10 without losing video quality.
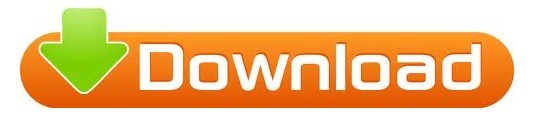
0 notes
Text
Video Compression Survey
Calling all eagle eye’d pixel peepers.
I’m experimenting with Handbrake compression settings trying to get my file sizes as small as possible without losing much image quality.
I have 3 still frames captured from a video I would like you to look at.
One of them is from the original 3 gigabyte H.264 file.
One of them is from a roughly 2 gigabyte x265 re-encode.
And one of them is from a 1 gigabyte x265 re-encode.
The lower the file size, the more compressed. And while you might think having up to 2 gigs of compression would reduce the quality quite a bit, the x265 codec is supposed to be much more efficient and holds up pretty well with compression.
My hope is that the difference between 3 GB original and the 1 GB will be marginal, so I can save disk space. I could make a 12 episode season of television go from 35-40 GB to 12-15 GB.
At first, I was only able to see the difference at 400% magnification. But then once I knew what to look for I could tell them apart at 100%--but only barely. I think the quality of the 1 GB file is quite good, but I have old eyes and no glasses. I’m wondering if any of you can see the difference more easily.
Here are the images...
Capture A
Capture B
Capture C
Tell me which frame you think comes from the 1, 2, & 3 gigabyte video files.
Type “B3″ if your guess is that capture B is 3 GB.
And if you needed to use magnification to tell the difference, please add “M” to your reply.
“B3, M”
And lastly, feel free to add a score of 1-10 for image quality. (Optional)
“B3, M, 8/10″
You can also add any thoughts you have about what you saw.
Please think of your answer before looking at the notes and then reply. I’m trusting you to use the honor system as I am trying to do a science here.
I might do a little tutorial of how to get the best out of your video files and use these results to guide my recommendations.
And once you have replied with your answers, you can check out the following links to see if you were able to spot which frame was which.
Answers
400% Crops
1000% Crops
Handbrake Settings
2 GB File
Codec: H.265 10-bit (x265)
RF: 17
Encoder Preset: Slow
1 GB File
Codec: H.265 10-bit (x265)
RF: 20
Encoder Preset: Slow
(If you have an older processor these settings could take many hours. I have found using the “Fast” preset still gives you very acceptable result and can shave several hours off encode time.)
21 notes
·
View notes
Text
Avi To Mp4 For Mac Converter Free

by Brian Fisher • Feb 26,2020 • Proven solutions
Avi To Mp4 For Mac Converter Free Converter
Avi To Mp4 For Mac Converter Free Youtube Downloader
Avi To Mp4 Converter Download
AVI video format is in use for a long time, but still, the format faces compatibility issues with a number of players. Here, the need for converting AVI to a more popular format as MP4 arises. To convert your files on your Mac system (macOS 10.7 to 10.15), a number of AVI to MP4 Mac tools are available. You can pick from a professional AVI to MP4 converter Mac, an online tool or a freeware depending on files to be converted and what features you want. An array of Mac AVI to MP4 programs are enlisted below.
Any Video Converter Free Mac is the best free video converter to convert any video to MP4, AVI, WMV, MP3, and download YouTube videos, edit video on macOS for free. Aiseesoft Free MP4 is the wonderful freeware, which gains billions of love from users. This free MP4 converter allows you to convert any videos to MP4 & Convert MP4 to any other format (MOV/AVI/WMV/MP4) on Mac without quality loss. Convert avi to mp4 mac free download - Free Convert to DIVX AVI WMV MP4 MPEG Converter, Free MP4 to AVI Converter, Free MP4 to AVI Converter, and many more programs.
Part 1. Best AVI to MP4 Converter Mac You Must Know
To convert AVI to MP4 on Mac, there is no dearth of options available, but choosing the right one becomes important to retain your original file quality. UniConverter is one such tool that meets your expectations of a professional conversion tool. The software is compatible with all latest and popular versions of Mac system (macOS 10.15 Catalina, 10.14 Mojave, 10.13 High Sierra, 10.12 Sierra and the earier versions).
With support to an array of format, conversion of all types including AVI to MP4 is supported. Files are converted without losing original quality and at fast speed. Additionally, you can personalize the videos using the built-in editor that support features like trimming, cropping, cutting, adding special effects, and others. UniConverter also supports file transfer to an array of devices which makes it easy to play your converted files on iPhone, Android, and an array of other devices. Additional features include video download, recording, and disc burning.
Get the Best AVI to MP4 Converter - UniConverter
3,981,454 people have downloaded it
Convert AVI video to MP4 or to over 150 formats, including MP4, MOV, MKV, WMV, etc.
It supports converting AVI to MP4 on Mac in batch process at 90X faster speed.
Download online video from YouTube, Facebook, Vimeo and over 1000 video sharing sites.
Edit, enhance and personalized your videos, including trim, crop,merge, rotate videos, add subtitles, etc.
Versatile toolbox combines fix video metadata, GIF maker, cast video to TV, VR converter and screen recorder.
Supported OS: Mac OS X 10.15, 10.14, 10.13, 10.12, 10.11, 10.10, 10.9, 10.8, 10.7, 10.6, Windows 10/8/7/XP/Vista
How to Convert AVI Files to MP4 on Mac
Below are both video and step-by-step tutorial on AVI to MP4 Mac conversion for your guidance. If you're Windows user, please skip to How to Convert AVI to MP4 on Windows >> .
Step 1. Load AVI videos to iSkysoft video converter
Launch iSkysoft AVI to MP4 converter on your Mac and click on Add Files button from the Convert section to add the local AVI videos. Then you'd see the information and thumbnail images of the added AVI files appear on the primary interface.
Note: The best AVI to MP4 converter Mac/Windows supports batch convering, which enables you to convert multiple files or even a folder at a time. In addition, if you want to edit AVI video before conversion, just hit the editing icon under the thumbnail image to get video editing window.
Step 2. Choose MP4 as target format
On the top-right corner, drop-down options at Convert all tasks to section. The list of supported audio, video, and devices appears. Choose MP4 from the Video list (as the screenshot shows). There is an option for selecting the file resolution from the right side of the pop-up window.
Step 3. Mac convert AVI to MP4
Click on the Convert All button to start converting the added AVI files to MP4 format. That's it! Converting AVI files to MP4 on Mac using the AVI to MP4 converter tool is a simple and quick task.
Tips: If you want to customize the Mac location where saves the converted .mp4 file, you can go to the Output section in the bottom-left corner.
Part 2. How to Convert AVI to MP4 on Mac Free
Freeware software for converting AVI to MP4 free is good options to convert your video files without any internet dependency and file size limitation. These free to use tools works like professional software with a few drawbacks related to supported formats, and additional features. Know about the top AVI to MP4 converter Mac free tools.
1. Handbrake
Handbrake is a popularly used open source video transcoder that facilitates converting your AVI files to MP4 format in good quality. Almost all multimedia file formats and videos from DVD and Blu-ray discs can be converted to MP4 and MKV formats using the tool. Option for file customization by changing parameters like frame rate, bit rate, and others are available too. This free and multi-platform software also supports conversion to an array of device-specific pre-sets.
How to Change AVI to MP4 Mac using Handbrake:
Step 1. Download, install and launch Handbrake software on your Mac. On the top-left corner, click on the Source button to browse and add AVI file
Step 2. Under Output Settings select MP4 as the target format. The Video tab further helps to edit and choose other file parameters.
Step 3. Select Mac location to save the processed file at the Destination location. Finally, click on the green Start button to free convert AVI to MP4 Mac.
2. QuickTime
QuickTime is a popular and default video player of the Mac system. In addition to playing an array of video formats, the players support a wide range of other functions as well including video conversion. The player can be used for converting popular video formats like MP4, AVI, MOV, and others. With QuickTime on your Mac, there is no need for installing any third party apps to get your files converted.
How to Free Convert AVI to MP4 Mac using QuickTime
Step 1. Run and open QuickTime player app on your Mac system. Add the AVI file to the app interface
Step 2. At Export As tab, choose file name and format desired for the output file.
Step 3. Click on the Export button to change AVI to MP4 Mac.
3. VLC Media Player
VLC needs no introduction when it comes to popular media players. This multi-format and multi-platform player, in addition to playing your files, also supports video conversion to popular formats. Bitrate, frame rate, and other file parameters can also be edited using the software. So for basic conversion needs VLC proves to be a good choice.
How VLC for Mac Convert AVI to MP4
Step 1. Launch VLC Media player app on your Mac system. Click Media > Convert/Save option. A new pop-up Open Media window opens from where click on the +Add button to browse and add AVI file to be converted.
Step 2. Again click on the Convert/Save Google sketchup pro for mac. button at the bottom and a new Convert window will open. Under the Settings section, enable Convert box and then select MP4 format the Profile tab.
Step 3. At Destination file: section, choose system location to save the converted file. Finally, click on the Start button to convert AVI to MP4 Mac VLC.
Convert AVI to MP4 Mac using one of the tools mentioned above. Considering features, limitations, speed, and file support, UniConverter is the best software for all types of video conversion and other requirements.
An AVI to MP4 converter is a specialized file converter that allows you to transcode AVI videos to MP4 files. It helps not only to reduce the size of the files, but also lets you enjoy your favorite movies on mobile phones.
Video conversion is never an easy task, not to mention using a free AVI to MP4 converter.
So, it makes sense that many people left messages to complain that their videos were damaged by video converters.
Therefore, we identify best 15 free AVI to MP4 converters for you, and also the simple guide of converting AVI to MP4 is attached.
Part 1. Best 10 Free AVI to MP4 Converter Software for Windows and Mac
1. Aiseesoft Free Video Converter
Platform: Windows, Mac
Aiseesoft Free Video Converter is another popular video converter. Apart from encoding AVI to MP4, it also lets you:
1. Encode AVI format to more than 300 formats, and convert MP4 to AVI and other formats for free.
2. Customize the output settings like codec, bitrate, resolution (up to HD).
3. Edit opening theme and ending theme.
4. Batch convert AVI to MP4 on computer.
This free AVI to MP4 converter is easy to use. After importing one or several AVI videos and choose MP4 from the dropdown list of 'Output format' as the output format, and one-click on the Convert button will complete the job.
2. Handbrake
Platform: Windows, Mac, Linux
Handbrake is an open source AVI to MP4 converter. Its main features include:
1. Convert AVI videos to MKV, M4V, MP4, AAC, FLAC, MP3, etc.
2. Extract MP4, MOV, FLV, WMV, MP4, etc. videos from DVDs.
3. Support 4K resolution AVI to MP4 conversion.
4. Offer extensive custom options.
How to use Handbrake to convert AVI to MP4
Step 1: Go to 'Source-> Open File' to import the AVI video into the program. Drop a folder to save the output in 'Destination' area.
Step 2: Choose MP4 on the 'Container' list and click 'Start' button.
3. Miro Video Converter
Platform: Windows, Mac, Linux
Avi To Mp4 For Mac Converter Free Converter
Miro Video Converter is a free AVI to MP4 converter for Mac, Windows and Linux. Let's check what is also supported apart from free converting AVI to MP4:
To communicate with a Wi-Fi network, a device must identify itself to the network using a unique network address called a media access control (MAC) address. Mac address for iphone wifi.
1. Support drag-and-drop command.
2. Convert video to various devices.
3. Easy to transfer files to MP4, WebM, OGG, MP3, etc.
How to use Miro Video Converter Mac
Step 1: Connect your phone to the Mac computer and launch the program. Drag and drop the AVI videos into it.
Step 2: Choose a target device or MP4 from 'Format' area and hit 'Convert to WebM SD' to start converting.
4. FFmpeg
Remote control for mac iphone app windows 10. Platform: Windows, Mac, Linux
FFmpeg is another open source command line AVI to MP4 converter. Apart from being the AVI to MP4 converting freeware, it also highlights for the following reasons:
1. Include libavcodec, the leading open source codec library.
2. It is fast to convert AVI to MP4 for free if you are not beginners.
3. Fast video conversion from AVI to MP4.
How to use this free AVI to MP4 converter
Step 1: Click 'Open' button to load the AVI video and then hit 'Save As' to select a folder to save the result.
Step 2: Choose MP4 on the 'Video Codec' list and click 'Encode' button to start encoding AVI to MP4.
5. AnyMP4 Free MP4 Converter
Platform: Windows, Mac
AnyMP4 Free MP4 Converter is one of the best free AVI to MP4 converter. Its key features include:
1. Convert AVI format to MP4 without quality loss.
2. Adjust video effect, rotate, flip, add watermark, clip and merge, etc.
3. Convert MOV/MKV/AVI/WMV/FLV/VOB/SWF/M4V to MP4.
4. Encode multiple videos in one click.
5. Preview video effects before converting.
How to convert AVI to MP4 for free
Step 1: Run the free AVI to MP4 converter and import several AVI videos to convert by clicking 'Add File' button.
Step 2: Choose MP4 on the 'Profile' menu and drop a destination. Finally, click 'Convert' button to encode AVI to MP4.
6. VLC
Platform: Windows, Mac, Linux, Android, iOS, Chrome OS, and more
VLC is a both a media player and a free AVI to MP4 converter. Apart from converting AVI to MP4, it also has the following features:
1. Convert AVI to MP4 and other video formats, like DVD, MKV, FLV, MOV, WebM, MPEG, etc.
2. Grab online videos and download in MP4.
3. Support H.264, H.265, DivX, VP8 codec.
4. Play and stream multimedia online and offline.
How to use VLC Media Player as a video converter
Avi To Mp4 For Mac Converter Free Youtube Downloader
Step 1: Go to 'Media' menu and click 'Convert/Save' option to open the 'Open Media' dialog.
Step 2: Click Add button in File tab to import AVI video. Then unfold the 'downward' icon and choose 'Convert'.
Step 3: Pick up 'MP4' on the 'Profile' list and click on 'Start' button to begin converting.
7. WinX Free AVI to MP4 Converter
Platform: Windows
WinX Free AVI to MP4 Converter is a free AVI to MP4 converter tool. Its features include:
1. Transcode AVI to MP4, MOV, MPEG, WMV, MP3, etc.
2. Compress MP4 before converting from AVI.
3. Merge, crop or trim videos.
4. Hardware acceleration support.
When you want to convert videos, drag and drop them into the program and click on Run button. The program will complete the process.
8. Freemake Video Converter
Avi To Mp4 Converter Download
Platform: Windows
Freemake Video Converter is a popular free video converter for PCs. Its features include:
1. Compress the output MP4 files before converting.
2. Download and convert online AVI files to MP4 directly.
3. Rip AVI, MP4, etc. videos from DVD and burn MP4, AVI, and more files into DVD disc.
4. Edit MP4 files before converting, like merge, clip, rotate, etc.
After upload AVI videos into the free AVI to MP4 converter, you can click on 'to MP4' option to start the conversion process.
9. Any Video Converter Free
Platform: Windows, Mac
As its name said, AVC is a free AVI to MP4 converter as well. Its features include:
1. Support HEVC/H.265 Video Coding.
2. Download online videos to from YouTube, etc.
3. Extract videos and audio from DVD or video.
4. Edit and enhance videos.
This video converter supports two-step video conversion. Import an AVI video, choose MP4 from the output format list and click on Convert Now button to finish the operation.
10. Free HD Video Converter Factory
Platform: Windows, Mac, Linux, Android, iOS, Chrome OS, and more
The free version of HD Video Converter Factory is another choice to convert HD AVI to MP4. Its features include:
1. Convert AVI videos from computer locally or URL to MP4.
2. Download HD videos from YouTube, LiveLeak, Vimeo, MetaCafe, Facebook, etc. to MP4.
3. Merge video clips, remove subtitle, add filter effects to video before converting.
After load AVI videos and choose MP4 from the output list, you can get what you want by clicking on the Run button of the free AVI to MP4 converter.
Part 2. Top 5 AVI to MP4 Converter Online and Free
11. Online Converter
Online Converter offers various file converters, including a free AVI to MP4 converter. Its features include:
1. Import AVI files from hard disk, cloud services or websites.
2. Convert AVI, FLV, M4V formats to MP4 online.
3. Provide extensive custom options.
When it comes to how-to, you can upload an AVI video from PC or Google Drive and click on Convert file button to complete conversion and download.
12. Online Video Converter
If you need a free AVI to MP4 converter online, Online Video Converter is one of the best choices. Its features include:
1. Transcode AVI videos to MP4 or other formats online.
2. Set start point and end point to cut the video as the video cutter.
3. Decide the output quality.
It supports one-click conversion. So, after import an AVI file and customize output format and other options, hitting the Start button will complete the process.
13. AConvert
As a free AVI MP4 video editor and converter, AConvert's features include:
1. Encode local or online AVI videos to MP4.
2. Cut, merge, rotate or crop videos online.
3. Create unique videos with custom options.
Once you upload an AVI on the home page and set MP4 as target formats, clicking Convert Now button will take you to the result page when it is done.
14. Files Conversion
Files Conversion's video encode app is another free AVI to MP4 converter. Its features include:
1. Upload videos from computers or URL for converting to MP4.
2. Encode AVI to MP4 for portable devices.
3. Customize result quality and size.
Similar to other online video converter, all you need to do is to upload an AVI video, choose MP4 from format list and click Convert button to evoke the conversion process.
15. HD Convert
HD Convert works for converting HD videos online. Its features include:
1. Encode HD videos to MP4 or other formats.
2. Offer preset solutions.
3. Convert AVI to MP4 automatically.
This free AVI to MP4 converter is able to convert video online easily. Choose MP4 converter and upload an AVI video. It will do the rest work automatically.
Part 3. How to Convert AVI to MP4 for Free with Free Trial
The above free AVI to MP4 converter can easily help you to free transfer AVI to MP4 for free. However, another way of exporting AVI to MP4 is using the free trial of an excellent video converter. Actually, many video converters in the market support a free trial, and you could benefit from the rule exactly. AnyMP4 Video Converter Ultimate is one of them, and let's check its functions one by one:
1. Lossless conversion. It is able to convert video formats without damaging quality, including the resolution from SD to HD, even 4K UHD.
2. Higher compatibility. This video converter supports almost all video and audio formats.
3. Video editor. The built-in video editor offers basic editing tools, like clip, merge, rotate, mirror, watermark, effects, 3D, etc.
4. Extract sound from video or DVD easily.
5. Rip DVD. It also has the capacity to extract video and audio from DVDs.
6. Add or delete subtitle, extra-audio track, etc.
How to use AnyMP4 Video Converter Ultimate
Step 1: Download and install software on your PC
Above all, just download the AnyMP4 Video Converter Ultimate from AnyMP4 website, and then you should install it on your computer.
Step 2: Run program and choose Add Files
After you finish installation, open this application. Afterwards, click 'Add Files' icon to choose the video that you intend to convert it to MP4 online. This option is the second one at the top of the interface.
Step 3: Edit the video to be perfect
Next, click the 'Edit' icon. After that you can adjust video rotate, crop, watermark, filter and effect according to your requirement. Regarding this step, you can just skip it directly if you don't need to modify or polish this video, you can skip it directly.
Step 4: Choose the video output format
Then, hit the inverted triangle in the box next to the 'profile' text to choose the MP4 format. And then, tap the 'Save to' column to select the save location.
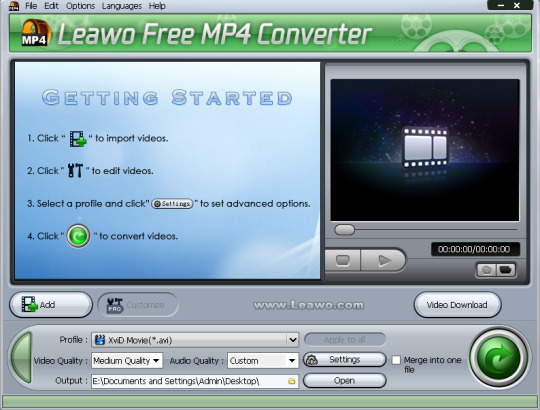
Step 5: Start to convert video
Once you have finished all the steps above, you can click the 'Convert All' choice at the bottom of the interface.
Conclusion
In this article, we have shared top 15 free AVI to MP4 converters in detail. Some are best desktop programs; others are to online video converters. You can discover most appropriate video converter software based on our introductions. Moreover, when you need to convert videos, you can follow our guides to get what you want easily.
Part 4. FAQs of Converting AVI to MP4
1. Is AVI better than MP4?
AVI video has better quality. If you prefer better quality, you can choose AVI, but if you prefer to save space, MP4 is a good choice.
2. Can I convert AVI to MP4 with HandBrake?
Yes. Handbrake is one of the converters that you can use to turn AVI to MP4. It can convert many formats, and it's totally free and works best with Linux, Mac and Windows platforms.
3. How do I convert AVI to MP4 on Mac?
It's an online converter, which can, DOCX, Text, JPG, PNG formats and so on. Djvu free download for mac.
You can try AnyMP4 Free MP4 Converter to change your AVI videos to MP4 on Mac. You just need to Download the program from Mac App Store and install it on your Mac computer. When you need to convert AVI videos, launch the program. Then add the AVI files to this program and choose MP4 format as the output file. In the end, click the Convert button to start your conversion.
4. Can I extract audio from AVI videos with VLC?
VLC is a popular media player and free of charge. You can find more powerful features in it, such as convert AVI to MP3 or other audio formats, rip DVD, record streaming, and more.

0 notes
Photo

https://www.wpplatformhelp.com/wordpress-tutorials-by-wp-learning-lab/video-size-reducer-reduce-video-size-without-losing-quality/
Video Size Reducer - Reduce Video Size Without Losing Quality
youtube
Grab Your Free 17-Point WordPress Pre-Launch PDF Checklist: https://wplearninglab.com/17-point-wp-pre-launch-checklist-optin-yt/?utm_source=YouTube_Video&utm_medium=Description_Link&utm_term=Description_Link&utm_campaign=YouTube
Check out the free WP & Online Marketing Summit For Beginners. The online event is June 18, 2019: https://events.wplearninglab.com/
Video Size Reducer – Reduce Video Size Without Losing Quality https://youtu.be/i-JLgbe6mQY
//*
Join our private Facebook group today! https://www.facebook.com/groups/wplearninglab
18 stock video sites video: https://www.youtube.com/watch?v=dOmG5V7_GLE&list=PLlgSvQqMfii4zBtQnQvcK8VOFJ7vHvWBC
Handbrake app (free): https://handbrake.fr/
//*
When it comes to video on the internet, size matters.
If your videos file size is too big it will cause your site to load very slowly; not everyone has a T1 connection for their internet. And a slow loading site can affect SEO.
We need to reduce video file size while still maintaining video quality using the free video compression software featured in this tutorial.
You may find this extra useful if you liked my other video showing you 18 royalty-free stock video sites (that video is here in case you missed it: https://www.youtube.com/watch?v=dOmG5V7_GLE&list=PLlgSvQqMfii4zBtQnQvcK8VOFJ7vHvWBC ).
So if you want to learn how to compress large video files without losing quality this is the tutorial for you.
//*
Here are 20+ reasons why I host all my sites with SiteGround: https://wplearninglab.com/siteground-wordpress-hosting-review/
//*
Post videos of your WordPress success using the hashtag #WPLLCommunity!
Get on the Unofficial Ultimate Guide To Elementor course waiting list here (no obligation): https://elementor.convertri.com/elementor-guide-waiting-list
Here’s the link for Elementor Pro (aff): https://wplearninglab.com/recommends/elementor
Subscribe to this YouTube Channel: http://www.youtube.com/subscription_center?add_user=wplearninglab
source
0 notes
Text
Videoscribe : Master Whiteboard Animation From Zero To Hero
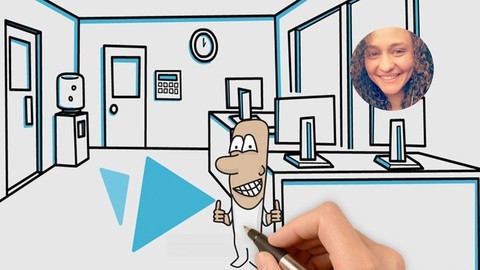
Videoscribe: Master Whiteboard Animation From Zero To Hero
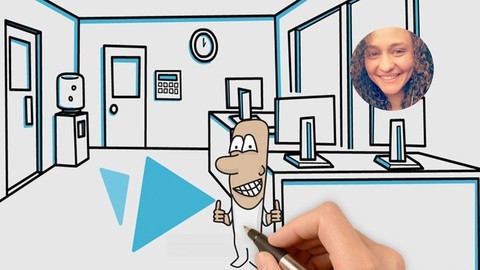
Create Whiteboard Animation Explainer Videos in VideoScribe V2.3.7 with the help of Inkscape & HandBrake (VideoScribe)
What you'll learn
PRODUCE eye-catching Whiteboard Animations that highlight your brand or product
BUILD a strong foundation to start creating your own amazing whiteboard animation videos with Videoscribe
DETERMINE whether Videoscribe is a suitable program for your project/business
USE Inkscape to solve some problems (issues) you may face in Videoscribe
CONVERT Bitmap to SVG so that it can be traced by the hand tool in VideoScribe
TYPE any language that is not supported by VideoScribe
REDUCE VideoScribe exported videos file size without losing quality
ACQUIRE some Tips and tricks to enrich your animation videos
Explore what's NEW in VideoScribe V2.3.7? ( Latest Updates Version 2017 )
Requirements
A Trial or Running Version of VideoScribe
Windows or Mac computer/laptop
No past experience with either the program or animation/graphic design needed
Description
Sparkol Videoscribe is one of the best and easy to use whiteboard animation program. It's widely used by Business/Website owners, Marketers and Salespeople to spread their products/services and drive sales without needing to have any previous experience with animation coding or graphic design. Also, used by online instructors who want to create high-quality explainer and engaging videos to their students.
________________________________________
Maggie's Online Learning School - Teaching 14 Courses on Udemy
OVER 35,000 successful students have already taken my online courses since October 2016 with many 5 Star Reviews
________________________________________
See what happy students are saying about this course:
"Beautifully put together, Maggie has used remarkable teaching skills to hold a novice "video scriber" by the hand and points h/her in the right direction as she clearly communicates foundation principles using video scribe with reference to additional resources to aid better renditions of projects. Worth my time." - Joseph Oisamoje
" Very nice course for the beginners, Instructor covers every VideoScribe features step by step with VS files, you can download and use it, and practice, after every session is over. Also, she covers how to convert BMB to SVG using Inkscape software for good output. Overall Worth for Starters..." - UK JAY
" Maggie's responsiveness is amazing. She goes above and beyond and obviously cares about providing relevant and useful content. I don't expect an instructor to cover everything or operate as support for the app they are demonstrating. I do care that they are invested in their course and this is where Maggie has done such a great job. I look forward to viewing her other courses. Awesome Maggie! " - Meira G
________________________________________
At the end of this course, you'd be able to:
Have a strong foundation to start creating your own amazing videos with VideoScribe
Determine whether VideoScribe is a suitable program for your project/business
Learn how to produce eye-catching Whiteboard Animations that highlight your brand or product with no design or technical know-how
Use Inkscape to solve some problems (issues) you may face in Videoscribe
Convert Bitmap to SVG so that it can be traced by the hand tool in VideoScribe
Type any language that is not supported by VideoScribe
Reduce VideoScribe exported video file size without losing quality
What's NEW in VideoScribe V2.3.7? ( Released February 2017 )
I designed this course carefully in order to be understood by absolute beginners as easily as possible. It includes working files and samples attached. Also, I care to answer all your questions as soon as possible and make sure you understand every bit of this course because I care about my students, I really want them to be successful.
I am confident you will learn a lot from this course and if you are not satisfied you get a 30-day money back guarantee. I am here to help you with any questions you may have.
This course has at least 10 minutes of free previews available to you, so you can quickly determine if it's the right one for you! Finally, you will receive a verifiable certificate of completion upon finishing the course.
Come on in and we are going to have some fun together,
Maggie
***************************************************************************
About Maggie's Online Learning School:
Over 35,000 very happy students already in my Udemy classes
See the 5 Star Reviews from VERY satisfied students
You get free lifetime access
All videos are at your fingertips to watch anytime & anywhere
All future extra lectures and upgrades are always free
Unconditional Udemy 30 day money-back guarantee and that's my personal promise to your success!
Join this happy family of students
Enroll in the course and I will see you inside,
Maggie
Who this course is for:
Business and Website Owners
Marketers
Sales People
For those who want to create eye catchy internet marketing videos, promotional videos or educational videos
For those who want to create high-quality tutorial videos and at the same time, you are a camera shy person, then this program can be a good option.
For those who don't have a budget to buy high-quality video production tools, then this program can be a good option
For those who are using PowerPoint or Prezi or Keynote and want to add some animation videos in their presentation
Instructors who want to create online tutorials in a nice looking way and grab their students attention
Created by Maggie Osama
Last updated 5/2019
English
English
Google Drive
https://www.udemy.com/boost-marketing-drive-sales-using-animation-zero-design/
Read the full article
#ACQUIRE#animation#BUILD#CONVERT#DETERMINE#HandBrake#Inkscape#Master#Produce#REDUCE#Videoscribe#Whiteboard#zero to hero
0 notes
Link

Videos today are the most popular type of content on the Internet. Every time we find more videos on the different websites we visit, but also, they are the most shared type of content through social networks and instant messaging applications. However, one of the problems that videos have is the large size that they can have and that, therefore, they will occupy on our devices, websites, cloud storage services, etc. Next, we are going to show you some of the best programs to compress video without losing quality.
There are different ways to compress and reduce the size of a video, however, on many occasions we run the risk of losing quality and that later it does not look as we want it to. To avoid this, it is important to choose well the tool that we are going to use video compressor online, since the ideal is to use one that allows us to reduce its size without loss of quality.
In this sense, we can find online tools and other installable applications that can help us at any time to compress a video from the browser or desktop.
Online services to compress video without losing quality
1. Wondershare UniConverter
Wondershare UniConverter is one of the websites that offers us the possibility of reducing the size of a video in a simple way without loss of quality. To do this, all we have to do is go to the Wondershare UniConverter Site, upload the video in question, choose whether we want to use the low level of compression to maintain maximum quality, select the video scaling or if we want to eliminate the audio, something which will allow us to also reduce its size.
It is important to know that Wondershare UniConverter is a video compression service that, being free, offers some limitations, since our video cannot occupy more than 500MB.
2. ClipChamp
ClipChamp is another option, since it has a free online version that allows us to convert, edit or compress video without quality loss. For this, we will have to previously register on the site, something that we can do quickly with our Google or Facebook account and then, all we have to do is upload the video to which we want to reduce the size and select the option to compress.
ClipChamp will ask us what we want to optimize our video for (Web, Windows, Mobile, anomaly …) and will provide us with certain settings so that we can personalize certain aspects of our video, resolution, format, quality.
3. ACvert
AConvert is another alternative when we look for online tools to compress a video without loss of quality. Some of the advantages of this tool is that it has a simple interface to manage, it allows to save the compressed files locally or some cloud storage services such as Google Drive or Dropbox and it supports multiple file formats. On the contrary, we must know that the size limit of the video that we want to compress must be a maximum of 200MB.
To compress videos with AConvert, all we have to do is go to the tool’s website from our browser, upload the video or indicate the URL of it and from the Options tab, select the Change size, bit rate or speed option. frame that appears in the drop-down menu. Finally, with everything configured correctly, click on Convert Now so that the process starts and we have the result file ready to download.
Applications to reduce a video without losing quality
4. Handbrake
Handbrake is a free and open source tool with versions for both Windows and Mac that allows us to reduce the weight of a video without losing quality. To start using Handbrake, the first thing we have to do is download and install the program on our PC, something we can do from this link on the official website of the tool.
Once installed, we will see that Handbrake can also be used to format a video, but if we focus on what interests us at the moment, compressing a video without loss of quality, the first thing we will do is go to the Audio tab and check if our video has more than one audio track. In that case, we can easily remove tracks and reduce the weight of the video.
As far as image is concerned, we are going to look at several aspects. The first of them can be to choose the video codec, H.264 can be a great choice since it is the most efficient for our objective. Now, by clicking on the Output Setting section within the Format menu, we find the options to indicate the resolution of the video.
A recommended option is to check the current resolution of the video and the quality in which we will be able to reproduce it at most on our device. In this case, we can reduce the quality to the maximum allowed by the device where we are going to reproduce them and therefore, we will reduce their size but we will not notice any loss of quality.
Handbrake also allows us to compress a video a little more by adjusting other details such as bitrate or framrate, although if we do not know very well what we are doing, we had better not touch anything so as not to reduce the quality of our video.
5. Freemake
Freemake is another one of the most popular programs to convert videos. A tool that, despite being available for free, the freeware version adds watermarks to our videos. Still, if it is for personal use, we can use this tool to compress a video with total ease.
To do this, the first thing we have to do is download and install the program on our PC and then, once we have the FreeMake interface, the next thing to do is click on the add video button to select the video that we want to compress. You can also use the drag and drop function to add videos to compression.
Next we select the format in which we want to save the video, the quality for our compressed video, bitrate, frame rate, audio and video codecs, etc. In addition, Freemake is software that can compress a file to the size that we more or less need. With all this configured to our liking, we choose the destination folder and the only thing we have left is to click on the Convert button to compress the video without loss of quality.
6. Shotcut
Shotcut is another video editor that has many tools to convert, compress or perform other tasks on our videos. It is available for both Windows and macOS and Linux, and in the case of the Microsoft operating system, for both 32 and 64 bit versions.
As far as reducing the size of a video without losing quality is concerned, it must be said that Shotcut works very easily with Freemake. It is a freeware but limited version software that allows us to compress a video without loss, converting it to a less heavy format. In this way, we will make it take up less space with the same image quality.
Its interface is very simple and intuitive when it comes to handling it by anyone, regardless of whether they have any type of experience or not in this type of program. Of course, it is an application that has a lot of options and utilities for editing and converting videos. You can download Shotcut from this same link to its official website.
7. Filmora9
Finding the need to reduce the size of a video is very common, since the size of some videos can take up a large part of the storage available on our PC or device. However, there are certain tools such as Filmora9, which allow us to compress a video in a simple way.
The Wondershare tool is available for Windows and Mac, it is possible to download a free version of it from its official website and in addition to all the functions available to edit videos or apply numerous effects on them, it allows us to reduce the size of a video without losing quality.
Specifically, what we can do with Filmora9 is compress a video to make it smaller by reducing the video resolution, the transfer rate, the frames per second or converting it to other formats such as MP4, avi, FLV, Mov, etc. We can also reduce the size of a video if we cut the parts that we do not like or do not contribute anything to it with the editing tools offered by the software itself. The free version of Filmora9 adds watermarks to our videos, but if they are for personal use, it may not be an impediment. You can see how to use Filmora9 from this same link.
Author Bio
I am the professional online marketer and founder of technology news24x7.com
via NiSu
0 notes
Link
Free Video converter for windows 10
Highlights
Free video converter for Windows 10
Free video converter for Youtube
1.HandBrake
Handbrake is a Free Video Converter for Windows 10.
HandBrake is a most popular and 100% free DVD/video converter for multiple codes. Handbrake is able to convert video to MP4, MKV, Web, YouTube Format and various devices including iPhone, iPad, iPod, Apple TV, Android, Windows 10. HandBrake released as 1.0 version adding several new features with support of MKV videos encoded with VP9 or HEVC codec and presets including Web, Fire TV, Roku, Chromecast PlayStation, Xbox and more. It also allows users to add presets for converting videos to desire formats or devices. And, no matter which preset you choose, HandBrake can only give an output in MKV or MP4 format.
Handbrake offers adjustable video/audio parameters like (bitrate, framerate, codec, and channel) to let users customize the video to get a perfect result. Handbrake is a Free Video Converter for Windows 10.
Features
Built-in Device Presets
HandBrake comes with presets, we don't need to set format. Select Preset by choosing a profile optimized for your device, or choose a universal profile for standard or high-quality conversions. Simple, easy, fast. If you want more choice and advanced options to improve your encodes.
Outputs:
File output-.MP4(.M4V) and.MKV
Video Encoders: H.265 (x265 and QuickSync), H.264(x264 and QuickSync), H.265 MPEG-4 and MPEG-2, VP8, VP9, and Theora
Audio Encoders: AAC, MP3, AC3,
Audio Pass-thru: AC-3, DTS, AAC, and MP3 tracks
Even more features
Title/chapter and range selection
Batch Scan and Queueing of encodes
Chapter Markers
Subtitles (VobSub, Closed Captions CEA-608, SSA, SRT)
Constant Quality or Average Bitrate Video Encoding
Support for VFR and CFR
Video Filters: Decomb, Denoise, Detelecine, Deblock, Grayscale, Cropping
Live Static and Video Preview
Download Here
2.WinX Video Converter
WinX Video Converter is a completely free video converter for Windows 10/8/7, capable of converting SD/HD/4K/8K videos, e.g. MKV to MP4, MP4 to AVI, AVI to MOV, MKV to H.264, MTS to AVI and transferring videos in any format to almost all portable devices, incl. latest released smartphones/tablets, such as iPhone Xs/Max, iPad Pro, in 3 steps.
Free Download WinX Video Converter to Convert HD/4K Video on Windows 10/macOS!
Free DownloadFor Win 7 or later
Free Downloadfor Mac OS X 10.6 or later
Features
It can also work as a video compressor to convert and compress 4K/8K videos to general video formats for getting a favorable effect when playing on screens or devices with lower resolutions (1080P, 720P). Besides, this Windows 10 video converter offers basic editing tools allowing you to crop, trim, merge videos and add external subtitles (.SRT) for videos. What's more, video/audio parameters (bit rate, frame rate, resolution, aspect ratio, etc.) can be modified as you like.
It gives the optimized quality of resulting file owing to High-Quality Engine and Deinterlacing Engine. It takes full advantage of hardware acceleration to make graphic cards (Intel, NVIDIA, AMD) transcode and process videos speedily. Together with Super Transcoding Engine Multi-core CPU utility, it delivers a super fast conversion speed. And, it is 100% clean of malware and safe without any harmful plug-ins or virus.
Input Formats
1000+ (incl. MP4, H.265, AVI, WMV, MOV, MKV, M2TS, etc.)
Output Formats
1000+ (incl. MP4, H.265, AVI, WMV, MOV, MKV, MP3, AAC, FLAC, M4R, etc.)
Device Profiles
iPhone, iPad, iPod, Android, Windows Phone/Tablet, Kindle Fire, TV, Xbox, PS3/4, etc.
Addition
Crop, trim, merge, add subtitle, adjust parameters
0 notes
Video
youtube
How to use handbrake to reduce video file size without losing quality
0 notes
Text
How To Compress Your Videos Without Using Any Software
I’ve a question for you…. Can you get the same quality from a smaller size? How can you compress your videos without using any tool or having to pay for a software?
As I stared out of my study window at the bright sunny day here in Barcelona, I was thinking, what golden nugget can I share with you that could make a big difference to your morning?
And I remembered a clever, well I think it is anyway, way to reduce the file size of videos or simply compress your videos without losing the quality, as I suggested in the subject title.
Some of you may have been thinking I was going to take this email in another direction, but I wouldn’t do that to you.
I recently invested in an online course, don’t worry I am not promoting it to you today. The first video lesson, on growing your list, was great. Only thing is, the file size was 1.1GB – which is huge, in today’s world, for a 55-minute video not to mention a waste of space on my hard drive.
So I used this simple tip I picked up from one of my business partners.
I uploaded the 1.1GB video to my YouTube account, making sure I had set the option to “Private” beforehand.
One the video had finished processing and was uploaded to my YouTube channel, I just downloaded the video by selecting “Download MP4” from the menu on the Video Manager page.
Once it had downloaded to my Mac and I checked that it played, I deleted the version of the video from my YouTube account. That video, because it was ‘private’ never saw the light of day on my YouTube channel!
So what was the point of doing all this? Well, I now have a video of 185 MB, rather than the original 1.1GB but the picture quality is virtually the same.
Before discovering this trick, you would probably have used programs like Handbrake to do this. Or some other convoluted application that would take ages to set up and configure how you wanted it to cop
YouTube has done a great job on making it easy for people like us to easily process videos and this is a nifty little trick you can take advantage of.
P.S. Do you want to get help with your online business, but have a small budget? I have partnered with a very successful online entrepreneur to provide a low cost but high-value coaching course, go and get your access to the course right now click here to…….
The post How To Compress Your Videos Without Using Any Software appeared first on MyBizTips - Small Business Tips & Online Home Business Ideas.
from MyBizTips – Small Business Tips & Online Home Business Ideas https://ift.tt/2AodSMQ
via IFTTT
0 notes
Link
0 notes
Video
youtube
It is very annoying to upload the very large video file, especially when you don't have enough internet data or slow internet connection. But don't worry about that today I going to show you how you can compress a videos file size with the Same colony and your video will be up to 90% smaller, means 1GB files will become only 100MB file with the same colony, same resolution. isn't that amazing..!!! Let's see how to do that. ------------------------------------------------------ Download Link [Handbrake Software]: https://goo.gl/2uVp04 ----------------------------------------------------- [1GB to100MB]- How To Reduce Video File Size Without Losing Quality|Handbrake Tutorial|Software If you enjoyed this video please LIKE, COMMENT, SHARE & And don't forget to SUBSCRIBE My Channel. Thanks for wathching this videos. -------------Check out my other videos-------------------- ---------------------------------------------------------- ---------------YouTube SEO video Tutorial----------------- 01. How to rank youtube videos in 24 hours|Youtube SEO Bangla tutorial 2017 https://www.youtube.com/watch?v=jzwbjmbcQJw 02.How to rank YouTube videos on the first page - YouTube SEO tips Part-01. https://youtu.be/j7plx932UXk 03.-How to auto post YouTube Videos to all Social Media https://youtu.be/yxf5rwa6JGY 04.How to rank YouTube videos on the first page - YouTube SEO tips Part-02. https://youtu.be/X1hIJmbCh4o 05.1000+ YouTube video backlinks-How to Build High-Quality Backlinks for YOuTube-2017 https://youtu.be/PHCjL84nP7I ----------Youtube Life Time Adsense Earning Bangla Tutorial---------------------- 01.Youtube Life Time Adsense Earning Bangla Tutorial Part-01 https://youtu.be/8lm0EnzH5Rc How to Get Traffic from Europe on YouTube Videos https://youtu.be/t07JAz8Tk3w ------------------------ EMAIL ME YOUR QUESTIONS [email protected] -------------------------- Join With me Skype Account:rafiqul536700 -------------------------- CONNECT WITH ME FACEBOOK AND OTHER SOCIAL MEDIA: --------------------------------------------- Facebook account:https://goo.gl/UEQoxt Facebook Page:https://goo.gl/fp3q0a Video post group for ranking Grope:https://goo.gl/lNJoxn Any kind of problem Discussion Group: https://goo.gl/HX6H9W Website:https://goo.gl/Ub403a Blogger:https://goo.gl/1Rm3Sg Twitter:https://goo.gl/zcyKSY VK:https://goo.gl/pf6ODG Linkedin:https://goo.gl/4Rx6L6 Pinterest:https://goo.gl/FnPuYW Reddit:https://goo.gl/82qf0W Instagram:https://goo.gl/DAtn0o Ok.ru:https://goo.gl/Ygcmtn SUBSCRIBE FOR NEW AND MORE VIDEOS... https://www.youtube.com/channel/UCYaIV2B1CuCZHRaVYneqFtA?sub_confirmation=1 Keyword: video compression, how to compress mpeg video files, how to use handbrake, how to compress video files, video compress, compress video file, video size compressor, software tutorial, how to reduce size, how to reduce video files, reduce video size mobile, reduce quality video size, how to compress a video file without losing quality by RIR360
0 notes