Text
How Do React Hooks Use the Push Method?

The push () method accepts an array and returns a new length after adding one or more members to the end of the array. The push method typically aids in adding the value to the array. It is a practical way to assign one or more key-value pairs to the object using bracket notation.
Using the push method makes assigning the value simple. These choices work well for adding the item to the array’s end. React hooks enable minimal code that may be used to quickly and easily create comparable features. These are good choices for using the lifecycle method in combination with the React state, even without using the writing class.If you need to integrate the Push method in your React apps then you need to hire React experts who will simply integrate this functionality in your app.
What are React Hooks?
React Hooks are a type of function that lets users connect function components to react state and lifecycle elements. UseState, useEffect, useReducer, useRef, use Callback, useContext, and useMemo are just a few of the built-in hooks that React offers. We can also design your own custom hooks.
As of React version 16.8, hooks for React are accessible. Before the introduction of hooks, only the class component—not the functional component—was able to preserve state. After the introduction of hooks, the functional component’s state can also be maintained.
Using all of React’s features, you may develop fully functional components by implementing the hooks concept. Unlike classes, this enables us to make everything simpler.
Advantages of React Hooks
Improving the Component Tree’s Readability
As it makes it possible to read context information outside of JSX, the “useContext” hook has been an invaluable tool for significantly increasing the readability of JSX. Although “useContext” makes it even cleaner, the static “contextType” assign in class components made this possible in the past.
Not only is the code easier to read, but using the React dev tools to debug makes it much simpler to read the component tree. This is really beneficial for components that were previously using many nested contexts.
Incorporating Adverse Effects
It was possible to add event listeners in “componentDidMount” and remove them later in “componentWillUnmount” for class components, which divided the setup and removal of side effects across several lifecycle methods. Any component with several side effects may result in code that is harder to read and has related functionality distributed over a number of disjointed lifecycle methods.
However, the “useEffect” handles side effect creation and breakdown, which fixes this issue. In order to accomplish this, it lets the effect function return a function that splits down the effect.
Acceptable and Reusable Logic
Undoubtedly, custom hooks are an excellent way to share functionality between different components. A custom hook is basically a function that, like a regular hook, can be called within a functional component and utilizes one or more React hooks.
Must You Include The Push Method?
The call() or apply()objects, which have a distinctive resemblance to arrays, are usually utilized in conjunction with the Push method. The push approach, in particular, depends on the length of the property, which makes it simple to choose which feature is best for beginning to insert values to a certain extent.
The index is set to 0 when the length property is not translated to a numerical value. In particular, it covers the potential for length with the nonexistent. In the process, length cases will be produced.
As strings are native, array-like objects are not appropriate choices for use in applications. These strings offer an appropriate solution to perfection and are unchangeable. Object parameters that resemble arrays are a good method for quickly figuring out the whole plan of action for excellence.
Hiring React js developers is a quick and hassle-free choice if you want to add the push function to your React hooks. React useState() hooks are required to update the array; they do not include the push() method for the Array object. In this process, the spread operator is a very practical choice.
push(element0)
push(element0, element1)
push(element0, element1, /* ... ,*/ elementN)
How Can I Use UseState() To Create An Array State?
The new length property of the object is included in the return value, which makes it easier to generate the Array state using useState(). To enable the array state variable, you must use the useState() hook.
import React from "react";
const { useState } = React;
const [myArray, setMyArray] = useState([]);
The variable containing the state array and the special technique for quickly updating each property are returned by the useState() hook. Without the useState() method, updating the array is typically very challenging.
It is quite convenient to add the new element to the State Array. It would be quite easy to add a new member to the array when this state is present.
myArray.push(1)
It’s a great option to use the best method return from useState while utilizing React to update the array with ease. Even with the new array that is formed by merging the old array with the new members in the JavaScript Spread operator, the update method, or setMyArray(), is useful for modifying the state. Using the useState update function makes it easy to create the new array from the old array.
setMyArray(oldArray => [...oldArray, newElement]);
It is convenient to utilize the first technique, and the function is enabled with the old array as the first parameter. Better access to older arrays containing state objects is also provided.
onChange = value => checked => {
this.setState({ checked }, () => {
this.setState(prevState => {
Object.assign(prevState.permission, { [value]: this.state.checked });
});
});
};
<CheckboxGroup
options={options}
value={checked}
onChange={this.onChange(this.props.label)}
/>
Adding The Array In React State Using Hooks
The.concat() function is useful for producing the speedy updating even without any problem, however the.push() function does not work well with updating the state in React app development. The spread operator makes it simple to enable JavaScript array state. In the React state, there are numerous methods for quickly adding an item to the array.
Pushing the item into the array is not a convenient choice because it is not quite as convenient to change the state directly. Using React Hooks to update state is made simple by the array’s React state. It’d be far more practical to store JavaScript objects with the array in React state.
1. The push() method adds new elements to the array’s end.
2. The push() method modifies the array’s length.
3. The push() function returns a new length.
For instance, useState is a hook that is enabled with functional components that make it simple to add additional functionality for the local state. React seems like a good choice for maintaining state in between renders.
The command useState([]) would automatically initialize the state to contain an empty array because these are known as the useState Hooks. The array is shown and is a suitable parameter for passing useState().
import React, { useState } from "react"
import ReactDOM from "react-dom"
function App() {
// React Hooks declarations
const [searches, setSearches] = useState([])
const [query, setQuery] = useState("")
const handleClick = () => {
// Save search term state to React Hooks
}
// ...
Pass a callback to the function that creates a new array in the state setter.
To add the new element to the end of the state array, we can pass in a callback that produces a new array. This would update the state array.
import React, { useState } from "react";
export default function App() {
const [arr, setArr] = useState(["Demo"]);
return (
<div classname="App">
<button onclick="{()" ==""> setArr((oldArray) => [...oldArray, "Demo"])}>
Click Here
</button>
<div>
{arr.map((a, i) => (
<p key="{i}">{a}</p>
))}
</div>
</div>
);
}
When using React Hooks, why does.Push() not work?
These are known as the reducers, and they are typically enabled by using the setSearches() major method. For updating the passed value’s current state, it is a handy alternative. TypeError, the search engine, is used to update these features with a number from an array. As the array’s method and state are enabled by .push, the state of [] replaces for the Map React state, and .length equals 1.
JavaScript does not apply code 1.map() when the.map() functioned.
The setSearches state setter or reducer function from React Hooks is a very practical way to update the state without altering the previous one. The rescue operation is taking place at Array. prototype.Concat() is a function that is used in push().
Reason.Concat() creates a new array in order to update the state. The old array would remain fully intact automatically. They would inevitably offer a higher return on the modified array.
setSearches([query].concat(searches)) // prepend to React State
To get the combined arrays quickly, you can use a JavaScript spread operator. In the React state, they are used to add the item to the array.
[...searches, query] to add a new entry to the array's end
To prepend an item to the front of the array, use [query,...searches].
// Save search term state to React Hooks with spread operator and wrapper function
// Using .concat(), no wrapper function (not recommended)
setSearches(searches.concat(query))
// Using .concat(), wrapper function (recommended)
setSearches(searches => searches.concat(query))
// Spread operator, no wrapper function (not recommended)
setSearches([...searches, query])
// Spread operator, wrapper function (recommended)
setSearches(searches => [...searches, query])
Implement the State Setter Function
It is possible to give a callback into the state setter function that useState returns, which takes the old value of a state and produces a new one.
We only need to return a duplicate of the array in order to add the member we want to push to the end.
import { useState } from "react";
export default function App() {
const [arr, setArr] = useState([0]);
return (
<div><button> setArr((arr) => [...arr, arr[arr.length - 1] + 1])} > push </button> {JSON.stringify(arr)}</div>
); }
Conclusion
React component state arrays can be updated with new items at the end by sending a callback to the state setter function, which receives the old array value and returns the new and latest array value. As we saw above, we can modify the state of an array in React by using the Push function, specifically the useState hook. Incorporating new elements to JavaScript arrays is appropriate when using these methods. For integrating the React applications in the Push Method, you need to hire React Expert from a reputable React app development company in the USA.
Need More Information? Contact Us Today.
The React Company : Your Partner in React Excellence.
0 notes
Text
How to Send Form Data Using Axios Post Request in React

Many developers use React, a leading programming language for app development. Industry leaders prefer React for cross-platform application development. A proper understanding of React and the library is essential to work well for the project. If you want to handle react project properly, you can hire react developer and finish the task.
As a React developer, sending form data to a server in react with the Axios. Processing axios is an important javascript library. It is the best way to make HTTP requests from a browser or nodejs. Individuals must understand how to use the Axios to make a post request and send form data.
About Axios:
Axios acts as an HTTP client for JavaScript that works in browser and node.js. It is an easy-to-use and lightweight library that delivers the perfect interface for HTTP requests. Axios can build on top of XMLHttpRequest API and fetch API.
On the other hand, it supports promise API and intercepts responses. Axios is responsible for transforming requests, canceling requests, and response data. It is excellent for changing JSON data and provides client-side support to safeguard from the XSRF. It supports browsers like Safari, Mozilla Firefox, Google Chrome, Edge, and IE.
Form data:
Form data is the encoding type that transfers to the server for processing. Other encoding types can be utilized for non-file transfer like plain, text, application/x-www-form-urlencoded, and a lot more. React developer helps you in sending form data in react projects with Axios.
If form-data lets files to include in form data, plain or text propel data as plain text without encoding. It is applicable for debugging and not for production. Application/x-www-form-urlencoded instructs data as a query string. Encoding type can be included in HTML with enctype attribute.
Send form data in the Axios request:
Sending form data in the React app to the server is an important task among many developers. Axios is an important library for making HTTP requests quickly in React. You can understand the important process of sending form data in the react project using Axios.
While using Axios, developers easily make post requests and set the data they wish to send as a request body. If you carry out this process, you can utilize the Axios.post() method that acquires two arguments. It obtains arguments like server URL and data you need to send.
FormData object joins two fields with matching values. It makes HTTP requests to specific URLs with a FormData object. It uses them as a request body and sets the content-type header to multipart or form data.
Once the request is successful, the response can log into the console. If the request is abortive, the error response can log to the console. Using Axios in the project requires installing Axios first. You can install it with the proper command.
Launch react project:
Whether you have a project already, you don’t need to launch. If you don’t have any projects on your device, you can create them first.
You can open a terminal and run the required command.
npx create-react-app axios-form
Once project creation is over, you can go to the project directory.
Install axios:
To use Axios for post requests in the React project, you must install it properly. You can use the following command to install the Axios.
npm install axios
After successfully installing the Axios, you can carry out sending the form data in a project with the Axios post request.
Create form component:
When it comes to the React project, you must make a new component for form. You can name it and save it with .js
// src/Form.js
import React, { useState } from ‘react’;
import axios from ‘axios’;
function Form() {
const [formData, setFormData] = useState({
name: ‘’,
email: ‘’,
});
const handleChange = (e) => {
const { name, value } = e.target;
setFormData({ …formData, [name]: value });
};
const handleSubmit = async (e) => {
e.preventDefault();
try {
const response = await axios.post(‘YOUR_API_ENDPOINT’, formData);
console.log(‘Form data submitted successfully:’, response.data);
} catch (error) {
console.error(‘Error submitting form data:’, error);
}
};
return (
<form onSubmit={handleSubmit}>
<label>
Name:
<input
type=”text”
name=”name”
value={formData.name}
onChange={handleChange}
/>
</label>
<br />
<label>
Email:
<input
type=” email”
name=” email”
value={formData.email}
onChange={handleChange}
/>
</label>
<br />
<button type=”submit”>Submit</button>
</form>
);
}
export default Form;
In this component, you can label the form with two input fields. You can utilize the useState hook to deal with form data. Axios is ideal for making the post request when the form submits successfully.
Import and apply form component:
After creating the form component, you need to import and apply the form component to the project.
// src/App.js
import React from ‘react’;
import Form from ‘./Form’;
function App() {
return (
<div className=”App”>
<h1>React Form with Axios POST Request</h1>
<Form />
</div>
);
}
export default App;
Replace your_api_endpoint:
In the form component, you can replace your_api_endpoint with the actual endpoint. It is easy to send the form data in a project and complete them easily
Run React application:
After the above step is over, it is time to run the React application with the following command like
npm start
React application is running and allows you to access it in the browser. You can fill out the form and click the submit button. You must view the form data that is sent to a specified API endpoint in the browser console. You can try the necessary steps for the form data sending in the project utilizing the Axios post request.
Conclusion:
Overall, the above details are useful to understand the process of sending the form data in react with Axios. With the help of a hire react expert, you can get the proper guidance and support to handle this process.
Experts assist you in integrating the form component with the server-side endpoint and dealing with the data effectively in a project. Axios makes a form data sending process in the react app development project. So, you can work with the skilled and knowledgeable react expert and obtain an ideal solution for challenges.
The React Company : Empowering Developers in React Technology.
Don’t Hesitate to Get in Contact for More Info.
#hire react developer#React Development Services#React js development services#hire react js engineers#react js experts
0 notes
Text
Insert Line Break in React Native Text: A Step-by-Step Guide

The mobile application development requires the production of aesthetically pleasing and properly written text in order to provide a fluid and adaptable user experience. With just one codebase, cross-platform mobile apps can be created using the well-known JavaScript technology React Native. React developers frequently have trouble inserting line breaks while working with text in the React Native environment. This blog explores several techniques for creating precise and efficient text layouts to illuminate the complexities of including line breaks into the Text component in React Native. Optimizing the visual presentation of text in your mobile applications requires a grasp of these approaches, whether you’re a seasoned React Native developer or looking to hire React experts for your project. Let’s explore the specifics of text formatting in React Native and learn how to insert line breaks properly.
What is the role of the text component in React Native?
In mobile applications, the Text component is essential to the rendering and presenting of textual content. The Text component is the basic building block for showing text-based information to users, much to the HTML <div> or <span> components. Unlike the all-purpose View component, which may hold a range of UI components, the Text component is made specifically for managing text content. It provides a flexible framework for making aesthetically appealing and informative user interfaces by enabling programmers to specify and alter the style, font, color, and other text-related properties. Developers can integrate text into their React Native applications with simplicity by using the Text component. This assures that information is presented consistently and carefully on many platforms and devices. The Text component is crucial for creating the textual element that makes up user interfaces in React Native applications.
How do you insert a line break into a text component in React Native?
There may be circumstances where you must show stuff with line breaks while working with text in React Native applications. Line breaks are a common need, whether you’re showing static material or dynamic text. We will look into different methods to insert line breaks into a Text component of React Native.
1. Integrating the ‘\n’ character
The Text component in React Native is frequently used to render text content. For integrating the line breaks to the text string, insert the newline character (‘\n’).
Example:
import React from 'react';
import { View, Text, StyleSheet } from 'react-native';
const LineBreakExample = () => {
return (
<View style={styles.container}>
<Text>
This is the first line{'\n'}
This is the second line{'\n'}
And this is the third line
</Text>
</View>
);
};
const styles = StyleSheet.create({
container: {
flex: 1,
justifyContent: 'center',
alignItems: 'center',
},
});
export default LineBreakExample;
In this example, {‘\n’} divides the string into three lines, clearly separating each line of text.
2. Improved Readability and Flexibility with Template Literals
Insert the template literals to improve flexibility and readability while working with strings in your components. Using template literals to create multiline strings, add expressions to string literals, and offer variables are all easy and fast to perform.
Example:
import React from 'react';
import { View, Text } from 'react-native';
const UserProfile = ({ username, age, email }) => {
return (
<View>
<Text>{`Username: ${username}`}</Text>
<Text>{`Age: ${age}`}</Text>
<Text>{`Email: ${email}`}</Text>
</View>
);
};
export default UserProfile;
In this example, variables (email, age, and username) are inserted directly into the string using template literals (separated by backticks ‘ ‘). This makes the code easier to read when compared to concatenating strings with the + operator. Also, it supports multiline strings without requiring line breaks like ‘\n’ or concatenation.
Whether you need to create dynamic strings inside JSX or for other string manipulations in your React Native components, you can use template literals anywhere in the apps.
3. Styled Elements for Advanced Formatting Control
A well-liked library providing advanced formatting control over components in React and React Native is called Styled Components. It enables the writing of CSS inside JavaScript code, which helps with style management and ensures that styles are scoped to the components to which they belong.
Install the Library
npm install styled-components
Example:
import React from 'react';
import styled from 'styled-components/native';
const StyledContainer = styled.View`
flex: 1;
align-items: center;
justify-content: center;
`;
const StyledText = styled.Text`
font-size: 18px;
color: #333;
margin-bottom: 10px;
`;
const StyledButton = styled.TouchableOpacity`
background-color: #3498db;
padding: 10px 20px;
border-radius: 5px;
`;
const ButtonText = styled.Text`
color: #fff;
font-size: 16px;
`;
const App = () => {
return (
<StyledContainer>
<StyledText>Hello, Styled Components!</StyledText>
<StyledButton onPress={() => console.log('Button clicked')}>
<ButtonText>Click me</ButtonText>
</StyledButton>
</StyledContainer>
);
};
export default App;
styled.View, styled.Text and styled.TouchableOpacity is used to generate the creative components for the View, Text, and TouchableOpacity components. Dynamic values can be easily embedded into styles as they are defined using template literals. They are applied directly to the components to ensure that styles are scoped appropriately and do not impact other components.
React Native’s Styled Components enable a solid approach to handling styles, improving the readability and maintainability of your code. It allows theming and dynamic styles depending on props, and you can use it to create reusable styled-components.
4. Using TextInput.multiline for Editable Text
The name TextInput.multiline is typically connected with specific frameworks or libraries, such as React Native. The TextInput component can be used in React Native with the multiline prop to build a multiline input field.
Example:
import React, { useState } from 'react';
import { TextInput, View, StyleSheet } from 'react-native';
const MyComponent = () => {
const [text, setText] = useState('');
return (
<View style={styles.container}>
<TextInput
multiline
numberOfLines={4} // optional, sets initial number of lines to display
placeholder="Type your text here..."
onChangeText={(newText) => setText(newText)}
value={text}
style={styles.input}
/>
</View>
);
};
const styles = StyleSheet.create({
container: {
flex: 1,
padding: 16,
alignItems: 'center',
justifyContent: 'center',
},
input: {
height: 100,
borderColor: 'gray',
borderWidth: 1,
padding: 8,
width: '100%',
},
});
export default MyComponent;
In this example, the TextInput can accept many lines of text because multiline is set to true. The initial number of lines to display can be set using the numberOfLines parameter, which is optional.
Have Questions? Contact Us for Answers.
Conclusion
To create understandable and visually appealing text content, you must learn how to use line breaks in React applications. In this blog, we’ve looked at various techniques for inserting line breaks, from using straightforward HTML tags to using CSS attributes and JavaScript functions. If you want more information about inserting the line break into the text component, you must hire React developers from the USA’s best React app development company. So, let’s discuss!
Master React with The React Company: From Novice to Pro.
0 notes
Text
360-Degree Image Viewing in React Native: A Look Ahead

In the ever-evolving landscape of mobile app development, providing unique and immersive experiences to users is paramount. One exciting trend that’s gaining momentum is 360-degree image viewing. Imagine allowing your app users to explore panoramic images from every angle with simple gestures. In this blog post, we’ll take a closer look at 360-degree image viewing in React Native and discuss the potential it holds for the future.
The Promise of 360-Degree Image Viewing
360-degree image viewing takes static images to a whole new level by enabling users to interact with them as if they were standing in the middle of the scene. It’s not just about viewing; it’s about experiencing. Whether you’re showcasing real estate properties, travel destinations, or products, 360-degree images can captivate your audience in ways that traditional static images can’t.
Implementing 360-Degree Image Viewing in React Native
To get started with 360-degree image viewing in your React Native app, you’ll need to use a specialized library or component that supports this feature. One such library is “react-native-360-image-viewer,” which provides the tools you need to create a seamless 360-degree image viewing experience.
Step 1: Installation
Begin by installing the library using npm or yarn:
npm install react-native-360-image-viewer --save
# or
yarn add react-native-360-image-viewer
Step 2: Import and Configuration
Import the necessary components and configure the 360-degree image viewer according to your project’s requirements.
import { Image360Viewer } from 'react-native-360-image-viewer';
// Set up your 360-degree images
const images = [
{ uri: 'https://example.com/panorama1.jpg' },
{ uri: 'https://example.com/panorama2.jpg' },
// Add more images as needed
];
Step 3: Rendering the 360-Degree Viewer
Use the imported Image360Viewer component to display the 360-degree images within your React Native app.
<Image360Viewer
images={images}
// Customize props like initialIndex, enableZoom, and more
/>
The Future of 360-Degree Image Viewing in React Native
As technology continues to advance, we can anticipate several exciting developments in 360-degree image viewing for React Native:
1. Enhanced Interactivity
Future enhancements may include more intuitive gestures and interactions, allowing users to not only view but also interact with objects within the 360-degree images.
2. Integration with AR and VR
360-degree image viewing could seamlessly integrate with augmented reality (AR) and virtual reality (VR) experiences, opening up new possibilities for immersive app interactions.
3. Cross-Platform Compatibility
Expect improved cross-platform compatibility to ensure that your React Native app provides a consistent 360-degree viewing experience across various devices and platforms.
4. Performance Optimizations
Ongoing optimizations will make 360-degree image viewing smoother and more responsive, even for large and high-resolution panoramas.
React Success Starts at The React Company Learn and Grow
Conclusion
360-degree image viewing is a promising trend that holds the potential to revolutionize how we engage with images in React Native apps. By incorporating this feature, you can provide your users with captivating and immersive experiences, whether you’re building a travel app, an e-commerce platform, or a real estate showcase.
As this technology continues to evolve, staying updated with the latest libraries, components, and best practices will be key to delivering exceptional 360-degree image viewing experiences in your React Native applications.
Feel free to reach out to us through our ‘Contact Us‘ page for personalized assistance and further details.
Follow Bosc Tech Labs for React Update.
0 notes
Text
Implementing Pinch-to-Zoom with Image Viewer in React Native

Do you want to take your React Native app’s user experience to the next level by allowing users to pinch and zoom images effortlessly? Implementing pinch-to-zoom functionality can greatly enhance the interactivity and engagement of your mobile application. In this step-by-step guide, we will show you how to achieve this using the React Native Image Zoom Viewer component.
Prerequisites
Before we dive into the implementation, make sure you have the following prerequisites in place:
A React Native project set up on your development environment.
Basic knowledge of React Native and JavaScript.
Node.js and npm (Node Package Manager) installed on your system.
Step 1: Installation
Start by creating a new React Native project or navigating to your existing project directory. To install the React Native Image Zoom Viewer library, open your terminal and run the following command:
npm install react-native-image-zoom-viewer --save
Step 2: Importing the Component
In your React Native component file where you want to implement pinch-to-zoom functionality, import the ImageZoom component from the react-native-image-zoom-viewer library:
import { ImageZoom } from 'react-native-image-zoom-viewer';
Step 3: Setting Up the Image Viewer
Now, create an array of image objects that you want to display in the Image Zoom Viewer. Each object should have a url property with the image URL.
const images = [
{
url: 'https://example.com/image1.jpg',
},
{
url: 'https://example.com/image2.jpg',
},
// Add more images as needed
];
Step 4: Rendering the Image Viewer
Inside your component’s render() method, add the following code to render the Image Zoom Viewer component:
render() {
return (
<ImageZoom
imageUrls={images}
// Other props such as `enableSwipeDown`, `onSwipeDown`, etc.
/>
);
}
You can customize various props provided by the ImageZoom component to control the behavior and appearance of the image viewer.
Step 5: Testing
Run your React Native application to test the pinch-to-zoom functionality with the Image Zoom Viewer. You should be able to pinch and zoom images seamlessly.
Conclusion
Congratulations! You’ve successfully implemented pinch-to-zoom functionality in your React Native app using the Image Zoom Viewer component. This enhancement can greatly improve the user experience and make your app more interactive, especially when dealing with images and galleries.
Feel free to explore the documentation of the react-native-image-zoom-viewer library for advanced customization options and additional features. Happy coding!
If you want to know a way to get themeprovider in base UI, you can hire react developer to handle the process.
Overcoming React Hurdles with The React Company‘s Expert Help.
Follow Bosc Tech Labs for React Update.
0 notes
Text
Adding Markers and Custom Icons on Google Maps in React.js
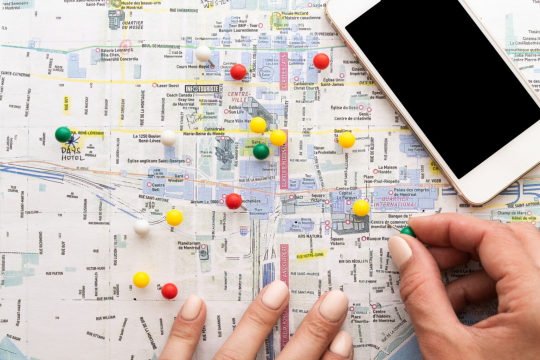
Google Maps is a powerful tool for displaying and interacting with geographic information in web applications. In this blog post, we will explore how to add markers with custom icons to a Google Map using React.js. Custom markers can help you make your maps more visually appealing and informative.
Prerequisites: Before we begin, make sure you have the following prerequisites in place:
A basic understanding of React.js and JavaScript.
Node.js and npm (Node Package Manager) installed on your development machine.
A Google Cloud Platform (GCP) account with billing enabled and the Maps JavaScript API enabled.
Let’s get started!
Step 1: Set Up a React.js Project If you don’t already have a React.js project, you can create one using Create React App or your preferred React.js project setup.
npx create-react-app custom-marker-map
cd custom-marker-map
npm start
Step 2: Create a Google Maps Component Next, let’s create a React component that will display the Google Map.
// src/components/GoogleMap.js
import React, { Component } from 'react';
class GoogleMap extends Component {
componentDidMount() {
// Load the Google Maps JavaScript API
const script = document.createElement('script');
script.src = `https://maps.googleapis.com/maps/api/js?key=YOUR_API_KEY&libraries=places`;
script.async = true;
script.defer = true;
script.onload = this.initMap;
document.head.appendChild(script);
}
initMap() {
// Initialize the map
const map = new window.google.maps.Map(document.getElementById('map'), {
center: { lat: 37.7749, lng: -122.4194 }, // Set your initial map center coordinates
zoom: 12, // Set the initial zoom level
});
// Add markers to the map
const marker = new window.google.maps.Marker({
position: { lat: 37.7749, lng: -122.4194 }, // Set marker coordinates
map: map,
icon: 'path/to/custom-marker.png', // Path to your custom marker icon
title: 'Custom Marker',
});
}
render() {
return <div id="map" style={{ width: '100%', height: '400px' }}></div>;
}
}
export default GoogleMap;
In this component, we load the Google Maps JavaScript API using a script tag and initialize the map with a specified center and zoom level. We then add a custom marker to the map using the google.maps.Marker class and provide the path to the custom marker icon.
Step 3: Display the Map Component Now, import and render the GoogleMap component in your main App.js file or any other desired location within your React app.
// src/App.js
import React from 'react';
import './App.css';
import GoogleMap from './components/GoogleMap';
function App() {
return (
<div className="App">
<h1>Custom Marker Map</h1>
<GoogleMap />
</div>
);
}
export default App;
Step 4: Customize the Marker Icon To use a custom icon for your marker, replace 'path/to/custom-marker.png' with the path to your custom marker icon image. You can use a PNG or SVG file for your marker.
Step 5: Run Your React App Start your React app by running:
npm start
You should now see a Google Map with a custom marker icon at the specified coordinates.
Conclusion: In this blog post, we’ve learned how to add markers with custom icons to a Google Map in a React.js application. Custom markers can help you personalize your maps and provide valuable information to your users. You can further enhance your map by adding interactivity and additional features, such as info windows, by exploring the Google Maps JavaScript API documentation. Happy mapping!
React Company provides access to a team of experienced React developers who are ready to answer your questions and help you solve any problems you may encounter.
For any inquiries or further assistance, please don’t hesitate to contact us.
For more details you can connect with bosc tech labs.
0 notes
Text
A Comprehensive Guide to Developing React Native Offline-First Apps

In today’s mobile-driven world, users expect seamless and uninterrupted access to applications, regardless of their connectivity status. This is particularly crucial for users in areas with limited or unreliable internet access. To address this need, developers are increasingly adopting the offline-first approach, particularly in the React Native ecosystem.
What is an Offline-First Approach?
The offline-first approach prioritizes the application’s functionality even when an internet connection is unavailable. This ensures that users can still access essential features, perform tasks, and maintain a consistent user experience.
Why is Offline-First Important for React Native Apps?
React Native, a popular framework for cross-platform mobile app development, offers a robust foundation for building offline-first applications. Here are some compelling reasons to adopt the offline-first approach for React Native apps:
Enhanced User Experience: Users can continue to use the app even without an internet connection, preventing frustration and ensuring a seamless experience.
Improved Accessibility: Offline-first apps cater to users in areas with unreliable or limited internet access, expanding the app’s reach and accessibility.
Reduced Data Usage: By minimizing network requests, offline-first apps conserve data consumption, which is particularly beneficial for users on limited data plans.
Key Techniques for Developing Offline-First React Native Apps
Several techniques play a crucial role in developing offline-first React Native apps:
Data Caching: Cache frequently accessed data locally to provide a smooth user experience even when offline. Popular caching libraries include Redux Persist and AsyncStorage.
Local Databases: Utilize local databases like SQLite or WatermelonDB to store data securely and efficiently for offline access.
Synchronization Mechanisms: Implement synchronization mechanisms to ensure data consistency between the local storage and the remote server when an internet connection is available.
Offline Error Handling: Gracefully handle errors that occur due to offline operations, providing clear feedback to users and preventing crashes.
Performance Optimization: Optimize the app’s performance for offline usage, minimizing resource consumption and ensuring a responsive user interface.
Additional Tips for Building Offline-First React Native Apps
Design for Offline Usage: Consider offline requirements during the app’s design phase, ensuring that essential features are accessible offline.
Thorough Testing: Rigorously test the app’s offline functionality to ensure seamless operation under various network conditions.
Progressive Enhancement: Enhance the app’s functionality with additional features and data when an internet connection is available.
Conclusion
Building offline-first React Native apps provides a significant advantage in terms of user experience, accessibility, and data usage. By adopting the techniques and considerations outlined in this guide, developers can create robust and engaging mobile applications that cater to users in all connectivity scenarios.
If you have any questions or need further assistance, please don’t hesitate to contact us for more details. We’re here to support your React development journey.
0 notes
Text
Customizing Google Maps Styling in React Applications

Maps are an integral part of many web and mobile applications, providing users with valuable location-based information. Google Maps is a popular choice for incorporating maps into your React applications due to its robust feature set and flexibility. One of the key aspects of making your maps stand out is customizing their styling to match your application’s design and user experience. In this blog post, we will explore how to customize Google Maps styling in React applications.
Why Customize Map Styling?
Customizing map styling allows you to:
Maintain Brand Consistency: Match the map’s appearance with your application’s overall design and branding.
Highlight Key Information: Emphasize important map elements, such as markers and labels, to guide users effectively.
Improve User Experience: Create visually appealing maps that are easy to read and navigate.
Adapt to Dark Mode: Adjust map colors for different themes like light and dark modes.
Now, let’s dive into the steps to achieve these customizations in a React application.
Step 1: Create a React Application
If you don’t already have a React application set up, you can create one using Create React App:
npx create-react-app map-styling-app
cd map-styling-app
Step 2: Obtain a Google Maps API Key
To use Google Maps in your React application, you’ll need a Google Maps API key. Follow the steps in the Google Maps JavaScript API documentation to obtain your API key.
Step 3: Install Dependencies
Install the necessary packages for using Google Maps in your React application:
npm install google-maps-react
Step 4: Create a Map Component
Now, let’s create a React component that renders the customized Google Map. Create a file named CustomizedMap.js in your src folder:
// src/CustomizedMap.js
import React, { Component } from 'react';
import { Map, GoogleApiWrapper } from 'google-maps-react';
class CustomizedMap extends Component {
render() {
const mapStyles = {
width: '100%',
height: '100%',
};
return (
<Map
google={this.props.google}
zoom={14}
style={mapStyles}
initialCenter={{ lat: 37.7749, lng: -122.4194 }}
>
{/* Add map markers and other components here */}
</Map>
);
}
}
export default GoogleApiWrapper({
apiKey: process.env.REACT_APP_GOOGLE_MAPS_API_KEY,
})(CustomizedMap);
In this component, we import the required modules, create a CustomizedMap class that extends Component, and render a basic Google Map. Notice that we use the API key from your environment variables for authentication.
Step 5: Customize Map Styling
Google Maps provides a wide range of styling options. You can customize the map’s appearance by specifying an array of style rules. Add the following code to your CustomizedMap component:
// src/CustomizedMap.js
// ...
class CustomizedMap extends Component {
// ...
render() {
const mapStyles = {
width: '100%',
height: '100%',
};
const customMapStyles = [
{
featureType: 'water',
elementType: 'geometry.fill',
stylers: [{ color: '#cde2e8' }],
},
{
featureType: 'landscape',
elementType: 'geometry.fill',
stylers: [{ color: '#f3f3f3' }],
},
// Add more styling rules here
];
return (
<Map
google={this.props.google}
zoom={14}
style={mapStyles}
initialCenter={{ lat: 37.7749, lng: -122.4194 }}
styles={customMapStyles}
>
{/* Add map markers and other components here */}
</Map>
);
}
}
// ...
In this example, we’ve defined a customMapStyles array containing styling rules for water and landscape features. You can add more rules to further customize the map’s appearance. Refer to the Google Maps JavaScript API Styling Documentation for a comprehensive list of styling options.
Step 6: Use the Customized Map
Now, you can use the CustomizedMap component in your main application. Open src/App.js and import and render the CustomizedMap component:
// src/App.js
import React from 'react';
import './App.css';
import CustomizedMap from './CustomizedMap';
function App() {
return (
<div className="App">
<header className="App-header">
<h1>Customizing Google Maps in React</h1>
</header>
<main>
<CustomizedMap />
</main>
</div>
);
}
export default App;
Conclusion
Customizing Google Maps styling in your React applications allows you to create maps that align with your application’s design, branding, and user experience. By following the steps outlined in this blog post, you can easily integrate a customized Google Map into your React project and enhance your users’ interaction with location-based information. Experiment with different styling options to achieve the desired look and feel for your maps, making them both functional and visually appealing. Happy mapping!
If you have any questions or need further assistance, please don’t hesitate to contact us for more details. We’re here to support your React development journey.
The React Company is your one-stop destination for all things related to React. Whether you’re just starting your journey in React development or you’re a seasoned developer seeking solutions to intricate challenges, our platform is designed to cater to your needs.
0 notes
Text
Integrating Google Maps with React Applications: A Comprehensive Guide
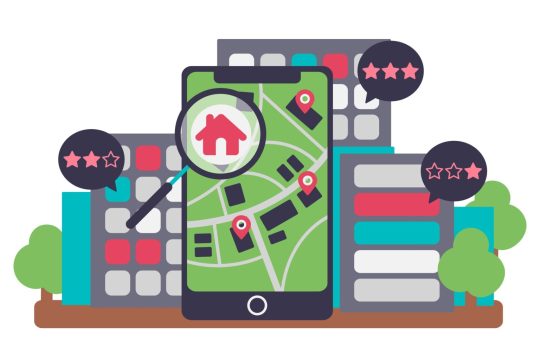
In today’s digital age, maps have become an integral part of many web and mobile applications. Whether you’re building a ride-sharing app, a store locator, or simply want to display location-based data, integrating Google Maps into your React application can greatly enhance its functionality and user experience. In this comprehensive guide, we will walk you through the process of integrating Google Maps into your React application step by step, providing practical examples along the way.
Prerequisites
Before we dive into the integration process, make sure you have the following prerequisites in place:
Node.js: Ensure that you have Node.js installed on your machine. You can download it from nodejs.org.
React: Have a basic understanding of React, including creating React components and using state and props.
Google Maps API Key: You will need a Google Maps API key to access Google Maps services. You can obtain one by following the Google Maps Platform documentation.
Step 1: Create a New React Application
If you don’t already have a React application set up, you can create one using Create React App.
npx create-react-app google-maps-react-app
cd google-maps-react-app
Step 2: Install Required Packages
To work with Google Maps in React, you’ll need to install the google-maps-react package, which provides a React-friendly way to interact with the Google Maps JavaScript API.
npm install google-maps-react
Step 3: Create a Google Maps Component
Next, let’s create a new component that will render the Google Map. In your project directory, create a new file called GoogleMap.js. This component will encapsulate all the Google Maps functionality.
// src/components/GoogleMap.js
import React, { Component } from "react";
import { Map, GoogleApiWrapper } from "google-maps-react";
class GoogleMap extends Component {
render() {
return (
<Map
google={this.props.google}
zoom={14} // Adjust the initial zoom level as needed
initialCenter={{ lat: 37.7749, lng: -122.4194 }} // Set your initial map center
>
{/* Add map markers, info windows, and other components here */}
</Map>
);
}
}
export default GoogleApiWrapper({
apiKey: process.env.REACT_APP_GOOGLE_MAPS_API_KEY,
})(GoogleMap);
In this component, we import the necessary modules from google-maps-react and create a GoogleMap class that extends Component. We render a Map component with initial properties such as the Google Maps API reference (google), zoom level, and initial center coordinates. You can customize these values according to your application’s requirements.
Step 4: Configure API Key
Notice that we reference the Google Maps API key using process.env.REACT_APP_GOOGLE_MAPS_API_KEY. To securely manage your API key, create a .env file in the root of your project and add your API key like this:
REACT_APP_GOOGLE_MAPS_API_KEY=YOUR_API_KEY_HERE
Make sure to replace YOUR_API_KEY_HERE with your actual API key.
Step 5: Use the GoogleMap Component
Now that we have our GoogleMap component set up, let’s use it in our main application. Open the src/App.js file and import and use the GoogleMap component.
// src/App.js
import React from "react";
import "./App.css";
import GoogleMap from "./components/GoogleMap";
function App() {
return (
<div className="App">
<header className="App-header">
<h1>Google Maps Integration with React</h1>
</header>
<main>
<GoogleMap />
</main>
</div>
);
}
export default App;
You can customize the mapStyles object and add your own styling rules to create the desired look for your map.
Step 6: Style the Map
At this point, if you run your React application (npm start), you should see a basic Google Map embedded in your application. However, the map may not look visually appealing by default. To style the map, you can use the Google Maps JavaScript API Styling feature.
Here’s an example of how to style the map in your GoogleMap component:
// src/components/GoogleMap.js
// ...
class GoogleMap extends Component {
mapStyles = {
width: "100%",
height: "100%",
position: "relative",
};
render() {
return (
<Map
google={this.props.google}
zoom={14}
initialCenter={{ lat: 37.7749, lng: -122.4194 }}
style={this.mapStyles}
// Add your custom map style here
styles={[
{
featureType: "water",
elementType: "geometry",
stylers: [
{
color: "#e9e9e9",
},
],
},
// Add more style rules as needed
]}
>
{/* Add map markers, info windows, and other components here */}
</Map>
);
}
}
// ...
You can customize the mapStyles object and add your own styling rules to create the desired look for your map.
Step 7: Adding Markers and Info Windows
Now that you have a styled map in your React application, you can start adding markers and info windows to display location-based data. Here’s an example of how to add a marker and an info window to your GoogleMap component:
// src/components/GoogleMap.js
// ...
class GoogleMap extends Component {
// ...
render() {
return (
<Map
google={this.props.google}
zoom={14}
initialCenter={{ lat: 37.7749, lng: -122.4194 }}
style={this.mapStyles}
styles={[
{
featureType: "water",
elementType: "geometry",
stylers: [
{
color: "#e9e9e9",
},
],
},
// Add more style rules as needed
]}
>
{/* Add a marker */}
<Marker
position={{ lat: 37.7749, lng: -122.4194 }}
title="San Francisco"
icon={{
url: "path_to_custom_marker_icon.png", // Customize the marker icon
scaledSize: new this.props.google.maps.Size(40, 40),
}}
/>
{/* Add an info window */}
<InfoWindow position={{ lat: 37.7749, lng: -122.4194 }}>
<div>
<h3>San Francisco</h3>
<p>This is a beautiful city!</p>
</div>
</InfoWindow>
</Map>
);
}
}
// ...
In this example, we added a marker at the specified coordinates with a custom icon. We also added an info window that displays additional information when the marker is clicked. You can customize the marker’s appearance and the content of the info window as needed.
Step 8: Interact with the Map
To make your Google Map more interactive, you can add event listeners to respond to user actions. For instance, you can add a click event listener to the map to add a marker wherever the user clicks. Here’s an example:
// src/components/GoogleMap.js
// ...
class GoogleMap extends Component {
// ...
handleMapClick = (mapProps, map, clickEvent) => {
const { latLng } = clickEvent;
const lat = latLng.lat();
const lng = latLng.lng();
// Create a new marker at the clicked location
new this.props.google.maps.Marker({
position: { lat, lng },
map,
title: "New Marker",
});
};
render() {
return (
<Map
google={this.props.google}
zoom={14}
initialCenter={{ lat: 37.7749, lng: -122.4194 }}
style={this.mapStyles}
styles={[
{
featureType: "water",
elementType: "geometry",
stylers: [
{
color: "#e9e9e9",
},
],
},
// Add more style rules as needed
]}
onClick={this.handleMapClick} // Add the click event listener
>
{/* Add markers and info windows */}
</Map>
);
}
}
// ...
In this example, we’ve added a handleMapClick method that creates a new marker at the location where the user clicks on the map. We attach this method to the onClick event of the Map component.
Step 9: Customizing Info Windows
Customizing info windows is an important aspect of providing a great user experience. You can use HTML and CSS to style the content of info windows to match the look and feel of your application.
Here’s an example of how to create a custom info window with a styled popup:
// src/components/GoogleMap.js
// ...
class GoogleMap extends Component {
// ...
render() {
return (
<Map
google={this.props.google}
zoom={14}
initialCenter={{ lat: 37.7749, lng: -122.4194 }}
style={this.mapStyles}
styles={[
{
featureType: "water",
elementType: "geometry",
stylers: [
{
color: "#e9e9e9",
},
],
},
// Add more style rules as needed
]}
>
<Marker
position={{ lat: 37.7749, lng: -122.4194 }}
title="San Francisco"
/>
<InfoWindow position={{ lat: 37.7749, lng: -122.4194 }}>
{/* Customized info window content */}
<div style={{ maxWidth: "200px" }}>
<h3 style={{ margin: "0", padding: "10px", background: "#007BFF", color: "white" }}>
San Francisco
</h3>
<div style={{ padding: "10px" }}>
<p>This is a beautiful city!</p>
</div>
</div>
</InfoWindow>
</Map>
);
}
}
// ...
In this example, we’ve added custom HTML and CSS styles to the info window content. You can further customize the content and appearance to suit your application’s design.
Step 10: Additional Features and Libraries
Google Maps offers a wide range of features and capabilities beyond what we’ve covered in this guide. Depending on your project’s requirements, you may want to explore the following:
Geocoding: Convert addresses into geographic coordinates (latitude and longitude) and vice versa using the Google Maps Geocoding API.
Directions: Implement route planning and navigation using the Google Maps Directions API.
Places: Allow users to search for places, such as restaurants, hotels, and landmarks, using the Google Places API.
Heatmaps: Display data as heatmaps to visualize patterns and trends on the map.
Drawing Tools: Enable users to draw shapes, lines, and polygons on the map.
Clustered Markers: Cluster markers together when they are close to each other to improve map readability.
To use these additional features, you’ll need to access the respective APIs provided by Google Maps and integrate them into your React application.
The React Company is your trusted resource for all things React. Whether you’re a beginner looking to learn React or an experienced developer seeking solutions to common challenges, we’ve got you covered.
Conclusion
Integrating Google Maps into your React application can enhance its functionality and provide valuable location-based services to your users. In this guide, we’ve covered the fundamental steps to get you started, including setting up a basic map, adding markers and info windows, customizing the map’s appearance, and handling user interactions.
Remember that Google Maps offers a wide range of features and capabilities, so feel free to explore additional functionalities to meet your project’s specific requirements. Whether you’re building a travel app, a delivery service, or any application that involves location, Google Maps integration can take your React application to the next level. Happy mapping!
please don’t hesitate to contact us. We’re here to assist you on your React journey.
0 notes
Text
How to Redirect URLs in ReactJS
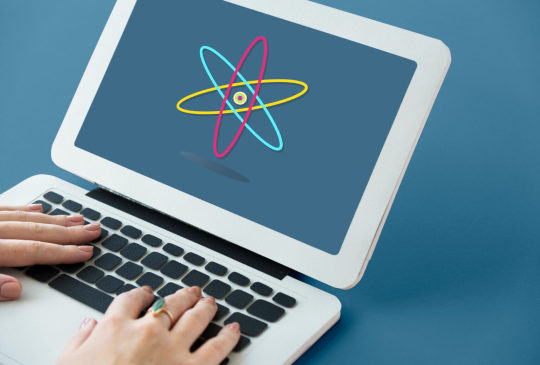
Redirecting URLs is a common task in web development, and ReactJS provides several methods to achieve this. In this blog post, we will explore how to redirect URLs in a React application and provide a practical example to illustrate each method.
Method 1: Using React Router
React Router is a popular library for handling routing in React applications. It offers a convenient way to navigate and redirect URLs. Here’s how you can use it:
Step 1: Install React Router
If you haven’t already, install React Router in your project:
npm install react-router-dom
Step 2: Import and Set Up BrowserRouter
In your index.js or App.js, import BrowserRouter and wrap your entire application with it:
import React from 'react';
import ReactDOM from 'react-dom';
import { BrowserRouter } from 'react-router-dom';
import App from './App';
ReactDOM.render(
<BrowserRouter>
<App />
</BrowserRouter>,
document.getElementById('root')
);
Step 3: Redirecting with <Redirect>
In your React component, you can use the <Redirect> component from React Router to redirect to a new URL:
import React from 'react';
import { Redirect } from 'react-router-dom';
function MyComponent() {
// Redirect to '/new-url' when a certain condition is met
if (someCondition) {
return <Redirect to="/new-url" />;
}
return (
// Your component content
);
}
export default MyComponent;
Method 2: Using window.location
If you need to perform a simple URL redirect without the need for React Router, you can use the window.location object:
import React from 'react';
function MyComponent() {
// Redirect to '/new-url'
if (someCondition) {
window.location.href = '/new-url';
}
return (
// Your component content
);
}
export default MyComponent;
Practical Example:
Let’s create a practical example using React Router for URL redirection:
import React from 'react';
import { BrowserRouter, Route, Redirect, Switch } from 'react-router-dom';
function App() {
return (
<BrowserRouter>
<Switch>
<Route exact path="/" render={() => <Redirect to="/home" />} />
<Route path="/home" component={Home} />
<Route path="/about" component={About} />
<Route path="/contact" component={Contact} />
<Route path="*" component={NotFound} />
</Switch>
</BrowserRouter>
);
}
function Home() {
return <h1>Welcome to the Home Page!</h1>;
}
function About() {
return <h1>Learn more about us on the About Page.</h1>;
}
function Contact() {
return <h1>Contact us on the Contact Page.</h1>;
}
function NotFound() {
return <h1>404 - Page not found</h1>;
}
export default App;
In this example, we use React Router to handle different routes, and we set up a redirect from the root URL (/) to the /home URL.
Conclusion:
Redirecting URLs in ReactJS can be achieved using various methods. React Router provides a powerful and flexible way to handle routing and redirection within your React applications. Whether you prefer using React Router or simple JavaScript for redirection, these methods will help you efficiently navigate and redirect users to different parts of your application.
If you have any questions or need further assistance, please don’t hesitate to contact us for more details. We’re here to support your React development journey.
Follow The React Company for more details.
0 notes
Text
How to Send Form Data Using Axios Post Request in React

Sending form data from a React application to a server is a common task, and Axios is a popular library for making HTTP requests in React. In this blog post, we’ll walk you through the process of sending form data using an Axios POST request in a React application. We’ll provide you with a practical example to illustrate each step.
Prerequisites:
Before we start, ensure you have the following prerequisites in place:
A basic understanding of React.
Node.js and npm (Node Package Manager) installed on your system.
A code editor of your choice (e.g., Visual Studio Code).
Step 1: Set Up a React Project
If you don’t already have a React project, you can create one using Create React App. Open your terminal and run the following command:
npx create-react-app axios-form-example
Once the project is created, navigate to the project directory:
cd axios-form-example
Step 2: Install Axios
To use Axios in your React project, you need to install it. Run the following command:
npm install axios
Step 3: Create a Form Component
In your React project, create a new component for the form. You can name it Form.js. Here’s a simple example of a form component:
// src/Form.js
import React, { useState } from 'react';
import axios from 'axios';
function Form() {
const [formData, setFormData] = useState({
name: '',
email: '',
});
const handleChange = (e) => {
const { name, value } = e.target;
setFormData({ ...formData, [name]: value });
};
const handleSubmit = async (e) => {
e.preventDefault();
try {
const response = await axios.post('YOUR_API_ENDPOINT', formData);
console.log('Form data submitted successfully:', response.data);
} catch (error) {
console.error('Error submitting form data:', error);
}
};
return (
<form onSubmit={handleSubmit}>
<label>
Name:
<input
type="text"
name="name"
value={formData.name}
onChange={handleChange}
/>
</label>
<br />
<label>
Email:
<input
type="email"
name="email"
value={formData.email}
onChange={handleChange}
/>
</label>
<br />
<button type="submit">Submit</button>
</form>
);
}
export default Form;
In this component, we define a form with two input fields (name and email). We use the useState hook to manage the form data, and Axios to make the POST request when the form is submitted.
Step 4: Import and Use the Form Component
Import and use the Form component in your App.js file:
// src/App.js
import React from 'react';
import Form from './Form';
function App() {
return (
<div className="App">
<h1>React Form with Axios POST Request</h1>
<Form />
</div>
);
}
export default App;
Step 5: Replace ‘YOUR_API_ENDPOINT’
In the Form.js component, replace 'YOUR_API_ENDPOINT' with the actual endpoint where you want to send the form data.
Step 6: Run Your React App
Finally, run your React application using the following command:
npm start
Your React app should now be running, and you can access it in your browser. Fill out the form, click the “Submit” button, and you should see the form data being sent to the specified API endpoint in the browser’s console.
Conclusion:
In this blog post, we’ve demonstrated how to send form data using an Axios POST request in a React application. By following the steps outlined above, you can easily integrate form submissions with server-side endpoints and handle data efficiently in your React projects. Sending data from your React app to a server has never been more straightforward, thanks to Axios.
The React Company is your trusted resource for all things React. Whether you’re a beginner looking to learn React or an experienced developer seeking solutions to common challenges, we’ve got you covered.
Contact us for more details, and let’s collaborate to elevate your React skills to the next level.
0 notes
Text
How to Solve Changes Not Reflecting When useState Set Method Applied?

React’s useState hook is a powerful tool for managing state in functional components. However, it’s not uncommon for developers to encounter issues where changes made using the useState set method don’t seem to reflect as expected in the component’s rendering. In this blog post, we’ll explore this issue and provide practical solutions to ensure your state changes are accurately reflected in your React components.
Understanding the Issue:
Before we dive into solutions, let’s understand why this problem occurs. React’s state updates using useState are asynchronous and rely on a mechanism called “reconciliation” to determine when to re-render components. This means that changes made to state variables might not be immediately reflected in your component’s rendering.
Practical Example:
Let’s consider a simple example to illustrate the issue:
import React, { useState } from ‘react’;
function Counter() {
const [count, setCount] = useState(0);
const incrementCount = () => {
// Attempt to increment count directly
count++;
console.log(`Count after increment: ${count}`);
};
return (
<div>
<h1>Counter: {count}</h1>
<button onClick={incrementCount}>Increment</button>
</div>
);
}
export default Counter;
In this example, we have a counter component that uses the useState hook to manage a count state variable. Clicking the “Increment” button attempts to increment count directly. However, if you test this, you’ll notice that the counter value in the rendering doesn’t update as expected.
Solutions:
Now, let’s explore practical solutions to ensure that changes to state are accurately reflected:
1. Use the Setter Function:
Instead of modifying the state variable directly, use the setter function provided by useState:
const incrementCount = () => {
setCount(count + 1);
};
This ensures that React is aware of the state change and triggers a re-render.
2. Functional Updates:
For more complex state updates that depend on the previous state, you can use functional updates with the setter function:
const incrementCount = () => {
setCount((prevCount) => prevCount + 1);
};
This approach ensures that you’re working with the latest state value, even in asynchronous updates.
Conclusion:
In React, it’s essential to use the setter function provided by useState to modify state variables correctly. Understanding the asynchronous nature of state updates and using the appropriate techniques, such as functional updates, will help ensure that your changes are accurately reflected in your component’s rendering. By following these practical solutions, you can avoid the common issue of changes not reflecting when the useState set method is applied, leading to a more reliable and responsive React application.
The React Company is your go-to resource for all things React. From in-depth tutorials and guides to troubleshooting common issues like useState set method challenges, we’re here to help you navigate the world of React development. Whether you’re a beginner or an experienced developer, our content is designed to enhance your React skills. If you have specific questions or need more information.
feel free to reach out to us through our ‘Contact Us‘ page for personalized assistance and further details.
Website : https://thereactcompany.com/how-to-solve-changes-not-reflecting-when-usestate-set-method-applied/
0 notes
Text
Mastering Smooth Scrolling: How To Scroll To An Element In React Applications
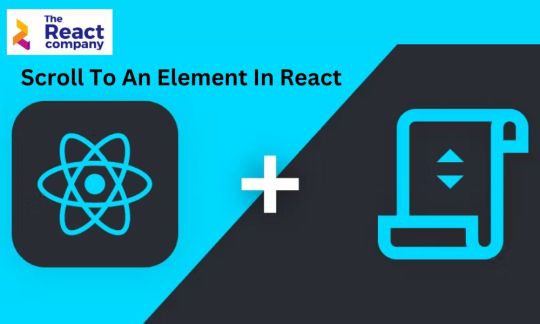
Scroll to a element in React is the sliding impact motion at the textual content, symbol, and even graphics around the laptop computer screen. Those sliding results may well be vertical or horizontal. Creating internet pages permits scrolling default on a whole webpage and even on spaces that can be required. For extra updates like this, stay visiting us on The React Company.
You'll be able to simply hire React developer to create modern internet packages by the requirement. ReactJS builders can put into effect the scroll function within the element in React. The method will also be simply accomplished even in simple JavaScript. It's handy to choose a DOM element in addition to replacing scrollable parts just like the frame scrollTop place.
Element.Scrollintoview() Means:
The usage of the DOM elements in us to simply reinforce the scrollable parts manually and fit the DOM element's most sensible place. Those are somewhat a fantastic possibility so that you can save time simply. scrollTop place provides you with absolute effects even with none bother. Finding out to scroll a elementin reactJS is helping reach just right effects.
Scroll to an element in React is somewhat other in comparison to the opposite frameworks. You'll be able to merely seek advice from the element and scroll function robotically so you'll veritably click on the use of the button.
The Element.scrollIntoView() way is enabled by way of the HTML element interface in addition to React refs (quick for references). Those will also be simply created the use of the useRef() hook or createRef() way. Scroll to an Elementin React the use of the Element.scrollIntoView() Means in React will also be decided with
the element.scrollIntoView(align)
element.scrollIntoView() accepts a boolean worth
element.scrollIntoView(alignToTop);
alignToTop is a Boolean worth.
element.scrollIntoView(choices);
Generally, there are 3 vital houses to be had appropriate in your necessities.
v Block
v Habits
v Inline
The process comes to Scroll to an Element in React and in addition comes to the ref for storing the reference of the element to make use of. Name myRef.present.scrollIntoView() to scroll the view. Those are confident with extra options for buying fast choices.
handleScrollToElement(match) {
const tesNode = ReactDOM.findDOMNode(this.refs.check)
if (some_logic){
//scroll to testNode }
}
render() {��
go back (
<div>
<div ref="check"></div>
</div>)
}
Why Use The Scroll Impact In React?
Scroll down function may just create eye pressure as you scroll the web page down. Those may be mentally taxing to the person. To cut back this impact, the brand new web sites had been enforcing the "scrolling impact." With the development in web site building, WebPages are made with fast navigation the use of the scroll-down function.
The method is beneficial for making fast scrolling around the linear trail clean. There's no wish to have the scroll function as the quicker results, so you'll simply make a handy guide a rough seek underneath this feature. The primary thought of the scrolling impact comes to broadly encouraging the customers to scan each and every position at the web site. It now not handiest lets in the person to center of attention simply at the house but additionally provides you with a handy guide a rough variety mode. Web pages additionally use this huge impact to spotlight positive portions of the web page. Those also are appropriate choices for drawing consideration to content material at the web site.
Scrolling Libraries For React:
React has been broadly used for creating web sites with huge options. Those additionally permit the builders to simply come with extra libraries. Probably the most in style scrolling libraries are indexed under for the React challenge.
React Scroll:
The React Scroll is downloaded with greater than 200k weekly in addition to 3.5k get started around the other platforms. This react-scroll comes to superb scrolling libraries with extra options. Those additionally duvet extra options like
Scrolling to a element
Scrolling to a element the use of a container
Scrolling to an actual web page location
Callbacks at explicit scroll positions
Scrollmagic
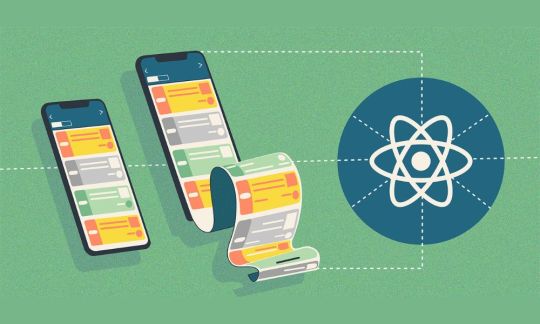
Generally, the ScrollMagic is the JavaScript library making it tremendous more straightforward to react to the person's present scroll place. Those are the very best possibility for enabling extra options.
Toggle CSS categories with scroll place
Create an infinitely scrolling web page
Animate the scroll place
Pin element at explicit scroll place
Including the parallax results to the web site
Including callbacks within the explicit scroll positions
Scrolling previous explicit segment
How To Scroll To An Element With The React Refs?
Scroll to an Element in React the use of the Reference is a handy guide a rough answer with a ref function. Those contain the myRef.present.scrollIntoView() for scrolling the view. Refs in React will also be simply used for various packages. The most typical utilization within the ref element in DOM will also be simply decided. You can also read this at: Scroll To An Element In React.
In different phrases, referencing the element additionally provides you with higher get entry to to the element interface. It's best to seize parts for reaching the scroll impact. useRef provides you with the mutable ref object in accordance with the .present belongings. Those additionally allow you to to simply go the arguments akin to initialValue. Enabling the useRef() assures you of providing you with the simpler ref characteristic.const divRef = useRef(null);
import React, { useRef } from 'react';
const App = () => {
const scollToRef = useRef();
go back (
<div className="container">
<button onClick={() => scollToRef.present.scrollIntoView()}>
Scroll
</button>
<div ref={scollToRef}>scroll Me</div>
</div>
);
};
export default App;
Scrolling the element is a fantastic method that can be used in additional packages. If you do not need to scroll the precise element, then you'll simply in finding the following location.
Scroll To An Element In React To An Precise Location:
React, being the premier open-source front-end JavaScript library, provides outstanding choices for construction person interfaces with UI elements. Those elements will also be expertly maintained the use of the scrollTo serve as, which permits scrolling to a particular location. A main utility of this serve as is to supply a awesome vary of functions when scrolling thru buttons on a web page. You might like this too: Mastering React Local: A Complete Information.
This serve as additionally comes to two arguments, akin to the location the place you wish to have to scroll in addition to the animation length. The syntax for this serve as is indexed as scrollTo(x, y). Utilization in React is somewhat very similar to that of some other framework. The primary reason why is that the scrollTo serve as is definitely accessed immediately the use of the Window object.
App.jsx
import React from "react";
const App = () => {
go back (
<div className="container">
<button onClick={() => window.scrollTo(0, window.innerHeight)}>
Scroll to backside
</button>
<button onClick={() => window.scrollTo(0, 0)}>Scroll most sensible most sensible</button>
</div>
);
};
export default App;
Scroll To An Element In React Simplest If Wanted:
The 'scrollIntoView' way additionally permits you to simply scroll the element when it's visual at the display. You even have the other way of the use of the scrollIntoViewIfNeeded. scrollIntoViewIfNeeded possibility additionally assures the experimental attributes with no supported function.
'scrollIntoView' with conduct provides you with clean get entry to to the browser for controlling animation. Easy scrolling would possibly not paintings the use of the browser or OS settings. You'll be able to additionally broadly animate the keep an eye on and parts underneath the window field. It may be decided on Home windows Efficiency Choices. Acquire extra keep an eye on by way of the use of the third birthday party scroll-into-view library, which assures enabling further choices.
Conclusion:
In conclusion, usually, the JavaScript API supplies an easy approach to scroll to an element in React using the scrollIntoView way. Those won't be offering fine-grained keep an eye on, and it's somewhat depending on OS atmosphere and browsers. Scrolling to an Element in React makes it more straightforward for builders to simply paint with the hash navigation.
0 notes
Text
React vs. Vue: A Thorough Research of Efficiency, Ecosystem, and Scalability

In today's ever-evolving world of web development, choosing the right JavaScript framework can be a daunting task. With numerous options available, it becomes essential to compare their capabilities to make an informed decision. Therefore, this blog focuses on the "React vs. Vue" debate, evaluating their performance, ecosystem, and scalability aspects. For this kind of update, keep visiting us at The React Company.
Introduction to React and Vue
React, developed by Facebook, is an open-source JavaScript library for building user interfaces. Since its inception in 2013, it has gained tremendous popularity among developers, thanks to its declarative programming style, virtual DOM, and reusable components.
Vue, on the other hand, is a progressive JavaScript framework created by Evan You in 2014. Despite being a relatively new entrant, Vue has quickly risen to prominence due to its simplicity, flexibility, and excellent documentation.
Performance Comparison: React vs. Vue
Virtual DOM
First and foremost, both React and Vue utilize a virtual DOM (Document Object Model) to enhance their performance. This allows them to make changes in the virtual DOM before applying them to the actual DOM, thereby reducing the browser's workload.
Rendering Speed
As for rendering speed, React and Vue have similar performance levels. However, Vue has a slight edge because of its optimized reactivity system and lighter-weight virtual DOM implementation. Consequently, Vue applications may render faster in certain scenarios.
Bundle Size
In the "React vs. Vue" performance race, bundle size is another critical factor. Smaller bundle sizes result in faster load times for users. Vue wins in this aspect as its core library is smaller than React's, contributing to a better overall user experience.
Ecosystem Comparison: React vs. Vue
Community Support
React boasts a larger community, which translates to a more extensive collection of resources, tools, and third-party libraries. Furthermore, React has been around longer, resulting in a more mature ecosystem. Although Vue's community is growing rapidly, it still lags behind React in terms of community support.
Learning Curve
When it comes to learning, Vue is often considered easier to pick up and integrate than React. Vue's simpler syntax and excellent documentation make it more accessible for beginners. React, on the other hand, requires a deeper understanding of JavaScript and its ecosystem, which can be overwhelming for newcomers.
Third-Party Libraries and Tools
In the "React vs. Vue" ecosystem debate, React takes the lead with a broader range of third-party libraries and tools. Additionally, React's popularity attracts more developers to contribute to the ecosystem, further expanding its reach. Nevertheless, Vue's ecosystem is growing rapidly and offers many quality libraries and tools for developers to choose from.
Scalability Analysis: React vs. Vue

Application Size and Complexity
React is known for its flexibility and ability to scale with large and complex applications. Due to its component-based architecture, React allows developers to build reusable components, making it easier to manage complex codebases. In contrast, while Vue can handle large applications, it is often preferred for smaller, less complex projects due to its simplicity and ease of use.
Modularity and Maintainability
React and Vue both promote modular code structures, which makes applications more maintainable and scalable. React's component-based architecture encourages developers to create reusable, self-contained components. Vue follows a similar approach, with single-file components that encapsulate HTML, CSS, and JavaScript code in one file. Consequently, both frameworks enable the creation of modular and maintainable applications. You can also read it here: React Vs. Vue: In-Depth Comparison for Web Development.
Team Collaboration
When considering the "React vs. Vue" scalability debate, team collaboration is an important aspect. React's widespread adoption and extensive ecosystem make it easier for developers to find resources and collaborate on projects. However, Vue's simplicity and the easy learning curve can facilitate smoother onboarding of team members, potentially boosting collaboration and productivity. Ultimately, the choice between React and Vue for team collaboration will depend on the team's specific needs and preferences.
Conclusion: React vs. Vue – Which One to Choose?
After analyzing the performance, ecosystem, and scalability aspects of the "React vs. Vue" face-off, it's clear that both frameworks offer unique advantages. React has a more mature ecosystem and is better suited for large and complex applications, while Vue is known for its simplicity and ease of use, making it more accessible for beginners.
Ultimately, the choice between React and Vue will depend on your specific project requirements, team expertise, and preferences. It's important to carefully consider the trade-offs and make
0 notes
Text
Mastering React Learning: A Complete Information

React Native is a popular JavaScript framework that enables developers to build mobile apps for iOS and Android platforms using a single codebase. It offers a range of features and benefits, including fast development, hot reloading, and a large community of developers. In this blog, we will provide a comprehensive guide to mastering React Native and building high-quality mobile apps. For more updates like this, keep visiting us on The React Company.
What is React Native?
React Native is a JavaScript framework that allows developers to build mobile apps for iOS and Android platforms using a single codebase. However, It was developed by Facebook in 2015 and has gained popularity among developers due to its fast development, efficient performance, and easy maintenance. React Native uses a declarative approach to build user interfaces, which makes it easier to write code and maintain the app.
Getting Started with React Native
To get started with React Native, you will need to have some basic knowledge of JavaScript and React. Once you have a solid understanding of these concepts, you can start exploring the React Native documentation and tutorials available online. You can also download the React Native CLI and start building your first app using the command line.
Creating a Simple React Native App
To create a simple React Native app, you will need to follow these steps:
Building Complex React Native Apps
Once you have a solid understanding of the basics of React Native, you can start building more complex apps. This will require knowledge of additional concepts and tools, such as Redux, navigation, and API integration. Here are some tips for building complex React Native apps:
1. Use Redux for State Management
Redux is a popular library for state management in React Native apps. It allows you to store data in a centralized location and access it from any component in the app. Redux can help you manage complex app logic and make it easier to maintain and update your code.
2. Use React Navigation for Routing
React Navigation is a library that allows you to handle routing and navigation in your React Native app. It provides a range of features, including stack, tab, and drawer navigation, as well as customizable headers and footers. React Navigation can help you build a seamless user experience and make it easier to navigate between screens in your app.
3. Use APIs for Data Integration
Most mobile apps require data integration from external sources, such as APIs or databases. React Native provides a range of libraries and tools for integrating data into your app, including Axios, Fetch, and AsyncStorage. By using these tools, you can easily retrieve data from external sources and use it to build dynamic and engaging mobile apps. You might also like Power of the React Key Attribute: Efficient List-Building.
Best Practices for React Native Development

Here are some best practices to keep in mind when developing React Native apps:
1. Keep the App Simple
When building React Native apps, it's important to keep the app as simple as possible. This means avoiding unnecessary features or functionalities and focusing on the core functionality of the app. Keeping the app simple can help you avoid bugs and make it easier to maintain and update the app.
2. Use Native Components
React Native provides a range of built-in components, such as Text, View, and Image. These components are optimized for performance and are designed to work seamlessly on both iOS and Android platforms. When building your app, try to use these native components as much as possible, as they can help you achieve a more native look and feel. You can also read it here.
3. Optimize App Performance
Optimizing app performance is critical when building React Native apps. There are several ways to improve app performance, such as using PureComponents, implementing lazy loading, and optimizing images. By optimizing your app's performance, you can ensure that your app runs smoothly and provides a seamless user experience.
Conclusion
As a result, React Native is a powerful JavaScript framework for building mobile apps for iOS and Android platforms. By following the best practices and tips outlined in this blog, you can master React Native and build high-quality mobile apps that are fast, efficient, and easy to maintain. Whether you are a beginner or an experienced developer, React Native offers a range of features and benefits that can help you achieve your mobile app development goals. So start exploring React Native today and take your mobile app development skills to the next level.
0 notes
Text
Power of the React Key Attribute: Efficient List-Building

In the dynamic landscape of modern web development, efficiency and performance are of paramount importance. When dealing with the creation and manipulation of lists in React, one technique stands out as a game-changer - the use of the React Key Attribute. This unique identifier plays a crucial role in ensuring optimal rendering and updating of list items, providing users with a seamless experience. For updated information like this, keep visiting The React Company.
Understanding the React Key Attribute
Before we delve into the specifics of this technique, it's essential to understand what the React Key Attribute is. In simple terms, it's a unique identifier assigned to each element in a list or array. React uses this attribute to determine whether a particular component needs to be re-rendered or not when the state or props of the parent component change.
The Importance of the React Key Attribute
Primarily, the React Key Attribute facilitates efficient and seamless updates to the User Interface (UI). It allows React to identify and keep track of each component in a list, thereby reducing unnecessary re-rendering. Without a unique key, React would need to re-render every component in the list whenever there's a change, which is both inefficient and performance-diminishing.
Effective List Building with the React Key Attribute
Now that we've established the importance of the React Key Attribute let's delve into some efficient list-building techniques using this attribute. You can also read it here.
1. Assigning Unique IDs as Keys
The most straightforward technique is to assign unique IDs from your data as keys. It's essential that these keys are consistent between renders for the same items. For instance, if you're fetching data from a database, you could use the unique ID of each record as the key.
2. Utilizing Index as a Key
In scenarios where unique IDs are not readily available or the list is static, you might consider using the index of each item as the key. However, keep in mind that using the index as a key is generally not recommended if the list can change. It can lead to performance issues and even bugs, particularly if the list can reorder or if items can be added or removed.
3. Implementing Shortid Library
Another useful technique is the implementation of the 'shortid' library, which generates short, unique IDs. It's a handy tool, especially when dealing with local data where no unique ID is available. Keep in mind, though, that you should generate these keys only once during the component's creation, not on each render.
Common Mistakes to Avoid
While using the React Key Attribute, there are a few common mistakes you should steer clear of to ensure efficient list-building. You might also like this: React Component Building: Important Tips for Efficiency.
1. Using Random Numbers as Keys
Although it may seem like a good idea to use random numbers as keys, it is counterproductive. It's because every time the component re-renders, it generates new keys, causing unnecessary re-rendering of the entire list.
2. Neglecting Keys on Fragment
When you use Fragments to group list items, it's important not to forget to include keys. Ignoring keys on Fragments will lead to the same issues as not including keys at all.
Additional Mistakes to Avoid In React Key Attribute
3. Reusing Keys across Different Lists
Keys should be unique, but only within the context of a single list. Reusing keys across different lists in the same component might seem harmless, but it can lead to unexpected behavior and inconsistencies in your UI. Keep your keys unique and confined to their respective lists.
4. Ignoring Key Warnings
React is designed to warn developers when they neglect to include keys or if they use non-unique keys. Ignoring these warnings can lead to inefficient list rendering and potential bugs down the line. Always heed these warnings and ensure that your keys are both present and unique.
Additional Techniques for Efficient List Building Using the React Key Attribute
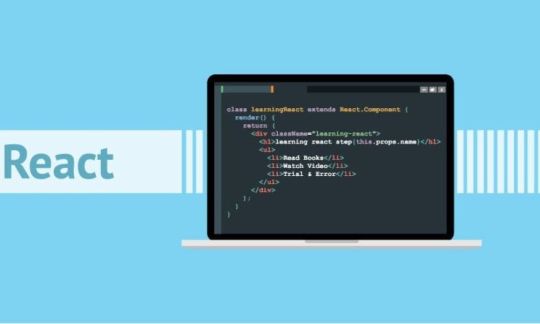
1. Use of Unique Composite Keys
In some cases, your data may not have a unique ID, or you might find that the index doesn't provide the consistency you need. In such situations, you could create a unique composite key from a combination of different data attributes. This technique allows for a higher degree of uniqueness, though it should be used carefully to ensure the composite key remains consistent across renders.
2. Leveraging 'uuid' Library
The 'uuid' library is another tool you can implement when dealing with local data that lacks unique identifiers. This library generates unique identifiers based on the RFC4122 standard, providing a robust solution for key generation. Like with the 'shortid' library, you should generate these keys only once during the component's creation to avoid unnecessary re-rendering.
Conclusion
The React Key Attribute might seem like a small detail, but it's a crucial element in efficient list building in React. By using unique identifiers, composite keys, or leveraging third-party libraries like 'shortid' or 'uuid', you can improve your application's rendering efficiency. Avoid common mistakes, such as using random numbers, neglecting keys on fragments, reusing keys across different lists, or ignoring key warnings to ensure a smooth and bug-free user experience. The mastery of the React Key Attribute is a significant step towards building efficient and performance-optimized React applications.
0 notes
Text
React Component Building: Important Tips for Efficiency

As a leading company in the React community, React Company understands the importance of building efficient components. React is a powerful library for building user interfaces, and it's crucial to optimize your components to ensure your application runs smoothly. In this blog, we'll share some important tips for building efficient React component. For more details on this, keep visiting us at The React Company.
In other words, By following these tips, you can further improve the performance of your React component and create faster, more efficient applications.
Use Pure Components
React Company recommends using pure components to improve the performance of your application. Pure components are components that don't depend on any external state or props. Instead, they rely on their internal state to render. Pure components are also referred to as "dumb" components, as they only have a render method and no logic outside of that. By using pure components, React only needs to update the component when its state changes, leading to a faster and more efficient rendering process.
Avoid Unnecessary Renderings
Unnecessary renderings are one of the main causes of performance issues in React applications. When a component re-renders, React has to update the DOM, which can be a time-consuming process. One way to avoid unnecessary renderings is by using the should Component Update lifecycle method. This method allows you to control when a component should re-render, based on changes to its props or state. By optimizing when your components re-render, you can improve the performance of your application.
Use Memoization
Memoization is a technique used to optimize functions by caching the results of expensive calculations. In React, you can use the useMemo hook to memoize the results of a function, and only re-calculate it when the input values change. By memoizing expensive calculations, you can improve the performance of your components and reduce unnecessary re-renders. You can also read here: React Component Building.
Use React Profiler
React Company recommends using the React Profiler to identify performance bottlenecks in your application. The React Profiler is a tool that allows you to visualize the performance of your components, and identify which components are causing performance issues. By using the React Profiler, you can optimize your components and improve the performance of your application.
Optimize Images

Images are often a major source of performance issues in React applications. Large images can take a long time to load, leading to slow rendering times and poor performance. To optimize images in your application, React Company recommends compressing them to reduce their file size, and using lazy loading to defer their loading until they're needed.
Use React.lazy() for Code Splitting
Code splitting is a technique used to improve the loading time of your application by splitting your code into smaller chunks that can be loaded as needed. In React, you can use the React.lazy() function to load components lazily, meaning they're only loaded when they're needed. By using React.lazy(), you can reduce the amount of code that needs to be loaded upfront, leading to faster loading times and improved performance.
Keep Your Components Small
Large components can be difficult to manage and lead to performance issues. React Company recommends keeping your components small and focused on a single responsibility. By breaking down your components into smaller, more manageable pieces, you can improve the reusability of your code and reduce the risk of performance issues. If you want to learn about the React libraries, then read: Top 3 React UI Libraries in 2023: Enhance Your Projects.
Use the Right Tools
Choosing the right tools and libraries can have a significant impact on the performance of your application. React Company recommends using tools like Webpack, Babel, and ESLint to optimize your code and ensure it's free of errors. By using the right tools, you can improve the quality of your code and reduce the risk of performance issues.
Optimize Your CSS
CSS can also be a source of performance issues in React applications. Large CSS files can take a long time to load, leading to slow rendering times and poor performance. To optimize your CSS, React Company recommends using tools like PurgeCSS to remove unused CSS from your application, and using CSS-in-JS libraries like styled-components to reduce the size of your CSS files.
Avoid Using Inline Functions
In React, inline functions can cause unnecessary re-renders, leading to performance issues. Instead of using inline functions, React Company recommends using callback functions, which can be passed down as props. By using callback functions, you can avoid unnecessary re-renders and improve the performance of your components.
Conclusion
In conclusion, building efficient React component is essential for the performance of your application. By following these tips, you can optimize your components and improve the performance of your application. Use pure components, avoid unnecessary renderings, use memoization, use React Profiler, and optimize images. In other words, with these tips, you can build fast and efficient React applications that provide an excellent user experience.
At React Company, we are committed to helping developers build better applications with React. Contact us today to learn more about our services and how we can help you build high-performance React applications.
#Component building#react component#react component building#react component importance#react component tips
0 notes