#registra schermo
Text
Registrare lo schermo su Windows e MacOS senza installare software di terze parti
Registrare lo schermo su Windows e MacOS senza installare software di terze parti
Seppure non evidenti, i sistemi operativi maggiormente utilizzati al mondo hanno delle funzionalità interessanti già presenti tra i software installati. In questo articolo vedremo quali sono i metodi ufficiali per poter registrare lo schermo senza far uso di software di terze parti, spesso a pagamento o con un tempo limitato di registrazione.
Iniziamo da Windows:
Windows 11 ha un registratore…

View On WordPress
#built in registrazione#come registrare lo schermo#mac os#non installare terze parti#registra schermo#registrare lo schermo#sistema operativo#sistema operativo registra schermo#windows
0 notes
Text
Come Registrare Lo Schermo Android - Guida Passo Passo

Nell’era digitale, la capacità di registrare ciò che accade sullo schermo del proprio dispositivo Android non è solo una comodità, ma una necessità. Che si tratti di documentare un processo complesso, di condividere un momento di gioco epico o di creare un tutorial passo passo, la registrazione dello schermo offre un mezzo diretto e chiaro per comunicare visivamente con gli altri.
Ma come si fa? E quali strumenti sono i migliori per questo compito? La risposta non è sempre semplice, poiché le opzioni disponibili sono numerose e variano in base alle esigenze specifiche dell’utente. In questo articolo, esploreremo le diverse vie attraverso le quali puoi catturare perfettamente l’attività del tuo schermo Android, evidenziando le app più efficienti, le funzionalità nascoste e i trucchi per migliorare la qualità delle tue registrazioni.
Sezione 1: Funzionalità Native di Android per la Registrazione dello Schermo
La registrazione dello schermo è una funzionalità che sta diventando sempre più richiesta e utilizzata dagli utenti Android. Fortunatamente, molti dispositivi Android moderni includono già questa funzione nativamente, eliminando la necessità di scaricare app di terze parti. Vediamo come sfruttare al meglio queste funzionalità integrate.
Accesso alla Funzione di Registrazione
Per accedere alla funzione di registrazione dello schermo su Android, i passaggi possono variare leggermente a seconda del produttore del dispositivo e della versione di Android. Tuttavia, la maggior parte dei dispositivi offre un accesso rapido tramite il pannello delle notifiche o le impostazioni rapide.
Utilizzo su Diversi Dispositivi
- Dispositivi Google Pixel: Su un dispositivo Pixel, puoi avviare la registrazione dello schermo con pochi tocchi. Scorri verso il basso per aprire il pannello delle notifiche, tocca l’icona di registrazione e sei pronto per iniziare.
- Dispositivi Samsung: Anche i dispositivi Samsung offrono una funzione simile. Potresti trovare l’opzione di registrazione schermo direttamente nel pannello delle impostazioni rapide.
- Altri Produttori: Marche come Huawei, Xiaomi e OnePlus hanno le loro versioni della funzione di registrazione schermo, spesso accessibili con una combinazione di tasti o tramite un’app dedicata preinstallata.
Opzioni di Registrazione
Quando avvii la registrazione dello schermo, ti vengono presentate diverse opzioni:
- Registra Audio: Puoi scegliere se registrare l’audio interno, l’audio esterno tramite il microfono, o entrambi.
- Qualità Video: Alcuni dispositivi permettono di selezionare la qualità del video, che può variare da bassa a molto alta.
- Mostra Tocchi sullo Schermo: Questa opzione è particolarmente utile per i tutorial, poiché mostra visivamente dove tocchi lo schermo durante la registrazione.
Limitazioni e Considerazioni
Nonostante la comodità delle funzionalità native, ci sono alcune limitazioni da considerare:
- Durata: La durata massima della registrazione può essere limitata dal dispositivo.
- Dimensione del File: Video di alta qualità possono occupare molto spazio di archiviazione.
- Privacy: Alcune app potrebbero non permettere la registrazione dello schermo per motivi di privacy.
Guida Passo Passo per la Registrazione dello Schermo Con Applicazioni Native
Passo 1: Accedi alla Funzione di Registrazione
- Scorri verso il basso dalla parte superiore dello schermo per aprire il pannello delle notifiche.
- Espandi il pannello delle impostazioni rapide scorrendo verso il basso una seconda volta o toccando l’icona delle impostazioni rapide.
Passo 2: Trova l’Icona di Registrazione
- Cerca l’icona “Registra Schermo”. Se non è visibile, potrebbe essere necessario aggiungerla:
- Tocca il pulsante “Modifica” (spesso rappresentato da una matita) nel pannello delle impostazioni rapide.
- Trascina l’icona “Registra Schermo” nel pannello delle impostazioni rapide.
Passo 3: Avvia la Registrazione
- Tocca l’icona “Registra Schermo” per avviare la registrazione.
- Scegli le impostazioni desiderate per la registrazione, come l’audio del microfono o i suoni del sistema.
Passo 4: Registra il Tuo Schermo
- Dopo aver selezionato le impostazioni, tocca “Avvia registrazione” o il pulsante equivalente.
- Un conto alla rovescia ti darà il tempo di prepararti prima che inizi la registrazione effettiva.
Passo 5: Gestisci la Registrazione
- Durante la registrazione, puoi mettere in pausa o fermare la registrazione tramite la barra delle notifiche.
- Alcune funzioni, come la possibilità di disegnare sullo schermo o di evidenziare i tocchi, possono essere disponibili a seconda del dispositivo.
Passo 6: Termina la Registrazione
- Per fermare la registrazione, scorri verso il basso per aprire il pannello delle notifiche e tocca il pulsante di stop.
- La registrazione verrà salvata automaticamente nella galleria del tuo dispositivo o nell’app Foto.
Passo 7: Visualizza e Condividi il Tuo Video
- Vai alla galleria del tuo dispositivo per trovare il video registrato.
- Da qui, puoi visualizzare, modificare o condividere il video come desideri.
Nota: Questa procedura è generalmente valida per i dispositivi con Android 10 o versioni successive. Se il tuo dispositivo ha una versione precedente di Android o se il produttore ha personalizzato l’interfaccia, i passaggi potrebbero variare leggermente.
Sezione 2: Le Migliori App per Registrare lo Schermo Android
Registrare lo schermo del tuo dispositivo Android può essere realizzato facilmente grazie a una varietà di app disponibili sul Play Store. Di seguito, troverai una selezione delle migliori app per la registrazione dello schermo, con una guida passo passo su come utilizzarle.
AZ Screen Recorder

AZ Screen Recorder si distingue come una delle app più affidabili e di alta qualità per la registrazione dello schermo su dispositivi Android. È apprezzata per la sua facilità d’uso e per la capacità di produrre video di alta qualità senza watermark o limiti di tempo. Tra le sue caratteristiche principali, offre la registrazione dell’audio interno (su dispositivi con Android 10), una barra degli strumenti mobile per un accesso rapido durante la registrazione e funzioni di disegno per annotazioni in tempo reale.
I vantaggi includono la completa funzionalità nella versione gratuita, l’ottimalità per registrare tutorial e gameplay, e il fatto che non richiede il root del dispositivo. Tuttavia, per rimuovere gli annunci pubblicitari è necessario sottoscrivere un abbonamento alla versione pro. Nel complesso, AZ Screen Recorder è una scelta eccellente per chi cerca un’app robusta e versatile per la registrazione dello schermo su Android.
Passo Passo:
- Scarica e installa AZ Screen Recorder dal Play Store.
- Apri l’app e concedi i permessi necessari.
- Tocca l’icona di registrazione (il cerchio rosso) per avviare la registrazione dello schermo.
- Per terminare, apri la barra delle notifiche e tocca il pulsante di stop.
- Il video registrato sarà disponibile nella galleria dell’app.
ADV Screen Recorder
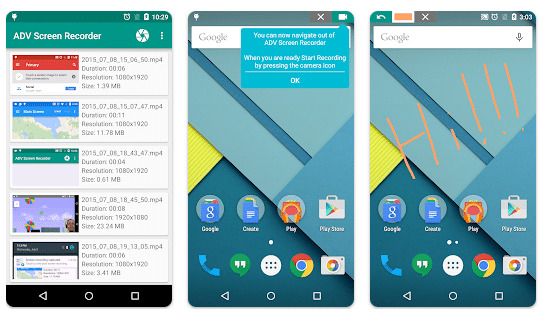
ADV Screen Recorder si rivela un’ottima scelta per chi cerca un’app di registrazione schermo versatile e ricca di funzionalità. È particolarmente apprezzata per la sua capacità di registrare senza watermark, offrendo una qualità video elevata e un frame rate alto, garantendo così registrazioni fluide. L’app permette di registrare con due motori diversi, di mettere in pausa la registrazione e di disegnare sullo schermo durante la cattura.
Uno dei suoi punti di forza è la semplicità d’uso, che la rende accessibile anche a chi non ha esperienze pregresse con strumenti simili. Inoltre, la possibilità di utilizzare sia la fotocamera frontale che quella posteriore durante la registrazione aggiunge un ulteriore livello di personalizzazione.
Nonostante i molti vantaggi, alcuni utenti hanno riscontrato limitazioni nella qualità dell’audio e nella cattura del suono, aspetti che potrebbero essere migliorati nelle versioni future dell’app. Nel complesso, ADV Screen Recorder si conferma come una soluzione affidabile e funzionale per la registrazione dello schermo su dispositivi Android.
Passo Passo:
- Installa ADV Screen Recorder dal Play Store.
- Avvia l’app e configura le impostazioni di registrazione secondo le tue preferenze.
- Tocca il pulsante di registrazione per iniziare a catturare lo schermo.
- Utilizza le funzioni di disegno o annotazione se necessario.
- Interrompi la registrazione tramite la notifica o dall’app.
Mobizen Screen Recorder
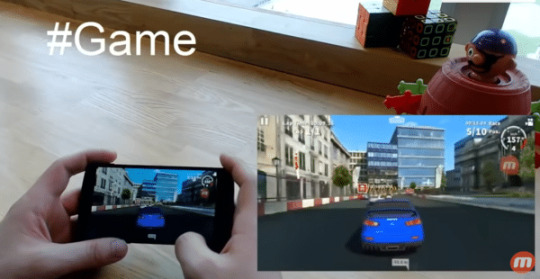
Mobizen Screen Recorder è un’app molto apprezzata per la registrazione dello schermo su dispositivi Android. Offre una varietà di funzioni utili come la registrazione senza watermark, la possibilità di registrare in qualità Full HD e QHD, e la funzione Facecam per catturare le reazioni durante la registrazione. Inoltre, consente di salvare i video direttamente sulla memoria esterna, il che è ideale per registrazioni prolungate.
L’app è stata selezionata tra le “Migliori App del 2016” da Google e ha ricevuto recensioni positive per la sua interfaccia utente intuitiva e per le sue funzionalità di editing che aumentano la qualità dei video registrati. Tuttavia, alcuni utenti hanno segnalato problemi con il processo di download dell’APK e con le opzioni di editing che possono influenzare la qualità del video.
Nel complesso, Mobizen Screen Recorder si posiziona come una scelta solida per chi cerca un’app affidabile e ricca di funzionalità per la registrazione dello schermo su Android. La sua facilità d’uso e le sue opzioni avanzate la rendono adatta sia per utenti occasionali che per creatori di contenuti più esperti
Passo Passo:
- Scarica Mobizen dal Play Store.
- Apri l’app e segui il tutorial introduttivo.
- Tocca l’icona di Mobizen per avviare la registrazione dello schermo.
- Per fermare la registrazione, tocca l’icona Mobizen e poi il pulsante di stop.
- Accedi ai video registrati dalla galleria di Mobizen.
ScreenCam Screen Recorder

ScreenCam Screen Recorder è un’applicazione Android che offre una soluzione semplice ed efficace per registrare ciò che accade sullo schermo del tuo dispositivo. È particolarmente apprezzata per la sua facilità d’uso e per le funzionalità che permettono di acquisire registrazioni di alta qualità senza filigrane. Tra le sue caratteristiche principali, troviamo la possibilità di mettere in pausa e riprendere le registrazioni, aggiungere una facecam e fare editing video di base.
L’app è ben considerata per la sua interfaccia intuitiva e per la capacità di personalizzare le impostazioni video prima della registrazione, rendendola adatta sia per utenti occasionali che per quelli più esigenti. Inoltre, ScreenCam non contiene filigrane, il che significa che le tue registrazioni saranno pulite e professionali.
In conclusione, ScreenCam Screen Recorder si distingue come un’opzione solida e affidabile per chi cerca un’app di registrazione dello schermo versatile e senza complicazioni.
Passo Passo:
- Installa ScreenCam dal Play Store.
- Avvia l’app e personalizza le impostazioni di registrazione.
- Tocca il pulsante di registrazione per iniziare.
- Per terminare, usa la notifica di ScreenCam.
- Trova i tuoi video nella cartella ScreenCam.
Google Play Games
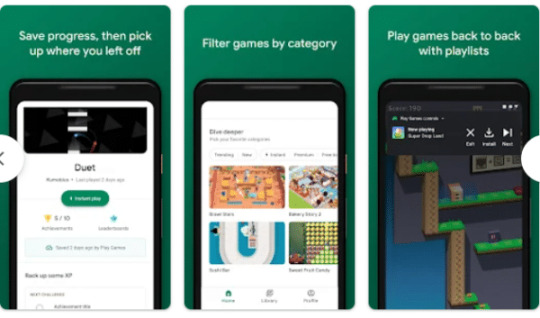
Google Play Games non è solo un hub centrale per i giochi Android, ma offre anche una funzione di registrazione dello schermo integrata, che permette agli utenti di catturare e condividere facilmente i loro momenti di gioco. Questa funzionalità è particolarmente utile per i giocatori che desiderano registrare le loro sessioni di gioco o creare contenuti di gameplay da condividere con altri.
Ecco alcune caratteristiche chiave della funzione di registrazione dello schermo di Google Play Games:
- Registrazione semplice: Gli utenti possono avviare la registrazione direttamente dall’app Google Play Games selezionando il gioco e poi l’icona di registrazione.
- Qualità video: È possibile registrare in qualità 480p SD o 720p HD, a seconda delle preferenze e dello spazio di archiviazione disponibile.
- Controlli di registrazione: Una volta avviata la registrazione, comparirà una bolla video fluttuante con le impostazioni di registrazione, che permette di avviare e fermare la registrazione con facilità.
- Privacy e condivisione: Dopo la registrazione, gli utenti possono rivedere, modificare e condividere i loro video, assicurandosi di non includere informazioni private prima di caricarli su piattaforme come YouTube.
In conclusione, la funzione di registrazione dello schermo di Google Play Games è un’aggiunta preziosa per i giocatori che vogliono documentare e condividere le loro esperienze di gioco, rendendo l’app ancora più versatile e attraente per la comunità gaming
Passo Passo:
- Apri l’app Google Play Games.
- Seleziona il gioco che desideri registrare.
- Tocca il pulsante di registrazione nella descrizione del gioco.
- Scegli la qualità del video e inizia a giocare e registrare.
- Termina la registrazione dal gioco o dalla barra delle notifiche.
Conclusione
Abbiamo esplorato insieme il mondo della registrazione dello schermo su dispositivi Android, scoprendo che questa funzionalità può essere incredibilmente utile per una vasta gamma di attività: dai tutorial ai gameplay, dalla documentazione di bug o problemi all’immortalare momenti che non vogliamo dimenticare.
Le funzionalità native di Android offrono un modo semplice e immediato per iniziare a registrare senza la necessità di installare software aggiuntivi. Tuttavia, per coloro che cercano funzionalità più avanzate o personalizzazioni specifiche, abbiamo visto che esistono numerose app di terze parti che possono soddisfare ogni esigenza.
AZ Screen Recorder, ADV Screen Recorder, Mobizen e ScreenCam sono solo alcune delle opzioni disponibili che abbiamo analizzato, ognuna con i suoi punti di forza e le sue peculiarità. Abbiamo fornito guide passo passo per utilizzare queste app, assicurandoci che tu possa iniziare a registrare con facilità e sicurezza.
In conclusione, registrare lo schermo del tuo dispositivo Android non è mai stato così facile e accessibile. Speriamo che questa guida ti abbia fornito tutte le informazioni e gli strumenti necessari per iniziare a registrare e condividere i tuoi contenuti con il mondo. Ricorda sempre di rispettare la privacy altrui e di seguire le linee guida della community quando condividi i tuoi video.
Buona registrazione e buona condivisione!
Read the full article
0 notes
Text
Accessori tech che ogni donna dovrebbe avere

Accessori tech che ogni donna dovrebbe avere.
Nell’era digitale, i dispositivi tecnologici si sono evoluti fino a diventare parte integrante della nostra vita quotidiana. Le donne, in particolare, apprezzano accessori tech che combinano funzionalità avanzate con un design elegante. In questo articolo, esploreremo una selezione di prodotti che rappresentano i migliori accessori tech che ogni donna dovrebbe avere per migliorare la vita quotidiana con stile.
Activity tracker
Un accessorio must-have per le donne attive è senza dubbio l’activity tracker, un dispositivo che monitora l’attività fisica, le abitudini di sonno e latri parametri come i battiti caridaci. Dotato di sensori avanzati, l’activity tracker registra i passi, le calorie bruciate e la qualità del sonno. Questo accessorio tech è in grado di sincronizzarsi con lo smartphone, consentendo di tenere traccia dei propri progressi nel tempo. Con un tocco di eleganza e funzionalità, l’activity tracker è un compagno essenziale per mantenere uno stile di vita sano.
E-cig
L’e-cig, abbreviazione di sigaretta elettronica, rappresenta una alternativa moderna al fumo femminile tradizionale. Questo dispositivo utilizza una batteria per riscaldare e vaporizzare un liquido contenente nicotina, creando un’esperienza simile a quella del fumo delle sigarette ma senza la combustione. L’e-cig offre una vasta gamma di aromi e intensità di nicotina dai cui scegliere, consentendo agli utenti di personalizzare la propria esperienza di fumo in base alle proprie preferenze.
Macchina fotografica Polaroid
Per coloro che amano l’estetica retrò, una macchina fotografica Polaroid è un accessorio imprescindibile. Con la sua capacità di scattare istantanee, questa macchina fotografica combina la nostalgia del passato con la convenienza del presente. Basta premere un pulsante e in pochi istanti si otterrà una foto fisica da regalare o conservare come ricordo. La macchina fotografica Polaroid incarna l’arte di catturare momenti speciali con un tocco vintage.
E-reader
L’e-reader è un dispositivo che ha rivoluzionato il modo in cui leggiamo i libri e, per le donne che hanno la passione per la lettura, questo gadget non può mancare. Con un e-reader, si può portare con sé una biblioteca virtuale ovunque. Grazie allo schermo ad alta risoluzione e alla capacità di regolare la luminosità, consente di leggere comodamente anche in condizioni di scarsa illuminazione. Inoltre, l’e-reader permette di sottolineare e prendere appunti senza rovinare le pagine.
Dyson Airwrap
Per le donne che desiderano avere capelli impeccabili senza dover passare ore davanti allo specchio, il Dyson Airwrap è un accessorio da sogno. Questo dispositivo utilizza una combinazione di aria e calore per asciugare e modellare i capelli senza danneggiarli. Grazie alle sue diverse testine intercambiabili, il Dyson Airwrap consente di creare onde, ricci o lisci con facilità. L’innovativa tecnologia di questo accessorio tech permette di ottenere risultati da salone nel comfort di casa.
Spazzolino elettrico
Per un sorriso sano e radioso, gli spazzolini elettrici sono davvero imbattibili. Questi dispositivi utilizzano movimenti di pulizia avanzati per rimuovere la placca batterica, migliorando notevolmente la salute di denti e gengive. Grazie alla loro tecnologia, gli spazzolini elettrici offrono una pulizia profonda e delicata, garantendo un sorriso impeccabile senza sforzo. Un accessorio tech che rende l’igiene orale una pratica semplice ed efficace....
#notizie #news #breakingnews #cronaca #politica #eventi #sport #moda
Read the full article
0 notes
Link
Nonostante siano passati solo pochi giorni dal suo lancio, possiamo dire che Apple Vision Pro è un successo negli Stati Uniti, dove sta raccogliendo un buon riscontro di pubblico e il plauso di molti nomi importanti del settore dell'hi-tech. È dunque giunto il momento di scoprire alcune feature offerte da Apple Vision Pro: vediamo insieme la prima.Lo sapevate che potete registrare lo schermo di Apple Vision Pro? Esattamente come per la registrazione dello schermo dell'iPhone, anche il visore di Cupertino vi permette di registrare finestre delle app, menu, UI di sistema e, ovviamente, tutti gli ambienti virtuali in cui siete immersi e gli sfondi reali a cui questi ultimi vengono sovrapposti. Per giunta, le feature di registrazione del display di Vision Pro è anche "intelligente", nascondendo password e dati sensibili in maniera automatica. Per avviare la registrazione dello schermo di Vision Pro, non dovrete far altro che aprire il Centro di Controllo del visore guardando verso l'alto, toccando l'icona che punta in basso e, infine, toccando l'icona del Centro di Controllo stesso. Qui, troverete un'altra icona, questa volta composta da due cerchi concentrici, con la quale potrete iniziare a registrare lo schermo del visore (si tratta della medesima icona presente su iPhone per la stessa feature): cliccatela. Fatto ciò, tutto ciò che apparirà di fronte a voi sul visore verrà automaticamente registrato e salvato in un video, che potrete consultare dopo aver interrotto la registrazione (potrete farlo premendo nuovamente l'icona con i due cerchi concentrici): il video verrà salvato nell'app Foto, esattamente come su iPhone e iPad. Ovviamente, però, anche questo servizio ha delle limitazioni: per esempio, non potrete registrare film e serie TV da Disney+ o Apple TV. Altri servizi di streaming, come YouTube, vi permettono invece di registrare i loro contenuti come se nulla fosse. Fonte
0 notes
Text
Strumenti futuri - Winxvideo AI

Descrizione:Winxvideo AI è uno strumento multimediale basato sull'intelligenza artificiale progettato per migliorare ed elaborare video e immagini. Offre una suite di funzionalità, tra cui l'upscaling di immagini e video a risoluzioni più elevate (fino a 10K per le immagini), la stabilizzazione di filmati traballanti, l'aumento del frame rate fino a 480 fps, la conversione e la compressione di video 4K/8K/HDR di grandi dimensioni e funzionalità di editing come il ritaglio. , unire, ritagliare e aggiungere effetti o filigrane. Le persone potrebbero utilizzare Winxvideo AI per: 1. Migliorare la qualità di video e immagini vecchi o a bassa risoluzione, rendendoli più chiari e dettagliati. 2. Stabilizza le riprese riprese da dispositivi portatili o fotocamere per rimuovere tremori indesiderati. 3. Converti video in vari formati per compatibilità con diversi dispositivi e piattaforme. 4. Comprimi file video di grandi dimensioni in dimensioni più piccole per condividerli o archiviarli più facilmente senza perdere in modo significativo la qualità. 5. Modifica i video eliminando le parti non necessarie, unendo più clip, aggiungendo sottotitoli e applicando effetti per creare un prodotto finale più professionale o coinvolgente. 6. Registra le attività dello schermo per creare tutorial, registrazioni di giochi, presentazioni o corsi online. 7. Migliora l'audio sincronizzando e regolando il volume o riducendo il rumore di fondo. Nel complesso, Winxvideo AI si rivolge agli utenti che guardano🚩 AVVERTIMENTO: Questo strumento è stato contrassegnato per aver tentato di ingannare il sistema di voto positivo, per recensioni negative dei clienti o per pratiche losche! Si prega di essere consapevoli e di utilizzare questo strumento con cautela. Attualmente è in fase di revisione! Il voto positivo è stato disattivato per questo strumento finché non saremo giunti a una conclusione.Un software per migliorare, upscalare, stabilizzare, convertire, modificare e registrare video e immagini.Nota: Questo è un Google Colab, il che significa che in realtà non è un software come servizio. Si tratta invece di una serie di codici precreati che puoi eseguire senza dover capire come programmare.Nota: Questo è un repository GitHub, il che significa che è un codice che qualcuno ha creato e reso pubblicamente disponibile affinché chiunque possa utilizzarlo. Questi strumenti potrebbero richiedere una certa conoscenza della codifica.Modello di prezzo:PagatoPrezzo sconosciuto/Prodotto non ancora lanciato

Questo strumento offre una prova gratuita!
Source link
Read the full article
0 notes
Text
Come programmare una riunione su Meet

Se hai mai dovuto organizzare una riunione di lavoro o un incontro online, probabilmente hai sentito parlare di Google Meet. In questo articolo, ti guideremo passo dopo passo su come programmare una riunione su Meet in modo efficace e senza complicazioni.
Scopri come programmare e organizzare efficacemente una riunione su Meet con questa guida pratica per una comunicazione di successo
Google Meet è un servizio di videoconferenza che consente di organizzare e partecipare a riunioni online con colleghi, clienti, partner o amici. Con Meet, puoi comunicare in modo efficace e sicuro, condividere lo schermo, presentare documenti, chattare e registrare le sessioni.
Prerequisiti
Per programmare una riunione su Meet, devi avere un account Google e accedere a Google Calendar. Se non hai ancora un account Google, puoi crearne uno gratuitamente seguendo le istruzioni di questa pagina.
Inoltre, devi avere una connessione internet stabile e un dispositivo compatibile con Meet, come un computer, uno smartphone o un tablet. Puoi usare Meet tramite il browser web (Chrome, Firefox, Safari o Edge) o tramite l’applicazione mobile per Android o iOS.
Come creare una riunione su Meet
Per creare una riunione su Meet, devi seguire questi passaggi:
- Apri Google Calendar e clicca sul pulsante Crea in alto a sinistra e poi Evento.
- Inserisci il titolo, la data, l’ora e la durata della riunione.
- Clicca sul pulsante Aggiungi conferenza Google Meet. Verrà generato automaticamente un link e un codice per la riunione.

- Aggiungi i partecipanti alla riunione inserendo i loro indirizzi email nel campo Aggiungi invitati. Puoi anche invitare persone che non hanno un account Google, inviando loro il link della riunione via email o tramite altri canali.
- Clicca sul pulsante Salva. I partecipanti riceveranno una notifica via email con i dettagli della riunione e il link per accedervi.
Come partecipare a una riunione su Meet
Per partecipare a una riunione su Meet, devi seguire questi passaggi:
- Apri l’email di invito alla riunione e clicca sul link della conferenza Google Meet. Oppure, apri Google Calendar e clicca sull’evento della riunione.

- Se usi il browser web, verrai reindirizzato alla pagina di Meet. Se usi l’applicazione mobile, verrai reindirizzato all’app di Meet. Se non hai ancora installato l’app, puoi scaricarla gratuitamente dallo store del tuo dispositivo.
- Prima di entrare nella riunione, puoi controllare e modificare le impostazioni del microfono e della videocamera. Puoi anche scegliere se partecipare con o senza video.
- Clicca sul pulsante Partecipa ora per entrare nella riunione. Puoi anche digitare il codice della riunione nel campo Inserisci un codice o un link se non hai il link diretto.
Come gestire una riunione su Meet
Durante una riunione su Meet, puoi usare diverse funzionalità per interagire con gli altri partecipanti e rendere la sessione più produttiva ed efficace. Ecco alcune delle funzionalità principali:
- Condividi lo schermo: puoi mostrare agli altri partecipanti il contenuto del tuo schermo, come una presentazione, un documento o una pagina web. Per farlo, clicca sul pulsante Presenta ora in basso a destra e scegli se condividere l’intero schermo, una finestra o una scheda del browser.
- Chat: puoi inviare messaggi di testo agli altri partecipanti durante la riunione. Per farlo, clicca sul pulsante Chat in alto a destra e digita il tuo messaggio nella casella di testo.
- Sottotitoli: puoi attivare i sottotitoli in tempo reale per leggere ciò che viene detto durante la riunione. Per farlo, clicca sul pulsante Attiva sottotitoli in basso a destra. Puoi anche scegliere la lingua dei sottotitoli tra quelle disponibili.
- Registrazione: puoi registrare la riunione e salvarla sul tuo Google Drive per rivederla o condividerla in seguito. Per farlo, clicca sul pulsante Altro in basso a destra e poi su Registra riunione. Al termine della riunione, clicca di nuovo su Altro e poi su Interrompi registrazione. Riceverai una notifica via email quando la registrazione sarà pronta.
Conclusioni
In questo articolo, ti abbiamo mostrato come programmare una riunione su Meet, come partecipare a una riunione su Meet e come gestire una riunione su Meet. Speriamo che queste informazioni ti siano state utili e che ti aiutino a sfruttare al meglio questo servizio di videoconferenza.
Se hai domande o dubbi, puoi consultare il centro assistenza di Google Meet e contattare il supporto tecnico.
Note finali
E siamo arrivati alle note finali di questa guida. Come programmare una riunione su Meet. Ma prima di salutare volevo informarti che mi trovi anche sui Social Network, Per entrarci clicca sulle icone appropriate che trovi nella Home di questo blog, inoltre se la guida ti è piaciuta condividila pure attraverso i pulsanti social di Facebook, Twitter, Pinterest e Tumblr, per far conoscere il blog anche ai tuoi amici, ecco con questo è tutto Wiz ti saluta.
Read the full article
0 notes
Text
Recensione con unboxing della GoPro HERO10 Black in offerta su amazon

Ciao a tutti, oggi vi voglio parlare della GoPro HERO10 Black, la nuova action camera di casa GoPro che promette prestazioni da urlo e una qualità video incredibile. L'ho acquistata su amazon in offerta a 449 euro, con uno sconto di 100 euro sul prezzo di listino. Vediamo insieme cosa offre e come si comporta.
Unboxing
La confezione della GoPro HERO10 Black è molto curata e contiene tutto il necessario per iniziare a usare la camera. All'interno troviamo:
- La GoPro HERO10 Black
- Una batteria ricaricabile
- Una custodia protettiva impermeabile
- Un supporto adesivo curvo
- Un supporto adesivo piatto
- Una fibbia di montaggio
- Un cavo USB-C
- Una vite di serraggio
- Un manuale di istruzioni
La camera è molto compatta e leggera, pesa solo 153 grammi e misura 71 x 55 x 33,6 mm. Ha un design robusto e resistente agli urti, agli agenti atmosferici e all'acqua fino a 10 metri di profondità. Ha due schermi: uno anteriore da 1,4 pollici che mostra le informazioni principali e permette di inquadrare i selfie, e uno posteriore da 2,27 pollici che è touch screen e permette di controllare le impostazioni e visualizzare le riprese.
Caratteristiche tecniche
La GoPro HERO10 Black è dotata di un sensore da 23,6 megapixel che permette di registrare video in 5,3K a 60 fps, 4K a 120 fps e 2,7K a 240 fps. Queste risoluzioni e frequenze consentono di ottenere una qualità video eccezionale, con dettagli nitidi e fluidità impressionante. Inoltre, grazie alla funzione HyperSmooth 4.0, la camera stabilizza le immagini in modo ottimale, eliminando le vibrazioni e i movimenti indesiderati.
La camera dispone anche di una modalità foto che permette di scattare immagini in formato RAW o JPEG con una risoluzione massima di 23 megapixel. Le foto sono molto belle e ricche di colore, grazie alla funzione SuperPhoto che ottimizza automaticamente le impostazioni in base alle condizioni di luce. Inoltre, la camera ha una modalità HDR che permette di catturare una maggiore gamma dinamica nelle scene con contrasti elevati.
La GoPro HERO10 Black ha anche altre funzioni interessanti, come il TimeWarp 3.0 che permette di creare video in time lapse con effetti di velocità variabile, il LiveBurst che registra 1,5 secondi prima e dopo lo scatto per scegliere la foto migliore, il HindSight che registra 30 secondi prima dell'attivazione per non perdere nessun momento, e il Live Streaming che permette di trasmettere in diretta su Facebook, YouTube o altre piattaforme compatibili.
La camera si può controllare tramite i pulsanti fisici, lo schermo touch o la voce, grazie ai comandi vocali che riconoscono 14 lingue diverse. Si può anche collegare allo smartphone tramite l'app GoPro Quik, che permette di trasferire i file, modificare i video e condividerli sui social network.
La batteria ha una capacità di 1720 mAh e garantisce un'autonomia variabile a seconda delle impostazioni usate. In media si può registrare per circa un'ora in 5,3K a 60 fps o per circa due ore in 1080p a 60 fps. La ricarica avviene tramite il cavo USB-C e richiede circa due ore.
HERO10 Black
Velocità totale e facilità d’uso senza pari si uniscono per creare la GoPro più potente di sempre: HERO10 Black. Preparati a prestazioni raddoppiate. Il nuovo, rivoluzionario chip GP2 ti garantisce video a 5,3K con una frequenza dei fotogrammi raddoppiata, foto da 23 MP, prestazioni migliorate in condizioni di scarsa illuminazione e stabilizzazione video HyperSmooth 4.0 disponibile in tutte le modalità. Per semplificarti la vita, HERO10 è connessa al cloud, quindi non appena la colleghi all’alimentazione elettrica, le riprese vengono caricate automaticamente sul cloud. Con l’iscrizione a GoPro e l’app Quik, hai a disposizione un ecosistema ottimizzato per la tua fotocamera GoPro che ti fornisce strumenti di editing potenti e facili da usare, nonché la possibilità di tenere le foto e i video migliori in un solo posto.
Conclusioni
La GoPro HERO10 Black è una delle migliori action camera sul mercato, capace di offrire prestazioni straordinarie e una qualità video superiore. È ideale per chi vuole immortalare le proprie avventure sportive o viaggi con uno stile professionale e dinamico. Il prezzo è elevato ma giustificato dalle caratteristiche offerte. Se la trovate in offerta su amazon come ho fatto io, non fatevela scappare!
Read the full article
0 notes
Text

💣 Blackview Smartwatch Uomo Donna, Effettua e Rispondi alle Chiamate
🤑 a soli 35,99€ invece di 69,99€
➡️ https://www.scontomio.com/coupon/blackview-smartwatch-uomo-donna-effettua-e-rispondi-alle-chiamate/?feed_id=124883&_unique_id=647b4d4522ebd&utm_source=Tumblr&utm_medium=social&utm_campaign=Poster&utm_term=Blackview%20Smartwatch%20Uomo%20Donna%2C%20Effettua%20e%20Rispondi%20alle%20Chiamate
Il Blackview Smartwatch Uomo Donna è uno smartwatch all'avanguardia con uno schermo TFT da 1,83 pollici, cinturino in nylon intrecciato e supporto Bluetooth 5.3. Effettua e rispondi alle chiamate, monitora la salute e la forma fisica con 100 modalità sportive, registra il sonno e offre una serie di funzionalità aggiuntive come notifiche, meteo, controllo della fotocamera e molto altro. Uno strumento indispensabile per vivere una vita sana e connessa.
#coupon #blackview #cellulariedispositiviindossabili #amazon #activitytracker #smartwatch #scontomio
0 notes
Text
La società di neurotecnologie Neuralink di Elon Musk potrà testare i suoi impianti cerebrali nel cervello umano

La società di Elon Musk ha annunciato il via libera alla sperimentazione dei suoi impianti celebrali.
L’approvazione della Food and Drug Administration (FDA) segna infatti una pietra miliare nello sviluppo del dispositivo impiantabile che permette di decodificare l’attività cerebrale e collegarla ai computer. Tale tecnologia, che è in lavorazione da decenni, ha il potenziale per ripristinare la mobilità di persone con paralisi e condizioni debilitanti, come la sclerosi laterale amiotrofica (SLA), ma le ambizioni di Neuralink sono ancora più grandi: creare un dispositivo che non solo ripristini la funzione umana, ma la migliori.
Cos’è e come funziona il chip Neuralink di Elon Musk
Il dispositivo impiantabile Neuralink è un sistema che si basa sulla cosiddetta brain-computer interface (BCI), l’interfaccia cervello-computer che permette una comunicazione diretta tra l’attività cerebrale e un dispositivo esterno, come un computer o un arto robotico. Nello specifico, l’impianto sviluppato dall’azienda statunitense, denominato N1, è dotato di un chip delle dimensioni di una moneta che viene alimentato da una piccola batteria che si ricarica in modalità wireless, in grado di elaborare i segnali neurali e trasmetterli, sempre in modalità wireless, a un’applicazione che decodifica il flusso di dati in azioni ed intenti.
“L’impianto registra l’attività neurale attraverso 1024 elettrodi distribuiti su 64 filamenti – spiegano scienziati e ingegneri di Neuralink – . Questi filamenti altamente flessibili e ultrasottili sono fondamentali per ridurre al minimo i danni durante l’impianto e nel tempo”. Il dispositivo viene inserito chirurgicamente nel cervello da un robot sviluppato sempre da Neuralink, che opera attraverso un ago che cuce questi filamenti sulla superficie cerebrale.
Musk ha inoltre previsto che il dispositivo possa essere aggiornato regolarmente. “Sono abbastanza sicuro che non vorremmo un iPhone 1 bloccato nelle nostre teste se l’iPhone14 fosse disponibile” aveva dichiarato durante un evento alla fine di novembre, nel corso del quale aveva predetto che Neuralink sarebbe partita con i test negli esseri umani nel giro di sei mesi. Non è però ancora chiaro quando i primi dispositivi verranno impiantati nell’uomo.
Per il miliardario, l’interfaccia cervello-computer rappresenta una delle scommesse più ambiziose in un impero commerciale che va dalle auto elettriche di Tesla ai razzi di SpaceX che portano gli umani nello Spazio, alla costellazione di satelliti Starlink per l’internet globale, di recente cresciuto fino a comprendere l’intelligenza artificiale e i social media. Finora, i chip di Neuralink sono stati impiantati solo nel cervello degli animali, tra cui diverse scimmie, che hanno mostrato di poter “giocare” ai videogiochi o di “digitare” parole su uno schermo semplicemente seguendo con gli occhi il movimento del cursore.
Nel settore degli impianti cerebrali, Neuralink non è tuttavia un’eccezione. Negli Stati Uniti, anche aziende come Blackrock Neurotech e Synchron hanno sviluppato interfacce cervello-macchina e impiantato i loro dispositivi nell’ambito di studi clinici. Ad oggi, almeno 42 persone hanno ricevuto un impianto cerebrale, consentendo ad esempio a un uomo paralizzato di utilizzare una mano robotica, a un paziente con SLA di utilizzare una tastiera semplicemente pensando ai tasti premuti e a un uomo tetraplegico di tornare a camminare con passo lento ma naturale.
Read the full article
0 notes
Text
Come condividere video di youtube su instagram
Instagram è diventato uno dei social media più popolari per condividere contenuti multimediali, inclusi video interessanti da YouTube. Tuttavia, a differenza di alcune altre piattaforme, Instagram non consente di incorporare direttamente i video di YouTube nei post. Ma non preoccuparti, esistono ancora modi semplici per condividere i tuoi video preferiti di YouTube su Instagram. In questa guida, ti mostreremo diversi metodi per condividere i video di YouTube sulla tua storia o nel feed di Instagram.
Opzione 1: Condividi il link del video: Il metodo più semplice per condividere un video di YouTube su Instagram è utilizzare la funzione di condivisione del link. Apri l'app di YouTube sul tuo dispositivo mobile e cerca il video che desideri condividere. Tocca l'icona di condivisione e seleziona l'opzione "Copia link". Successivamente, apri Instagram e crea un nuovo post nel tuo feed o nella tua storia. Incolla il link del video di YouTube nel campo del testo e Instagram lo convertirà automaticamente in un'anteprima del video. Puoi aggiungere una descrizione o altri elementi al post e poi condividere.
Opzione 2: Registra lo schermo del video: Un altro modo per condividere i video di YouTube su Instagram è registrare lo schermo mentre guardi il video. Questo metodo può essere utile se desideri condividere solo una parte specifica del video o se vuoi aggiungere un commento personale. Avvia la riproduzione del video di YouTube sul tuo dispositivo e contemporaneamente avvia la registrazione dello schermo. Dopo aver registrato la parte desiderata, interrompi la registrazione e apri Instagram. Crea un nuovo post nella tua storia o nel tuo feed e seleziona il video della registrazione dello schermo dalla tua galleria. Puoi anche aggiungere filtri, testo o altri elementi per personalizzare il post.
Opzione 3: Utilizza app di terze parti: Esistono diverse app di terze parti che consentono di scaricare i video di YouTube e condividerli su Instagram. Queste app offrono funzioni aggiuntive come il download di video in alta qualità o la possibilità di modificare i video prima di condividerli. Puoi cercare su App Store o Google Play Store per trovare app affidabili che soddisfino le tue esigenze. Una volta installata l'app, segui le istruzioni per scaricare il video desiderato da YouTube e poi condividilo su Instagram come faresti con qualsiasi altro video dalla tua galleria.
Nonostante Instagram non consenta la condivisione diretta di video di YouTube, ci sono ancora diversi modi per condividere i tuoi video preferiti sulla piattaforma. Sia che tu decida di condividere il link del video, registrare lo schermo o utilizzare app di terze parti, assicurati di rispettare i diritti d'autore e di dare credito all'autore originale del video. Ricorda inoltre che il contenuto condiviso dovrebbe essere interessante e rilevante per i tuoi follower su Instagram. Segui queste semplici tecniche e sarai in grado di condividere i video di YouTube in modo efficace e coinvolgente sulla tua piattaforma preferita di social media.
0 notes
Text
DALÍLAND di Mary Harron: la vita di Salvador Dalì al cinema
Dalíland di Mary Harron è al cinema dal 25 maggio distribuito da Plaion Pictures. La regista canadese porta sul grande schermo la biografia di uno dei personaggi più eclettici e catalizzatori del XX secolo.
https://www.youtube.com/watch?v=jasXk5AozM8
Plaion Pictures ha diffuso la prima clip italiana tratta da Dalíland, interpretato dal Premio Oscar Ben Kingsley e dalla strepitosa Barbara Sukowa che nel film impersona Gala, la moglie di Salvador Dalì. Nell’estratto della clip italiana è presente anche Amanda Lear, musa dell’artista per molti anni e che sullo schermo è impersonata dalla modella trans Andreja Pejić.
Il film è uno spaccato molto coinvolgente della quotidianità e del privato del grande artista spagnolo quasi alla fine della sua carriera. Nel film, la registra mostra un lato poco noto al pubblico, fatto di sregolatezze, momenti di fanatica eccentricità, lusso, danaro e soprattutto paura di invecchiare. E’ interessante notare come per tutta la proiezione, non vediamo neanche un quadro di Dalì, nemmeno nel momento di maggiore pathos, quando pensiamo che il pittore mostri il suo capolavoro alla moglie. L’obiettivo della regista è infatti un altro, mostrare l’uomo che si cela dietro all’artista
Dalíland di Mary Harron
Siamo nella New York del 1974 e il giovane James lavora presso la galleria d’arte che ospiterà la prossima esibizione del grande Dalí. Quando l’artista in persona gli propone di diventare suo assistente, il ragazzo pensa di coronare il sogno della sua vita, ma presto scopre che non è tutto oro quel che luccica. Dietro allo stile di vita sgargiante, al glamour e ai party sontuosi, un grande vuoto consuma l’ormai anziano pittore, divorato dalla paura di invecchiare e dal dolore per il rapporto logoro con la dispotica moglie russa Gala, un tempo sua musa e ora circondata da giovani amanti e ossessionata dal denaro.
Mary Harron ha voluto soffermarsi su un aspetto squisitamente personale, legato alla vita quotidiana dell’artista, alle sue fobie, al suo rapporto tormentato con la moglie, all’amore, alla paura di morire, regalandoci un ritratto molto umano e fragile.
Il film coinvolge per le pennellate ironiche, divertenti, glamour ma anche introspettive che Mary Harron ha saputo magistralmente dosare.
Plaion Pictures (precedentemente conosciuta come Koch Films) è un’azienda leader nella produzione e nella distribuzione di prodotti per l’intrattenimento digitale (software, giochi e film). Le attività di publishing, il marketing e la distribuzione dell’azienda si estendono in tutta Europa, negli Stati Uniti, in Australia e in Asia. Il gruppo Plaion ha oltre 28 anni di esperienza nel business della distribuzione digitale e si è affermato quale distributore indipendente numero uno in Italia e in Europa.
Read the full article
1 note
·
View note
Note
Vi giuro a me Lucia sta simpatica, ma in questo "documentario" (se merita di chiamarsi così) mi ha fatto, lei è stata trash dall'inizio alla fine mio dio, cioè non era una presenza utilissimissima come quella della mamma, va bene nominarlo, va bene se avesse fatto delle comparse, ma il registra o sceneggiatore si sarà fumato qualcosa dai
Ahahah l'avranno chiamata solo per le belle tette? Bucano lo schermo, spaziali.
0 notes
Text
3 trucchi per velocizzare il lavoro con il Mac
Tre trucchi per velocizzare il lavoro con il Mac: si sa, essere produttivi è lo scopo di tutti noi e qui sotto troverai dei trucchi che mi hanno veramente semplificato la vita.
1 – Cattura schermate o registra lo schermo
Una delle cose più semplici e utili da fare su Mac è fare uno screenshot o registrare lo schermo, e farlo su macOS è decisamente più pratico che su Windows.
Scopri di seguito…

View On WordPress
0 notes
Link
0 notes
Link
0 notes