#.discordtut
Note
hi~! would you be able to make a thorough tutorial on how to use carl-bot.. specficially where people joined your server and it'll lead to one channel and you have react in order to get access to the other channels. if that makes sense. i couldn't figure out and not sure how to make it work. thank you in advance~!
of course!
this will be image heavy so, under the cut:
CARLBOT WELCOME MESSAGES & REACTION ROLES

first, add carl bot to your server and then you want to access the dashboard available on the site i just linked.
select manage and then the server you want to manage and it'll show up a page like this
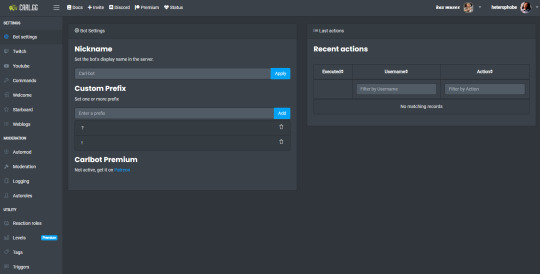
If you go to the welcome tab on the side you'll be able to set a welcome message for new people joining. Select the message to go to your landing channel, and then you can do something like this:
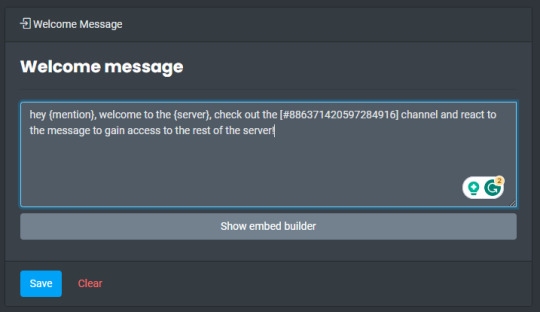
that string of numbers is called a channel ID - you get that by right clicking on the channel and pressing this:
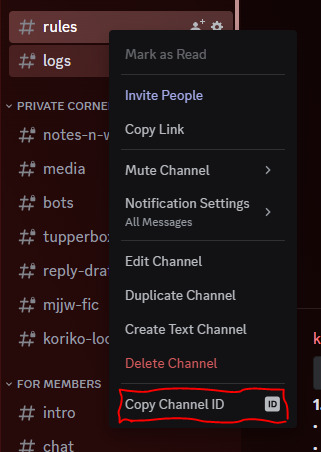
if this doesn't show up, you need to go to your settings and enable developer mode.
now, what you need to do is PREPARE YOUR SERVER!!
you should at least have a "read rules" role for this to work, but when running an rp i prefer to have a "guest" "member" and "admin" roles
make all channels except the landing channel and rules channel private. you can make things visible to guest vs. members at your own discretion, you do that by utilising the permissions for each channel in discord itself, not using carlbot. i can explain more about this if you need it!
once you've done that, you're ready to create your rules page!!
go down to reaction roles on the sidebar and you'll get an option to "create new reaction role"
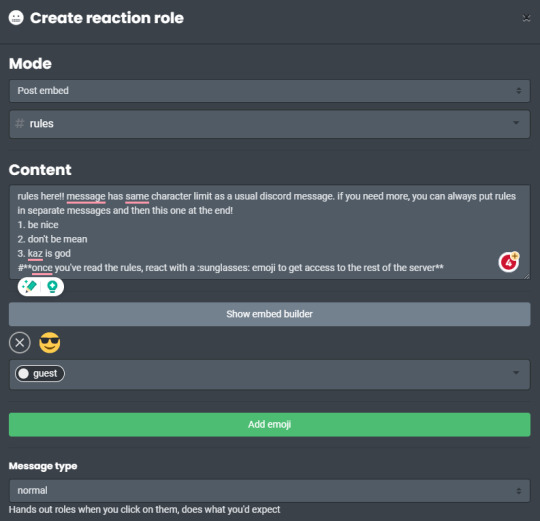
if that doesn't work, assign carl bot your admin role, with the "give admin permissions" box ticked, otherwise he may not have permission to send the messages!!!
it'll look like this in your server
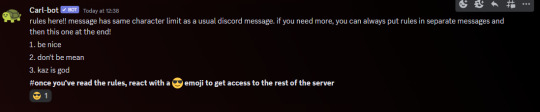
i hope this helps you out, let me know if you want any more information and I'll be happy to expand
29 notes
·
View notes
Text
DISCORD TIMESTAMPS TUTORIAL
discord has a feature that allows you to use universal timestamps in any channel in any server, and even in dms!
the main benefit for roleplayers and roleplay admins is that this simple bit of code will show people any given time in their timezone and preferred format, according to how their device/application is configured. this eliminates the need for messy timezone conversions when posting about upcoming events, opening dates, etc. (no more 4PM EST / 9 PM GMT / 6AM JST (oh wait, but now we've crossed midnight so what day is that?)... it gets confusing really fast, daylight savings can throw the whole thing off, and furthermore the date "5th march" might be shown in different formats depending on where you are in the world. is 5/3 in may or march to you? see... time is chaos)
this little bit of code allows you to bypass all that and just show people the time and date in the way that they want to see it to avoid confusion - you can even use it to do live countdowns!
under the cut you'll find a full tutorial and explanation. don't worry it's not complicated, it's only two steps long - you don't need to be good at coding or anything!
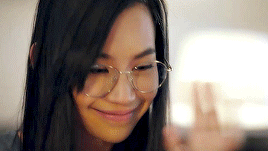
discord uses UNIX TIMESTAMPS. unix is a form of universal time, presented as a 10 digit number - i won't get too nerdy about it here, but essentially it is the number of seconds that have passed since january 1st, 1970, 00:00 (UTC).
sidenote if you've ever wondered why excel timestamp codes change before and after this date, this is why! again, i'm just nerding out here but it's a fun little tidbit i think.
SO... how do you use it?
STEP ONE
first of all you need to get your 10 digit number. you can just google "unix timestamp generator" for this but i will recommend THIS ONE HERE. (thank you to our lord and savior dans tools)
you'll be presented with a page that looks like this - all you need to do is change the date and time to whatever you want. if you're using this to set the time of an event, make sure you set this time to whenever you want your event to start IN YOUR OWN TIMEZONE. this tool automatically updates based on your machine's local time, so this is important. it also makes it super easy, absolutely no time conversions required from you.
so now copy that 10 digit number, that's your unix timestamp. you've done the hardest part.
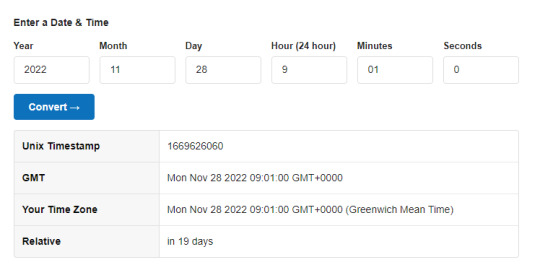
STEP TWO
now all you need to do is put this into discord. below you'll find a table of outputs. all you need to do is pick how you want your timestamp to appear and use that code (the input column) with the 10 digit number you just generated

here's an example of how it looks (this is using the Long date/time function)

note: whether it comes out as 12 hour or 24 hour depends on how you have your computer/phone configured. it uses your local settings so no need to worry about date order confusion or anything like that!
i hope this is clear for everyone - if it helps please give it a reblog as that helps me out a lot and feel free to come to my inbox with any questions.
166 notes
·
View notes
Photo
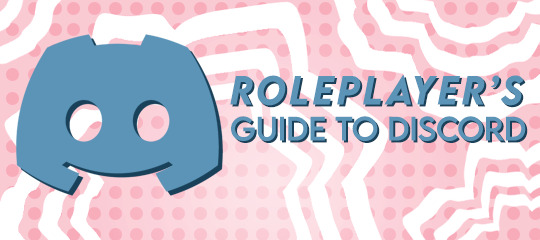
PART 1: THE BASICS - DISCORD 101
under the cut you’ll find a comprehensive guide to the very basics of discord for someone looking for a guide on how to roleplay on the app.
CONTENTS:
DISCORD BASICS (for people who are using the app for the first time)
intro to discord
formatting
server structure
ROLEPLAYING ON DISCORD (for people familiar with the app but haven’t rped there)
joining a rp
changing nicknames
tupperbox
roleplay servers
this is aimed at people who want to join a roleplay server, not set it up themselves. PART 2 will cover how to setup a 1x1 or small/casual roleplay server. PART 3 will cover bots, how to set them up and how to use them. PART 4 will be discord 201 where we talk permissions, and what you need to know before you start to admin a discord server.
click the source for all my discord guides
DISCORD BASICS
intro to discord
so, you just downloaded discord with the hope of joining a discord roleplay, and you’re confused. don’t worry, i’ve got your back.
firstly, the account itself isn’t too important, you just want to set a pfp and name. these are personal, and ooc. you don’t have to worry about your icon being your faceclaim or anything, just choose something you like. you can always change it again later! the only thing you can’t change is your tag, which is those 4 numbers (it’ll look like “username#1234″). this is what allows other people to add you easily! (note: you can change the tag if you get nitro but that’s besides the point because you absolutely don’t need nitro, although personally i have it and enjoy it a lot)
then, to get yourself acquainted with how everything works, add some friends & send some messages. you add friends by going to the friends section and typing in their username and tag.
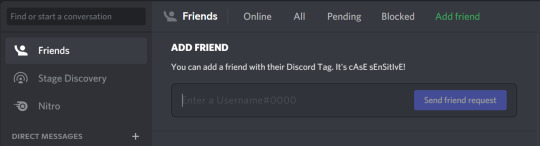
this is what it looks like on desktop, it looks similar on mobile!
formatting
discord uses markdown formatting on text so you can easily stylise your messages, here’s a quick and easy guide to markdown in discord:
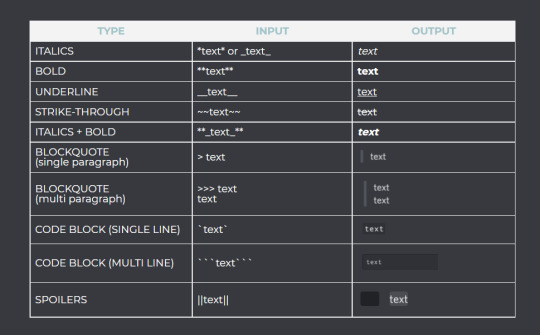
server structure
when you join or create a server, there’s categories, which keep everything organised, and channels, which are separate chats (either voice or text). channels go inside categories to make navigating the server easier. here’s an example so you can see what i’m talking about.
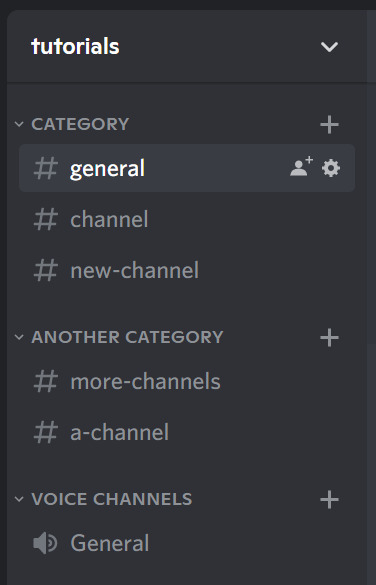
other stuff
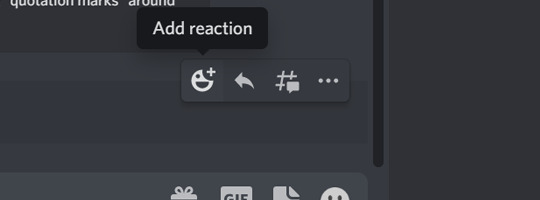
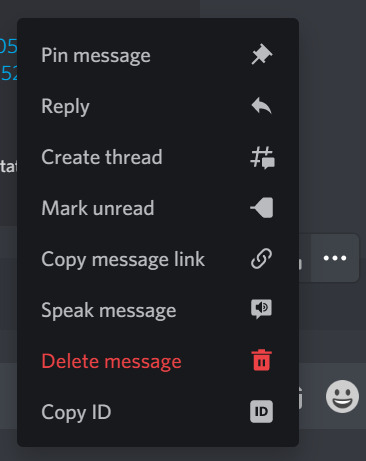
when you hover over a message you’ll notice you have options to add a reaction, reply, create a thread (if you’re in a server) or more... more will have different options depending on who’s message you’re hovering over, permissions in the server/dm and how you’ve got your discord settings.
some discord servers have custom emojis which is fun!
pinning messages to a channel or dm is useful if it’s important and you’ll need to refer to it later
replying in a server will ensure the person you’re replying to gets a notification, even if they’ve muted the server, also if the channel is busy it just makes it clear who you’re talking to.
ROLEPLAYING ON DISCORD
as previously stated, this tutorial is assuming that you’d like to join a roleplay group in the tags. i will not be covering how to setup a server in this tutorial, that will come in part 2 of this series.
now, you’re gonna want to go through the application process for the roleplay, obviously this is different every time, make sure you read their rules! admins spend so long setting up all their pages so make sure you’ve read them all, you’ll probably find more information about the server on the pages.
joining a roleplay
when you join the server, the first thing you want to do is look for any setup checklist, info, instructions, or intro channels. these are usually the first place you want to look and they’ll give you an idea of how the server operates.
every roleplay server is setup differently, and has slightly different rules, but there are a few things that are consistent in every roleplay server i’ve ever been in at least. you should always prioritise any instructions given by the admins of the rp you joined over this guide, but in general this is what i’d expect to do when i join a new server:
join the server with the join link, take a look around & figure out the layout
change nickname (often in the layout “alias / character” but it depends on the rp)
do intro where you give pronouns and other ooc intro (often, you will not be assigned roles until after you’ve written an intro so make sure you do it straight away!)
setup a tupperbox proxy for your character
that’s the basics! i’m gonna explain.
changing nicknames
on desktop you just click on yourself in the sidebar then click "set server nickname"
on mobile you click on yourself in the sidebar then > manage user > change nickname.
tupperbox
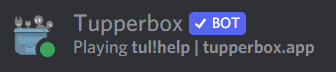
this one is... somewhat opening a can of worms. part 3 of this guide will be fully dedicated to roleplay bots including tupperbox because there’s a lot, but for now i’ll show you the basics of how to create a proxy and use it.
so, what is tupperbox? this bot right here is great for roleplay as it allows you to create proxies, which basically make it look like a message you sent, came from someone else (ie. your character)
to set up your proxy (or your character profile) what you need to do is send a message in the server, normally an rp will have a channel specifically for this so you don’t get spammed with notifications. your message should say
tul!register “character name” name: text
you should upload the photograph you want as your icon with this message too, you have to save it and send it as an attachment. [ icon credit ]
example:
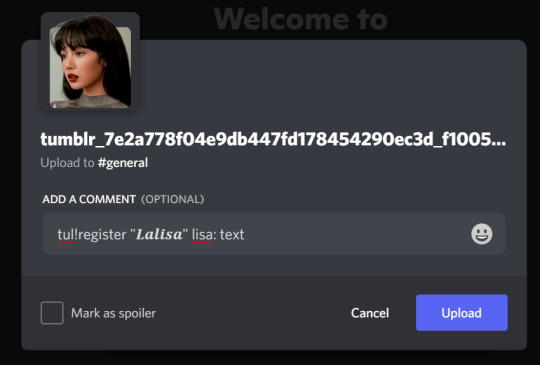
when you send your message, this will pop up, that means you’ve done it right. check that the brackets and name are what you’d expect (ie. like this), and get ready to rp

now, when you type “name: message” tupperbox will send the message from that proxy.
here’s an example of how it looks:


the bracket is the part of the message you type before any message, in my example i said “name:” or “lisa:” but in fact this can be pretty much anything you want, an initial, whatever you’re going to be able to easily remember.
now that’s done, you’re ready to start roleplaying!
roleplay servers
every server is set up differently depending on admin preferences and what is prioritised, often roleplays will have multiple servers designated to different parts of the roleplay but here’s some main things that most roleplays will have.
an admin category for announcements, events, rules, and often a server map
an ooc chat channel, an intros channel & a bot channel (i recommend muting the bot channel! you don’t want those notifications...)
social media category for in character social media. instagram, snapchat, twitter, and spotify are the ones i see most often! these channels will likely have a certain format they want you to follow, but it’s different in every rp
groupchats (depends on the rp though!)
character channels or categories. these are public so everyone can see, but only you can write in the channels, this is a place for musings, bios, thread trackers, and lots of other stuff. it’s also a great reference point to learn about other people’s characters and get inspiration.
space for threads or dms. every roleplay does this slightly differently, but good admins will usually explain how these work somewhere in the server. check the pins, check the server map and admin channels, and if you can’t figure it out it’s probably best to just ask!
that’s all you really need to know!
if you found this guide useful please leave a like or reblog this post as it means a lot to me, and you can follow to see the next few guides i have coming up!
happy rping xoxo

#rph#rpt#rpc#discord rp#discord rpg#mine#tutorial#discord 1x1#rp guide#guide#rp#.discordtut#.discordhelp
729 notes
·
View notes
Photo
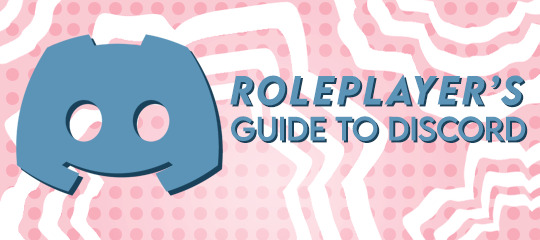
PART 2: SERVER SETUP - FOR 1X1 / SMALL GROUPS
this guide is intended for people who want to setup a roleplay server for them and their friend(s). i will assume a basic knowledge of using discord for this guide, so if you don’t have that you should check out my other tutorials.
CONTENTS:
CREATING A SERVER
ADDING TUPPERBOX
CREATING CHANNELS AND CATEGORIES
LAYOUT AND CHANNEL IDEAS
ROLES AND PERMISSIONS
PART 1 was discord 101, covering the basics of roleplaying. PART 3 will cover bots that are great for rp, how to set them up and how to use them. PART 4 will be discord 201 where we talk advanced permissions, discord limits, slash commands, and more.
click the source for all my discord guides
CREATING THE SERVER
when you create a server, you want to "create my own” for “me and my friends”, name it whatever you want and set an icon if you have one. when you first create it, it’ll look something like this:

you can add your roleplay partner(s) now or at any time by clicking the invite link
ADDING TUPPERBOX
the first thing i always do is add tupperbox. it’s really simple, go to this site:
tupperbox.app

click add to server. you might have to sign in, but then just select the server you’d like to add it to and you’re good to go! tupperbox is now in the server. you’ll be able to use all your proxies in any server, so if you’ve already got tuppers registered in other servers they’ll work here, and of course you can make new ones.
if you don’t know how to create a proxy, check out part 1 of this guide where i explain how to do that. part 3 will have much more information about tupperbox and other bots that are useful for rp. you can also check the tupperbox guide which is linked in the header of the tupperbox.app site.

CREATING CATEGORIES AND CHANNELS
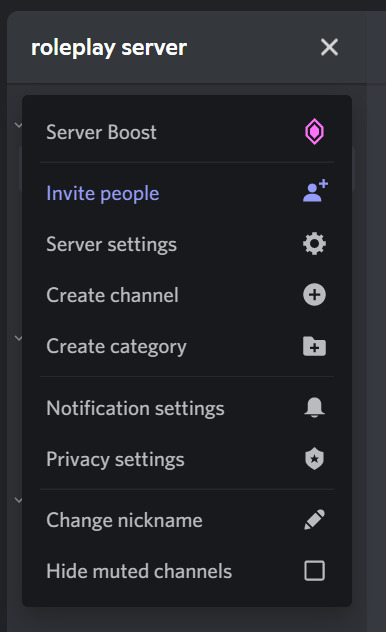
when you click the arrow beside the server name, this menu will pop up. here is where you can create channels and categories.
as a refresher, channels are different chats within the server and can either be voice or text, of course in rp the channels are mostly text channels but voice channels can be really fun when you’re rping with friends. categories are ways to organise channels, it lets you make a server easier to navigate.
LAYOUT AND CHANNEL IDEAS
so, now you’re ready to choose a layout for your server. which layout you choose will depend on how you like to rp, i recommend looking through all the layout ideas and taking inspiration but making something that works for you. for example if you hate headcanons, don’t make a headcanons channel. if you love to muse through music, then you could totally add a channel for that! there’s no right or wrong way to set up an rp server.
if you’re looking for a really simple setup for 2 people playing only 2 muses you could try this:

now, this is the way i always set up my servers when it comes to 1x1s, i find that having character channels to post hcs, bios & musings really boosts my muse and makes me enjoy it more.

now, on the same basic principle of the last layout, if you had a few more rp friends or you wanted to play multiple characters, here’s what i’d do. the channels in the character categories are the same as before just collapsed so i can fit everything in the screenshot.

if you had more people join, and more than just a few characters you might want to split it up further to make it even more organised. with the same channels in the character & ooc categories as before

you can also do a social media category like this
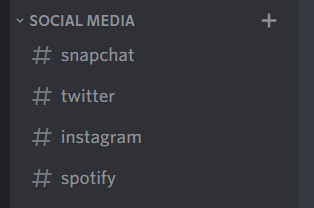
and you can do a locations category for people to write threads in, they can put a starter in a location channel and anyone can respond!
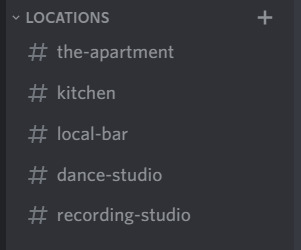
other channel ideas i can think of include:
selfies
starters or starter call
plot calls
wanted connections
plot drop/event channels
pronoun check/intro channel (depending on how well you know the people in the server this might be needed)
guide channel if your server is big and you want to make it simple for new people to navigate
characters channel where everyone puts their character basics in a simple format
it’s going to be up to personal preference but play around with it and decide what you like! there’s no reason to overcomplicate things if you prefer to keep it simple!
ROLES AND PERMISSIONS
there are 2 main functions of roles and permissions.
1. the aesthetics. you can change the colour your messages appear in, and roles can be used to identify pronouns, characters played, etc.
2. permissions. you can change the permissions of a role for the server overall to allow some people the ability to edit things, or you can use roles to make private channels where only certain people can see certain channels. this becomes especially useful if there’s multiple muns in the server and you want to be able to have private threads.
to create a new role or edit role permissions, go to server settings > roles
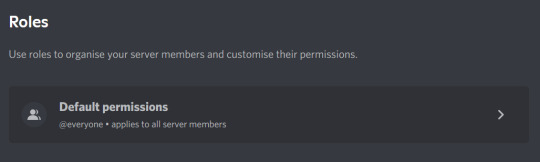
the default permissions or @everyone role is an easy way to give members more or less control over the server. as a server owner you can do everything by default, but you can make it so other members can edit the server too.
if you added tupperbox you’ll see the bot creates it’s own role but to create a new role just click create role

when you create a role it’ll look like this, you can change the colour, role name, and permissions as well as assign it to the mun on this page!

unless you’ve got something specific in mind (like an admin role), i normally leave the permissions at the default for roles as you can get more use out of them by setting the permissions by channel or category.

roles can be used to make private channels, when you go to create a channel there’s the option to make it private, and when you do that you can then select which roles will be able to see the channel.

of course, in this little test server i made to demonstrate there aren’t many roles but, you get the idea.
i’ll do a deep dive into permissions in part 4 of this series, as there’s a lot to unpack, but play around with the settings and see what you can do!
remember you can click the source link to see all my discord guides! if you found this guide useful please leave a like or reblog this post as it means a lot to me, and you can follow to see the next few guides i have coming up!
happy rping xoxo

#.discordtut#discord rp#discord 1x1#1x1 rp#1x1 roleplay#rph#rpt#discord tutorial#mine#tutorial#rp guide#discord rpg#.discordhelp
398 notes
·
View notes
Photo

PART 3: CRASH COURSE IN BOTS
this guide is for everyone who is interested in learning more about my favorite bots that can be used for discord rp/rp servers. i’ll be explaining what each bot does, and how to use them. i will assume a basic knowledge of discord for this tutorial so if you don’t have that go check out parts 1 and 2 of this tutorial in the source link.
CONTENTS:
TUPPERBOX
CARL BOT / DYNO BOT
UNBELIEVABOAT
CONFESSIONS BOT
PART 1 was discord 101, covering the basics of roleplaying. PART 2 was about setting up a server for 1x1 or a small group. this is part 3 and PART 4 will be discord 201, a more advanced guide to permissions, the limits of discord, nitro & more.
T U P P E R B O X
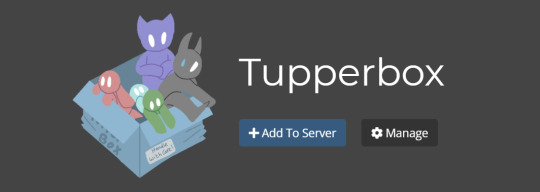
[ L I N K ]
tupperbox is the holy grail of rp bots, it’s the only one i would say that you need, which is why it’s first, but of course there are tonnes of other bots which can be fun for rp.
so, what is tupperbox? this bot right here is great for roleplay as it allows you to create proxies, which basically make it look like a message you sent, came from someone else (ie. your character)
REGISTERING A PROXY
to set up your proxy (or your character profile) what you need to do is send a message in the server, normally an rp will have a channel specifically for this so you don’t get spammed with notifications. your message should say
tul!register “character name” name: text
you should upload the photograph you want as your icon with this message too, you have to save it and send it as an attachment. [ icon credit ]
example:

when you send your message, this will pop up, that means you’ve done it right. check that the brackets and name are what you’d expect (ie. like this), and get ready to rp

now, when you type “name: message” tupperbox will send the message from that proxy.
here’s an example of how it looks:


the bracket is the part of the message you type before any message, in my example i said “name:” or “lisa:” but in fact this can be pretty much anything you want, an initial, whatever you’re going to be able to easily remember.
OTHER COMMANDS
tul!help
to get a full list of commands from the bot, use this command
tul!support
this will generate an invite to the support server, this is such a useful resource if you’re a regular user of tupperbox
tul!avatar “name” image url
if you want to change avatars it’s this format - note that changing avatars like this only works with an image url, you can’t upload an image! finally, there are some limitations with this command - you need to ensure the file is <500kb and remember that if your image gets deleted, either from the website you took the link from or in the server if you upload it, your proxy’s icon will also cease to work.
example,

tul!list
to see a list of all the tuppers that are registered to your user, you use the list command. this will give you a full list of all your tuppers, and if you use “tul!list @user” you can also see someone elses!
tul!remove “name”
will delete that tupper
tul!rename “name” “new name”
will rename the tupper, you must use the old name and then the new name in that order.
tul!auto “name”
auto is one of the best inventions, you can type this into any channel and it will automatically proxy all messages in that channel without you having to type the bracket out every single time. tul!auto off will turn this off, and if you want just one message to not be proxied, start it with “\”
deleting/editing a proxy message
react with ❌ to delete the tupperbox message
react with 📝 and the tupperbot will dm you and you can change the contents of the message.
this is the most useful feature ever if you're always making typos like me.
another little quirk about tupperbox, it won’t work on large files or messages over 1000 characters. discord itself has a limit of 2000 characters per message and 4000 characters for nitro users. this means even if you have nitro, you’re still not gonna be able to send proxy messages with larger files or character counts! i don’t know the exact threshold for file sizes, but i’ve found that most things over 1MB won’t work with the proxy.
finally, tupperbox doesn’t work in threads. keep this in mind!
these are the basics but there’s loads more to explore HERE
C A R L / D Y N O B O T

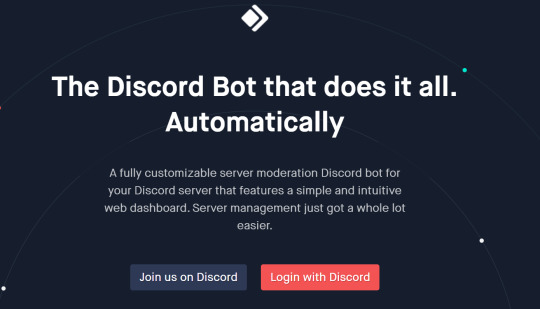
[ C A R L ] | [ D Y N O ]
i’ll be going through both of these bots at the same time, as they are very similar. these are essentially moderation bots that help you take care of your server. truly, this is only something you need if you’re opening up a larger server with 15+ members in and i’d say you need a good knowledge of roles, permissions, etc, to use them. these bots allow you to set automatic roles, automatically send warnings to people being offensive, and notifies you of deleted messages and other actions that people might take that you want to be aware of as a server owner.
PS. personally i prefer carl to dyno, simply because i think he’s cute, but even though there’s pros and cons to each, they do basically the same thing... so i’m going to show you how to use dynobot in this tutorial as i can’t add carl because he’s already in all my servers...
when you set up these bots the first thing you want to do is make a private log channel with only admins and the bot in - this will be where the bot logs everything, you’re gonna want to mute this channel as it’ll be spammy!

now, add dyno to your server (dyno will automatically be added to ALL channels whether they’re private or not) - it’ll take you to a dashboard that looks something like this

i don’t have time to talk you through every single option for this bot, because it’s honestly such a powerful tool and you can do a lot with it - but i’m going to talk you through what i would use for an rp server. (please remember, carlbot is a slightly different layout on the dashboard but largely they do the same things...)
LOGS
this is important for me - it helps with activity checks as it tracks when a message is deleted and therefore tracks messages that are proxied by tupperbox. this allows you to see how often a user interacts in character in the server!
you want to go to modules, then action log. set your log channel that we created earlier as the channel, then simply tick everything you want logged. the important one for easier activity checks is “message deleted” but other than that, go crazy. i like to log pretty much everything so i have receipts... also it helps you pick out if anyone is messing with things that they shouldn’t be!
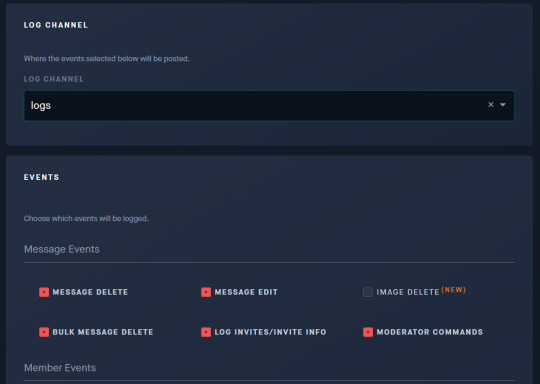
ANNOUNCEMENTS
these give a custom message when someone leaves or joins the server, not necessary but can be a fun way to add a personal greeting. for me i have it set to @ users when they enter the server and direct them to the setup checklist and the intros channels.
AUTOMODERATION
this is useful... ish. i say ish because... well, automatically this thing will ban all kinds of swear words so you’re going to have to check the settings carefully to see what you do and don’t want banned.
i set my banned words as slurs (not swear words though as all rps i admin are 18+) and triggers. i won’t show you the list because the words on there are offensive, but you get the idea. i like to make a separate log channel for this specifically so it doesn’t get lost but then set the bot to give a warning and delete the message if it contains one of those slurs or trigger words. this means even if all the admins are asleep and nobody is around to moderate the server, people will still face consequences and offensive messages will be removed. be careful in how you set this up and it’ll be one of the most useful tools ever, but if you set it up incorrectly it can be annoying!
AUTO/REACTION ROLES
this is a really clever feature that allows you to auto assign roles, this can be really useful for permissions, etc. i’m going to talk you through the main ways that i like to use them!
autoroles can either be used via a command to ask for a role/rank, or you can have it set to automatically give everyone a “member” role with basic permissions when they join the server.
reaction roles give you the ability to react to certain messages with certain emojis, and when you do you’ll be given a role! i love this for pronoun roles especially, they look like this when you’re finished
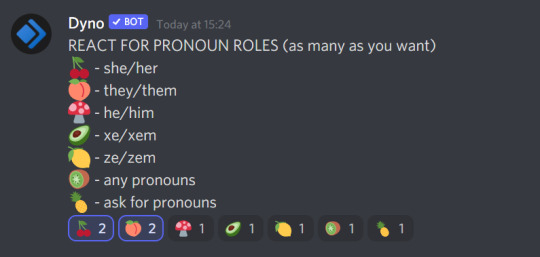
MODERATION
this is the last thing that i think is useful for admins. there’s loads more you can do with these bots but honestly it’s too much to go in one guide...
you can set this to mute people when they have broken consecutive rules, dm users as warnings, and way more. it’s super useful, depending on what you want to be able to do just take your time to learn how to use this feature.
U N B E L I E V A B O A T
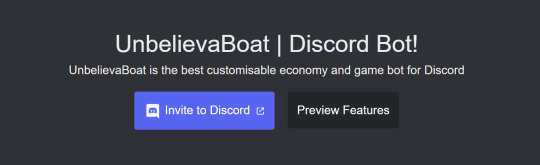
[ L I N K ]
i’m not as familiar with this bot but it’s the best one i know of for games and in game currency. this absolutely isn’t necessary but it is super fun. to be honest, i’m not going to guide you through it because their website is absolutely amazing and gives you all the instructions you need.
my favourite game is blackjack by the way, so fun! you can use the in game currency to buy certain privileges in the rp, and so on, or just to play games together. have fun with it!
C O N F E S S I O N S

[ L I N K ]
simply put, this bot works as an anon feature in the server. i always set it up so it only works on the gossip inbox & the admin contact channel - those are the only channels in my server where i think it’s necessary.
other bots such as voltaire work well too, but personally i think this bot is the most user friendly, the easiest to set up, and the easiest for people who aren’t familiar with bot commands to use.
it uses / commands. all you need to do is type /confess, then select the confess option and enter your confession. it really is that easy.
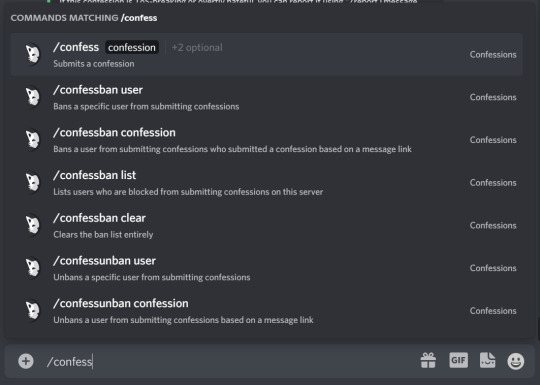
your message will then look like this, nobody will be able to tell who sent the message, but you can still ban users from the feature and even ban them if they send hateful stuff through the bot. it gives the right mix of safety for your server, and true anonymity.
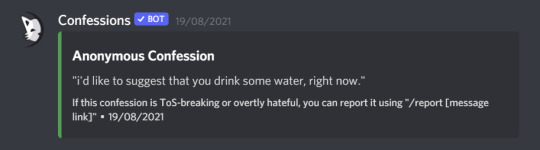
now, some final words...
i could keep going with loads more info about way more bots, but i didn’t want this to turn into a whole textbook! first port of call if you get stuck should always be the help pages for the bot, or the discord server for the bot, or of course you could ask me and i’ll do my best!
don’t be scared of bots, they’re easier to use than you think (though, this is coming from someone who works in software so idk if that’s a me thing...) and have an experiment! if you’re looking to admin an rp and that’s why you’re looking at these bots then i suggest you make a test server to test and try all these bots before you put them into your main server!
that’s all you really need to know!
if you found this guide useful please leave a like or reblog this post as it means a lot to me, and you can follow to see the next guide i have coming up! don’t forget that all my discord guides will be found in the source link!
happy rping xoxo

#discord rp#discord help#discord bot#discord#rp#rpt#rph#rpc#discord 1x1#rp guide#rp tutorial#tutorial#discord tutorial#discord guide#.discordtut#.discordhelp
184 notes
·
View notes