Text
Is your Wion app not working? Then this issue occurs when there are browser issues, a low internet connection, an outdated app, or entering the wrong admin username and password on the app login page. To resolve it, fix the web browser issues, ensure a stable internet connection, update the app, and enter the correct admin details. For more info, approach us!
0 notes
Text
To begin with the Wion smart wifi plug setup, you need to have the updated smart Wion app on your smartphone. For this, access the admin account on the app, and then you reach the smart dashboard of the Wion plug. Here, follow the instructions to connect your Wion outdoor plug to the WiFi, or get in touch with us!
0 notes
Text
For easy Wion outlet reset, plug out your device first. Now, locate and press the Reset button on your Wion outlet. Hold the reset button by plugging back the device into the power outlet, and till the WiFi indicator LED turns off. Now, release the button and your Wion switch reset itself. Want to know more? Get in touch with us!
0 notes
Text
You can easily carry out the Woods Wion switch setup process to improve network efficiency. For that, you simply need to connect all the ports, log into the “Woods Wion” app, and follow the on-screen instructions. But if you come across any issues during the setup process, get in touch with our team anytime.
0 notes
Text
To proceed with the TP-Link AX3000 router login process, you will require the default IP address & login credentials. Using the default IP address, you’ll access the login page where you should use the login credentials to access the router’s user interface. For the complete TP-Link router login process, visit our website right away.
0 notes
Text
A brief tutorial to Tp-link wifi extender setup
Tp-Link extenders are one of the top-mentioned range boosters that increase the network coverage of your router and eliminate dead zones in your living space. Similarly, if you buy a new extender, it is necessary to access the repeater's admin panel and perform the Tp-link wifi extender setup to utilize all of its functions.
In addition, the primary methods to set a repeater up are through the web address or the app. Likewise, both methods are convenient to use but you need to follow the steps carefully. In this brief tutorial, we explore the TP-Link repeater setup using the web address and also explain the suitable troubleshooting methods to fix the configuration errors.

Prerequisites for the Tp-link wifi extender setup
While you begin with the process of extender setup ensure you have all the necessary equipment, such as:
TP-Link WiFi extender
Stable network connection
Ethernet cable
Web address
Admin credentials
Computer/Laptop
Steps to setup the TP-Link extender
In this section, we briefly explore the steps to begin and complete the setup procedure. All you need is a stable internet connection, for this, you can also opt for a wired connection using an Ethernet cable. Now, let’s move towards the steps to configure your range extender:
First and foremost, plug your range extender and power it on.
Now, ensure that your computer is connected to the extender network.
Next, open the web browser and type the tplinkextender.net web address or 192.168.1.1 IP address.
Hereon, a login window appears to you on the screen.
Further, mention the username and password here.
After that, click on Quick Set Up> Next> Select your Region> Next.
Here, your extender scans for the available networks, so wait patiently.
After scanning, you have to check the list of available networks and select the one you want to go ahead with.
After that, tap on Next and another window displays the password of your selected network.
After typing the password, click on the Copy from the main router to continue with the single network or click on Customize to create a different network.
Further, tap on Next> Finish.
Lastly, you have completed the TP-link extender setup successfully, now continue error-free browsing.
How to troubleshoot the TP-Link extender setup issues?
Additionally, the setup issues are common when a non-tech person configures his repeater for the first time. These can be due to incorrect IP addresses, login details, unstable networks, or faulty hardware. So, the primary thing is to fix these issues but how? No worries! We explain here:
Check the admin details you enter to access the web interface of the extender.
Also, enter the correct web or IP address to continue with the setup process.
Examine the network cables you use for a wired connection. Replace if there is any damaged cable preset.
Ensure your internet connection is stable.
Look at the extender network that is connected to your smart device is active properly.
Fix the browser issues and update if needed.
Ensure an adequate power supply on your range booster.
All in all, the information we share with you will assist you in carrying out the Tp-link wifi extender setup process easily. Similarly, if you have issues with the configuration process of your range booster, then walk through our troubleshooting section. If need more info, then stay tuned to our website.
#Tp-link wifi extender setup#Troubleshooting tp-link setup issues#tp-link extender setup#tplinkextender
0 notes
Text
The http //tplinkrepeater.net web address is the easiest way to log in to your extender page and configure it. For this, connect the repeater network to the computer and then enter the given web address into the web browser’s URL bar. Next, enter your admin details and follow the instructions mentioned on your screen. Still, seeking assistance? Drop us a line here!
0 notes
Text
The TP-Link extender comes with several LED lights that convey the status of the extender. By seeing the extender’s LED lights, you can find out if there’s any issue with the extender. So, if you face the TP-Link extender’s blinking light issue, you need to notice the color. You must know what each color and behavior indicates, as different color and behavior means something different. If the Issue with the extender persists, check out our website for the complete troubleshooting guide.
0 notes
Text
You must set up the TP-Link repeater properly to eliminate all dead zones in your house. Once the repeater is connected to your router, you can obtain a seamless network range. To set up the repeater, you can use the “tplinkrepeater net” web address. Through this address, you can access the login page. After that, you can use the default username & password to log in. To learn more about the TP-Link login process, visit our website now!
0 notes
Text
The TP-Link AC750 WI-FI range extender not working is a common issue that you can face due to various reasons. Check the connection between the router and the modem. Due to improper connection, you can face a problem. You can also try power cycling or resetting your TP-Link AC750 WI-FI range extender to fix the bugs & glitches within. Visit our website for the complete troubleshooting guide.
0 notes
Text
Is your WiFi repeater isn’t working properly and want to know how to reset the TP-Link repeater? Well, it will help you resolve some common TP-Link repeater issues, and will also delete the network settings to set them to the default state. For steps to proceed with the process, you can read through the detailed troubleshooting guide on our website now.
0 notes
Text
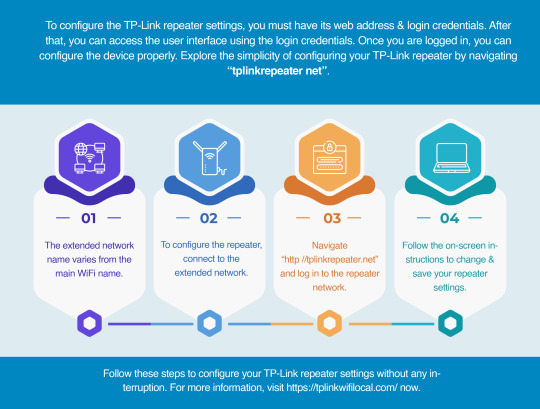
You must log into the TP-Link repeater properly to make the most of it. By logging in, you can have complete control over your repeater’s settings. For the login, you'll need the "tplinkrepeater.net" web address. With this web address, you'll access the TP-Link repeater's login page. After that, use the default login credentials to access the repeater's user interface. Chat with our experts if you face any login issues.
0 notes
Text
You must set up your TP-Link router correctly to make the most of it. For the TP-Link AX3000 router login, you require the router's default IP address and username & password. Through the IP address, you can access the login page and then log in using the default login credentials. Just connect your device to the router’s network to access the login page successfully. For the complete login process, visit our website anytime.
0 notes
Text
Steps for Factory Reset using Tplinkrepeater.net
Nowadays, TP-link extenders are considered one of the best networking devices to boost up the signals at your home or commercial place. Additionally, users sometimes complain that they face issues with their TP-Link extender login or setup, or it shows errors occasionally. So, factory reset using tplinkrepeater.net is the last option if glitches are temporary or internal.
Moreover, http//tplinkrepeater.net is the easiest method to fix the errors. If you are also facing the extender issues and unable to sort them out. Then must stay on this post to know how to reset the Tp-Link repeater.
What are the steps to factory reset the TP-Link repeater?
If you are going to start the factory reset procedure for your TP link extender, then you must read this section. Hereon, we explain to you the complete information for how to reset your TP-Link repeater. Let’s have a glance once:
Factory reset through the web interface
Firstly, ensure your TP-Link repeater is turned on and has an adequate power supply.
Confirm that your repeat network is linked with the smart device you use.
Next, open the web browser and type the tplinkrepeater.net web address in the URL bar.
If it does not work, you can opt for the 192.168.1.1 IP address.
Further, visit Settings > System Tools > Backup & Restore and click Factory Restore.
Wait for a few minutes and reconfigure your router again.
Resetting the TP-Link repeater using the Reset button
Initially, look for the reset button on your device.
Next, press and hold this button for 10 seconds, and then release.
Now, wait till the reset process is complete and the extender reboots itself to turn on.
Finally, the extender gets reset and back to its default settings. Here, you need to reconfigure the repeater from scratch.
Wrapping up things, the information mentioned above for factory reset using tplinkrepeater.net will surely assist you in completing the procedure easily. Still looking for assistance? Visit us on our website.
0 notes
Text
Perform the TP-Link factory reset using Tplinkrepeater net to resolve the problem. It will eliminate the bugs & glitches in your repeater, fix the configuration errors, and prepare the device for a new user. Just find the “Reset” button and use it to complete the factory reset process. For a detailed factory reset guide, visit our website now.
0 notes
Text
You can easily carry out the TP-Link AX1500 WiFi extender setup via the web interface and through the WPS button. Via the web interface, you'll require the extender’s default IP address & login credentials. You can access the login page through the IP address and log in using the default login credentials. To set it up through the WPS button, ensure the router also supports the WPS button. For the complete setup process, check out our website now.
0 notes
Text
You can easily proceed with the TP-Link extender setup process. All you need to do is log into the extender’s web interface and follow the instructions to set up the extender. For the login, you require the default IP address, username, and login. Also, you can set up the extender using the WPS button. If you face any setup issues, check out the troubleshooting guide on our website.
0 notes