#Zabbix
Text
Which is the most used monitoring tool for DevOps?
There isn't a single "most used" monitoring tool for DevOps, as it often depends on the specific needs and preferences of each organization. However, some widely used monitoring tools in the DevOps space include:
Prometheus: An open-source monitoring and alerting toolkit designed for reliability and scalability, particularly well-suited for dynamic cloud environments.
Grafana: Often used alongside Prometheus, Grafana is an open-source analytics and monitoring solution that allows for customizable dashboards and data visualization.
ELK Stack (Elasticsearch, Logstash, Kibana): Elasticsearch is a distributed search and analytics engine, Logstash is a data processing pipeline, and Kibana is a visualization layer. Together, they provide powerful log monitoring and analytics capabilities.
Datadog: A cloud-based monitoring and analytics platform that offers a wide range of features including infrastructure monitoring, application performance monitoring (APM), and log management.
New Relic: A comprehensive observability platform that provides insights into application performance, infrastructure monitoring, and real-time analytics.
Nagios: An open-source monitoring tool known for its robustness in monitoring IT infrastructure and network components.
Zabbix: Another open-source monitoring solution that offers network monitoring, server monitoring, and application monitoring capabilities.
Ultimately, the choice of monitoring tool depends on factors such as the specific requirements of your infrastructure, the scale of your operations, and your team's familiarity with the tooling.
#DevOps#MonitoringTools#Prometheus#Grafana#ELKStack#Datadog#NewRelic#Nagios#Zabbix#InfrastructureMonitoring#magistersign#support
0 notes
Text

Sometimes you just have to pretend to be fancy, when doing notes
0 notes
Text
The JetBrains TeamCity software supply chain attack: Lessons learned

The TeamCity incident is similar to SunBurst, which was behind the attack on SolarWinds. But there are differences. Here are tips to help secure your software pipeline.
https://jpmellojr.blogspot.com/2023/12/the-jetbrains-teamcity-software-supply.html
0 notes
Link
best top 5 linux monitoring
0 notes
Text
Zabbix-Überwachung erweitern: Einen neuen Host hinzufügen

In diesem Beitrag möchte ich dir zeigen, wie du einen Host in Zabbix hinzufügen und konfigurieren musst, um diesen zu überwachen. Wie du Zabbix auf einem Raspberry Pi Zero 2 WH installierst, habe ich dir bereits im letzten Beitrag Raspberry Pi Zero 2 WH: Monitoring einrichten mit Zabbix ausführlich erläutert.
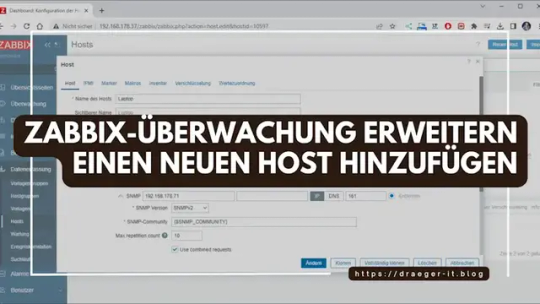
Da wir wie erwähnt einen Raspberry Pi Zero 2 nutzen und keinen "echten" Raspberry Pi 3 B+ oder sogar 4 nutzen, sind wir bei den maximal möglichen Hosts begrenzt. Im Handbuch zu Zabbix 6 ist der Pi Zero nicht erwähnt und es geht erst ab einem dual Core CPU mit 6 GB RAM für die minimale Konfiguration los.
Wie ist mein Heimnetzwerk aufgebaut?
Zuerst muss man schauen, wie das Heimnetzwerk aufgebaut ist. In meinem Fall habe ich eine Fritz!Box welche das LAN / WiFi mit dem Internet verbindet. Im LAN / WiFi selber gibt es diverse Handys (Android & iPhones), Shellys & alternative smarte Switches sowie Laptops und Raspberry Pi's (1er, 3er) und ab und zu einen Mikrocontroller mit WiFi oder LAN Support.
Zu den zuletzt aufgezählten Mikrocontroller werde ich einen gesonderten Beitrag verfassen und dir veröffentlichen.
Einrichten eines Microsoft Windows 10 für die Überwachung mit Zabbix
Als Erstes möchte ich einen Windows 10 Laptop überwachen, dazu muss man zunächst die beiden Pakete für SNMP installieren und vor allem konfigurieren.
Was ist SNMP?
SNMP, die Abkürzung für 'Simple Network Monitoring Protocol', ist ein Protokoll zur Übermittlung von Verwaltungsdaten in Netzwerken. Dieses Protokoll ist insbesondere für die Anwendung in lokalen Netzwerken (LANs) ausgelegt und kann in verschiedenen Versionen genutzt werden.
Wie installiere ich SNMP unter Windows 10
Damit wir die Daten von Windows und der Hardware auslesen können, müssen wir SNMP installieren, dazu navigieren wir über Windows-Taste + X > Einstellungen. In der Übersichtsseite wählen wir Apps und dort dann "Optionale Features". Auf der neuen Seite wählen wir aus dem oberen Bereich "Feature hinzufügen" und suchen nach "snmp". Es sollten nun zwei Pakete angezeigt werden (siehe Grafik).

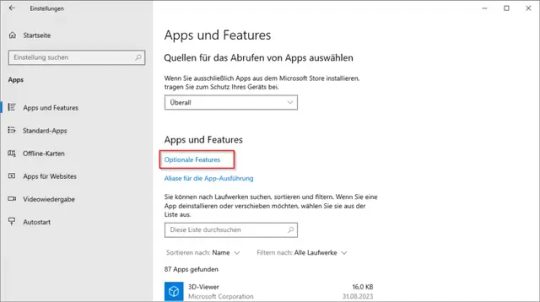

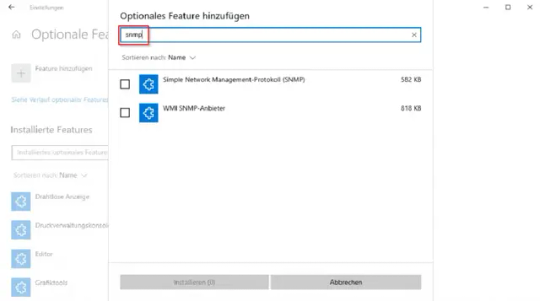
Wenn nun die beiden optionalen Features installiert wurden, dann müssen wir diese anschließend noch für Zabbix konfigurieren.
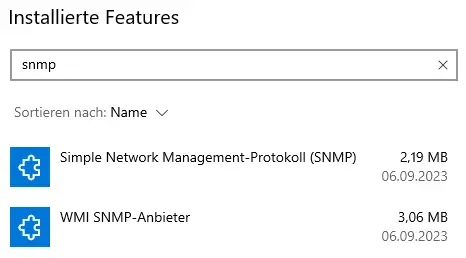
SNMP unter Windows 10 für Zabbix konfigurieren
Zunächst öffnen wir das Windows Menü und suchen nach "Dienste", dort wird im oberen Bereich "Höchste Übereinstimmung" der Eintrag "Dienste - App" angezeigt, welchen wir auswählen.

Nun suchen wir aus der Tabelle den Eintrag SNMP-Dienst aus und betätigen einen Doppelklick auf diesen.
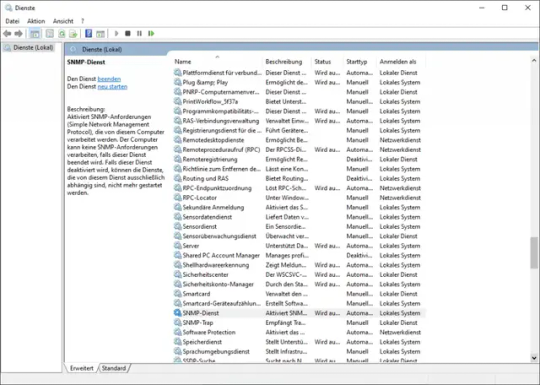
Es sollte sich der Dialog "Eigenschaften von SNMP-Dienst (Lokaler Computer)" öffnen, in welchem wir zunächst in den Reiter Sicherheit wählen. Im ersten Schritt fügen wir einen neuen Communitynamen hinzu. Dieser Communityname lautet im System Zabbix per Default "public".
Danach wählen wir "SNMP-Pakete von diesen Hosts annehmen" aus und wählen die Schaltfläche Hinzufügen. Nun geben wir die IP-Adresse des Zabbix Servers ein (vom Raspberry Pi) und bestätigen ebenso diese Auswahl mit Hinzufügen.
Im letzten Schritt müssen wir nun noch den Dienst einmal neu starten, dazu klicken wir im Reiter "Allgemein" auf die Schaltfläche "Beenden" und danach auf "Starten".
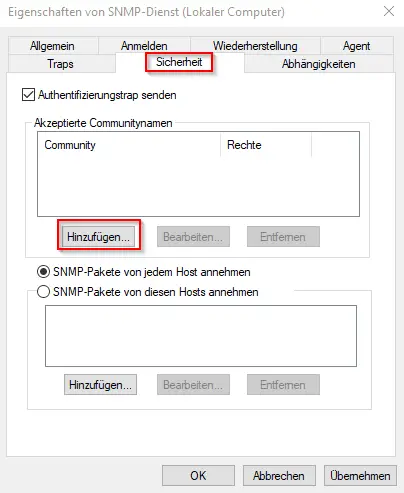
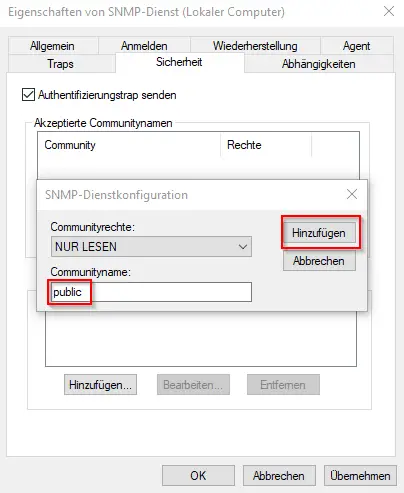
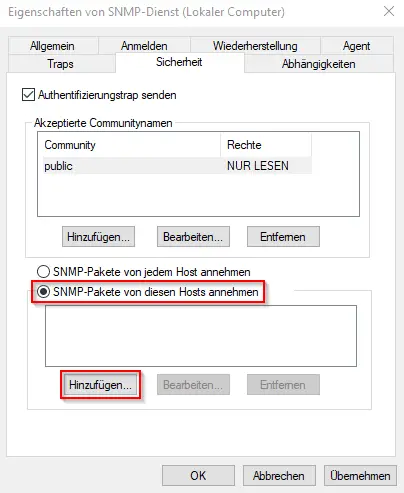
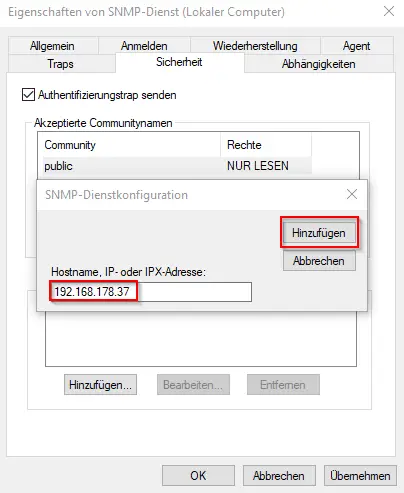
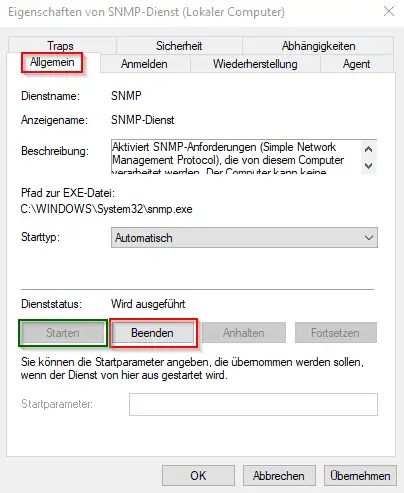
Im Anschluss wechseln wir auf die Kommandozeile, welche wir mit erweiterten Rechten starten.

Dort geben wir nun die nachfolgenden Befehle ein, um unsere Firewall für den SNMP-Port (161) zu konfigurieren.
netsh advfirewall firewall add rule name="SNMP UDP Port 161 In" dir=in action=allow protocol=UDP localport=161
netsh advfirewall firewall add rule name="SNMPTRAP UDP Port 162 In" dir=in action=allow protocol=UDP localport=162
netsh advfirewall firewall add rule name="SNMP UDP Port 161 Out" dir=out action=allow protocol=UDP localport=161
netsh advfirewall firewall add rule name=" SNMPTRAP UDP Port 162 Out" dir=out action=allow protocol=UDP localport=162
Die Rückmeldung nach jeder Eingabe sollte ein "OK" sein!
Nun können wir im Browser zur Weboberfläche von Zabbix wechseln und dort unseren vorbereiteten Windows 10 PC einrichten.
Hinzufügen eines neuen Host in Zabbix
In Zabbix heißen die Geräte welche überwacht werden Hosts, ich werde im nachfolgenden bei dieser Bezeichnung bleiben, obwohl ich diese Bezeichnung recht unglücklich gewählt finde.
Da ich als Vorbereitung bereits einmal den entsprechenden PC in Zabbix eingerichtet habe, kann die ein oder andere Ansicht bei dir abweichen. Jedoch werde ich dir Schritt-für-Schritt zeigen, wie du einen Host hinzufügst und konfigurierst.
Schritt 1 - neuen Host anlegen
Zuerst legen wir einen neuen Host an, in dem wir über das Menü Datenerfassung (1) > Hosts (2) zur Seite "Hosts" navigierst.
Dort klickst du oben rechts auf die Schaltfläche "Neuer Host" (3).

Schritt 2 - Host konfigurieren
In der neuen Seite gibst du die Daten zu dem Host ein. Dieses machen wir in den nächsten 5 Schritten zusammen.

Schritt 2.1 - Name des Hosts
Zuerst vergeben wir einen Namen. Dieser Name kann aber nur bestimmte Sonderzeichen enthalten wie nachfolgend aufgelistet:
- Minus "-",
- Unterstrich "_", und
- Punkt ".",
Schritt 2.2 - Vorlage wählen
In Zabbix kannst du diverse Systeme überwachen und für so ziemlich jedes System gibt es eine Vorlage. Da wir in diesem Beispiel ein Windows 10 PC überwachen wollen, wählen wir hier den Eintrag "Windows by SNMP" aus.

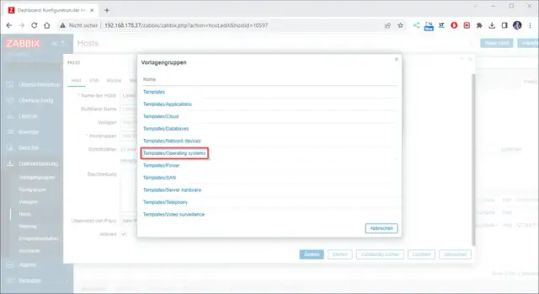

Schritt 2.3 - Hostgruppe zuweisen
Zusätzlich müssen wir den Host noch einer Hostgruppe zuweisen, hier kannst du frei wählen. Jedoch bedenke welchen Einsatz dein Host hat, in meinem Fall wähle ich "Discovered hosts", was übersetzt soviel wie "Entdeckte Hosts" heißt, aus.
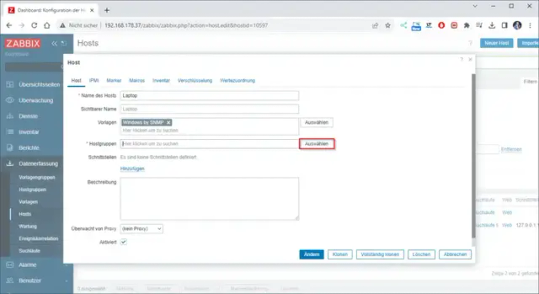
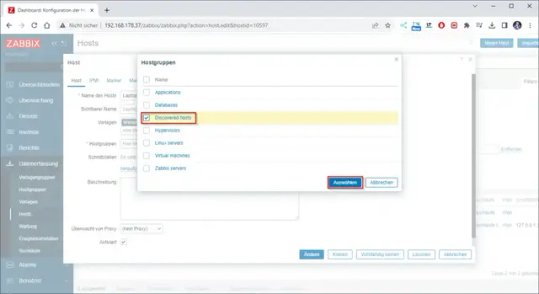
Schritt 2.4 - SNMP Schnittstelle konfigurieren
Nun müssen wir die Verbindungsdaten zum Host eingeben, in meinem Fall wiederum nutze ich die IP-Adresse. Alternativ könntest du auch den Rechnernamen (DNS-Namen) verwenden, jedoch musst du dann den Schalter von IP zu DNS umstellen.

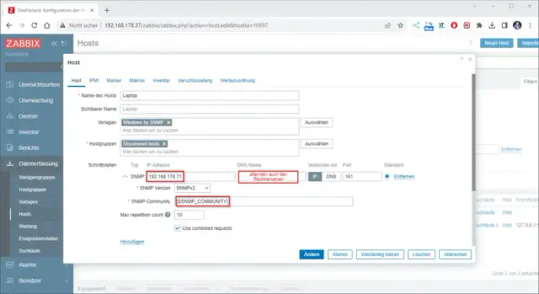
Schritt 2.5 - prüfen der Variable {$SNMP_COMMUNITY} in Makros
In der SNMP Schnittstellenkonfiguration ist die Variable {$SNMP_COMMUNITY} hinterlegt, diese muss den Wert "public" enthalten. Das können wir im Reiter Makros prüfen.
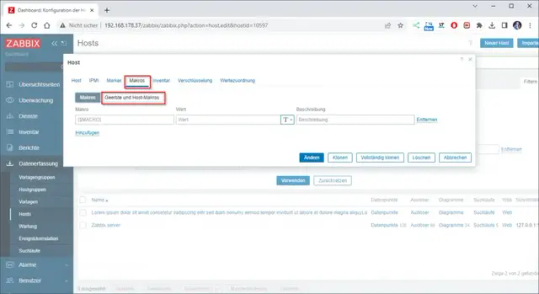

Schritt 2.6 - fertig eingerichteter Host
Wenn der Host erfolgreich zu Zabbix hinzugefügt wurde, dann sollte dieser aufgelistet werden und zusätzlich sollte der Platzhalter "SNMP" grün sein. (In den ersten Sekunden ist dieser noch grau, eventuell musst du die Seite einmal neu laden.)

Zabbix - neuer Host konfiguriert und erreichbar
Ausblick
Nachdem wir den neuen Host in Zabbix eingebunden haben, werden wir diesen im nächsten Schritt ins Dashboard einbinden und dort dann Systemmetriken wie CPU Auslastung, Festplattenbelegung etc. visualisieren.
Freue dich darauf, was du mit Zabbix noch alles überwachen kannst.
Quellenangabe
Die grobe Anleitung zu diesem Beitrag habe ich aus dem offiziellen Handbuch zu Zabbix 6.4 entnommen.
Read the full article
0 notes
Text
https://raw.githubusercontent.com/yubu/psbbix-zabbix-api/master/psbbix.psm1 に記載されている New-ZabbixMaintenance関数を https://www.zabbix.com/documentation/6.4/en/manual/api/reference/maintenance/objectに記載されているZabbix API 6.4に則して、カスタマイズする場合はどの様にリファクタリングすれば良いですか?
New-ZabbixMaintenance関数をZabbix API 6.4に則してカスタマイズするには、次の手順に従います。
New-ZabbixMaintenance関数をZabbix API 6.4のドキュメントと比較します。
関数に欠けているパラメータやオプションを追加します。
関数の動作を変更する必要がある場合は、関数のコードを変更します。
関数のテストを行い、正しく動作することを確認します。
具体的には、次の変更を行う必要があります。
関数にmaintenance_idパラメータを追加します。
関数にmaintenance_nameパラメータを追加します。
関数にmaintenance_start_timeパラメータを追加します。
関数にmaintenance_end_timeパラメータを追加します。
関数にmaintenance_statusパラメータを追加します。
関数にmaintenance_notesパラメータを追加します。
また、関数の動作を変更する必要がある場合は、関数のコードを変更する必要があります。たとえば、関数にmaintenance_typeパラメータを追加し、メンテナンスの種類を指定できるようにすることができます。
関数のテストを行い、正しく動作することを確認したら、関数をリファクタリングできます。リファクタリングとは、コードの構造を変更することであり、コードの可読性や保守性を向上させるために行われます。
関数をリファクタリングするには、次の手順に従います。
関数のコードを読みやすくするために、コードを分割します。
関数のコードをわかりやすくするために、コードにコメントを追加します。
関数のコードを保守しやすくするために、コードを単純化します。
関数をリファクタリングしたら、関数が正しく動作することを確認します。
0 notes
Text
Monitorización en Linux
En el mundo de la ciberseguridad, es fundamental tener una buena monitorización de los sistemas y redes. Esto permite detectar posibles amenazas y actuar de forma preventiva, además de mejorar el rendimiento del sistema. Por eso, en este artículo hablaremos de la monitorización en Linux: herramientas, configuraciones y casos de éxito.
La monitorización en Linux se refiere al proceso de recopilar…

View On WordPress
#Ciberseguridad#Linux#Logwatch#Monitor#Nagios#Servidores#Sistema Operativo#sistemas#tecnología#Zabbix
0 notes
Text
Maximizing Software Performance: How to Implement Automated Performance Testing in Agile Processes with Practical Examples
The Agile approach emphasizes the importance of delivering high-quality software quickly and continuously, and performance testing is critical to achieving this goal. Read more...
Automated performance testing is a crucial part of any software development process, especially in agile methodologies. Performance testing helps to identify and eliminate any potential bottlenecks, improve application response times, and ensure that the software is capable of handling a large number of users without compromising on performance.
In this blog post, we will discuss how to…
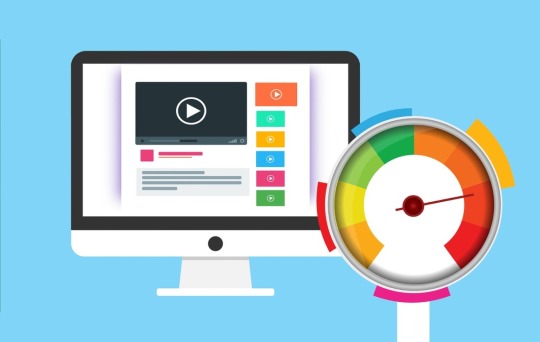
View On WordPress
#Agile process#automated performance testing#capacity planning#CircleCI#Continuous delivery#continuous integration#Gatling#GitLab#Grafana#Jenkins#JMeter#Kibana#load testing#LoadRunner#Nagios#performance monitoring#software performance#stress testing#user experience#Zabbix
1 note
·
View note
Text
Zabbix 6.4 lançado com atualizações com zero-downtime e outros recursos
A Zabbix LLC anuncia o lançamento da última versão principal do Zabbix – Zabbix 6.4. A atualização apresenta uma variedade de benefícios para organizações de nível empresarial com ambientes distribuídos dinâmicos, onde escalabilidade, desempenho e segurança são de extrema importância.
A nova versão concentra-se em simplificar a configuração do Zabbix, permitindo que o software propague…

View On WordPress
0 notes
Link
0 notes
Text
Configuración y Monitoreo de Cámara IP Hikvision con Zabbix mediante SNMPv3
La configuración y monitoreo de una cámara IP Hikvision con Zabbix mediante SNMPv3 es importante porque permite a un administrador de red supervisar y monitorear el rendimiento y el estado de la cámara IP de manera remota. Con Zabbix, es posible configurar alertas y notificaciones para que se envíen cuando se produzca un evento determinado, como una caída de la red o un problema de rendimiento.…

View On WordPress
0 notes
Link
Container monitoring tools are essential for docker because they provide visibility into the health of a containerized environment. Container monitoring tools enable administrators to quickly detect and diagnose performance issues, identify and respond to resource utilization spikes and ensure that applications run optimally. Container monitoring tools also would allow administrators to track the performance of individual containers, providing insight into how resources are being used. Administrators can quickly detect and respond to resource utilization spikes by monitoring containers in real-time, ensuring applications run optimally. Additionally, container monitoring tools can provide insights into the health of an entire containerized environment, enabling administrators to decide on resource allocation and usage. In this video, you will get introduced to some free and open-source monitoring tools for Docker containers.
0 notes
Text

Rádio Ceragon
1 note
·
View note
Text
How To Install Zabbix Agent on Ubuntu
Zabbix is a monitoring solution for IT infrastructure. We can monitor most of the devices in the network and most of the services on the servers. To monitor applications, we must have a Zabbix server installed in the network.
Zabbix Agent is required on the systems, we need to monitor through the Zabbix server.
Prerequisite
(i) Zabbix server’s IP
(ii) sudo privileged account access to Ubuntu 20.04 LTS system
Implementation
Step 1 – Configure Zabbix Repository
The Zabbix team provides apt repositories for the installation of Zabbix packages. Then add the repository to the system, which is required packages for the Zabbix agent
For Ubuntu 20.04
$ wget https://repo.zabbix.com/zabbix/5.0/ubuntu/pool/main/z/zabbix-release/zabbix-release_5.0-1+focal_all.deb
$ sudo dpkg -i zabbix-release_5.0-1+focal
For Ubuntu 18.04 (Bionic):
$ wget https://repo.zabbix.com/zabbix/4.0/ubuntu/pool/main/z/zabbix-release/zabbix-release_4.0-3+bionic_all.deb
$ sudo dpkg -i zabbix-release_4.0-3+bionic_all.deb
For Ubuntu 16.04 (Xenial)
$ wget https://repo.zabbix.com/zabbix/4.0/ubuntu/pool/main/z/zabbix-release/zabbix-release_4.0-3+xenial_all.deb$ sudo dpkg -i zabbix-release_4.0-3+xenial_all.deb
Step 2 – Install Zabbix Agent on Ubuntu
Before installing zabbix agent we need to update the system
$ sudo apt update
$ sudo apt install zabbix-agent
Step 3 - Configuration of Zabbix Agent
We need to configure Zabbix agent to allow connection from your Zabbix server. Edit Zabbix agent configuration file /etc/zabbix/zabbix_agentd.conf
$ sudo nano /etc/zabbix/zabbix_agentd.conf
And update the below settings then save and exit the file
#Server=
#Hostname=
Step 4 – Manage Zabbix Service
Now, restart the Zabbix service to apply changes. Also, enable service to auto-start on system boot
$ sudo systemctl restart zabbix-agent
$ sudo systemctl enable zabbix-agent
Read the full article
0 notes
Text
Raspberry Pi Zero 2 WH: Monitoring einrichten mit Zabbix
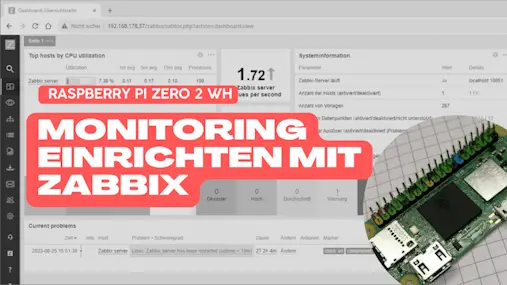
In diesem Artikel demonstriere ich, wie das Monitoring-System Zabbix auf dem Raspberry Pi Zero 2 WH etabliert wird. Der Raspberry Pi Zero 2 WH, ein Einplatinencomputer, mag weniger Leistung haben als sein größeres Pendant, doch er eignet sich optimal für diese Aufgabe.

Den Raspberry Pi Zero 2 WH habe ich bereits in diversen Beiträgen verwendet und dir bereits auch gezeigt wie man darauf in Python programmiert und eine Kamera anschließt.
- Vorstellung des neuen Raspberry Pi Zero 2 W
- Vergleich – Raspberry Pi Zero 2 W mit Pi Zero WH
- Raspberry Pi Zero 2 W als Pi-hole einrichten
Hier soll es nun darum gehen wie du das Monitoring Tool Zabbix einrichtest.
Den kleinen Einplatinencomputer Raspberry Pi Zero 2 bekommst du in zwei Versionen, zum einen mit Header und einmal ohne, dieses erkennst du an der Bezeichnung. Die Bezeichnung für "mit Header" ist WH und für ohne einfach nur W. Ansonsten gibt es keine weiteren Unterschiede. Bei BerryBase.de bekommst du spezielle 2x40 Pin Header zum Auflöten, welche farbige Markierungen hat und damit kannst du sehr einfach die Pins beim Aufbau von Prototypen erkennen.

Raspberry Pi Zero 2 W mit farbigen 40 Pin GPIO Header

Raspberry Pi Zero WH & Zero 2 W
Technische Daten des Raspberry Pi Zero 2 WH
Nachfolgend die technischen Daten des Raspberry Pi Zero 2 WH:
BeschreibungWertCPUBroadcom BCM2710A1, quad-core 64-bit SoC (Arm Cortex-A53 @ 1GHz)Speicher512 MB LPDDR2 SDRAMWi-Fi & Bluetooth2.4GHz IEEE 802.11b/g/n Drahtlos LAN, Bluetooth 4.2, BLESchnittstellen1 × USB 2.0 mit OTG Unterstützung,
HAT-kompatibler 40 Pin I/O Header,
Mini HDMI Anschluss,
Composite Video Anschluss über Lötaugen,
CSI-2 Kamera Anschluss,H.264, MPEG-4 decode (1080p30); H.264 encode (1080p30)
OpenGL ES 1.1, 2.0 graphicsSpannungsversorgungMicro-USB Buchse,Leistungsaufnahme*Idle - 0,62 W
Stress & WiFi - 2,12 WAbmaße (L x B x H)65 mm x 30 mm x 5 mmTechnische Daten des Raspberry Pi Zero 2 W
Vorbereiten des Raspberry Pi Zero 2 WH
Bevor wir Zabbix installieren können, müssen wir auf einer SD-Karte ein Betriebssystem installieren. Hier wähle ich das aktuelle Raspberry Pi OS (Raspbian GNU/Linux 11 (bullseye)). Dieses kannst du sehr einfach mithilfe des Raspberry Pi Imager installieren.

Installieren von Rasberry Pi OS mit dem Imager auf eine SD-Karte
Hinweis
Das Tool Zabbix läuft gemäß Eintrag im Handbuch erst auf leistungsstarken Systemen mit min. 8 GB RAM und zwei Kernen. Von diesen Anforderungen ist der Raspberry Pi Zero 2 WH weit entfernt und daher bin ich selber einmal gespannt, inwieweit das Tool läuft.
Im Nachfolgenden werden die Befehle in Fettschrift gekennzeichnet!
Installieren von MySQL auf dem Raspberry Pi Zero 2 WH
Bevor wir Zabbix installieren, müssen wir noch die MySQL Datenbank einrichten. Wie du auf dem Raspberry Pi eine MySQL Datenbank sowie Apache2 installierst, habe ich dir bereits im Beitrag Raspberry PI : Einrichten eines MySQL Datenbankservers erläutert. Für den Pi Zero ist dieses genauso und daher gebe ich dir hier lediglich kurz und knapp die Befehle dazu.
In meinem Fall war bereits der Apache2 Server installiert und konfiguriert, somit entfällt hier dieser Abschnitt aus dem verlinkten Beitrag.
sudo apt install mariadb-server
Per Default ist der MySQL Server ohne Zugangsberechtigungen und mit Beispieldaten eingerichtet. Dieses stellt ein großes Sicherheitsrisiko dar. Hier sollte man mit nachfolgendem Befehl dem Benutzer root ein Passwort vergeben und die Beispieldaten löschen.
sudo mysql_secure_installation
Damit ist der Datenbankserver eingerichtet und wir können mit der eigentlichen Installation von Zabbix beginnen.
Installation von Zabbix
Die Installation von Zabbix ist sehr einfach, denn über der Seite https://www.zabbix.com/de/download kann man sich die benötigten Befehle erstellen lassen. Zunächst wählt man die Version, welche man installieren möchte und danach die Konfiguration des Raspberry.

Als Ergebnis erhält man eine Liste von Befehlen, welche man 1:1 kopieren und auf dem Raspberry Pi mit root rechten ausführen kann.
Schritt 1: herunterladen des Paketes
Als Erstes wird das Installationspaket heruntergeladen
pi@raspberrypi:~ $ wget https://repo.zabbix.com/zabbix/6.4/raspbian/pool/main/z/zabbix-release/zabbix-release_6.4-1+debian11_all.deb
--2023-08-25 14:21:56-- https://repo.zabbix.com/zabbix/6.4/raspbian/pool/main/z/zabbix-release/zabbix-release_6.4-1+debian11_all.deb
Auflösen des Hostnamens repo.zabbix.com (repo.zabbix.com)… 2604:a880:2:d0::2062:d001, 178.128.6.101
Verbindungsaufbau zu repo.zabbix.com (repo.zabbix.com)|2604:a880:2:d0::2062:d001|:443 … verbunden.
HTTP-Anforderung gesendet, auf Antwort wird gewartet … 200 OK
Länge: 3740 (3,7K)
Wird in »zabbix-release_6.4-1+debian11_all.deb« gespeichert.
Schritt 2: installieren des Paketes
Wenn das Installationspaket heruntergeladen wurde, dann muss dieses installiert werden.
pi@raspberrypi:~ $ sudo dpkg -i zabbix-release_6.4-1+debian11_all.deb
Vormals nicht ausgewähltes Paket zabbix-release wird gewählt.
(Lese Datenbank ... 106615 Dateien und Verzeichnisse sind derzeit installiert.)
Vorbereitung zum Entpacken von zabbix-release_6.4-1+debian11_all.deb ...
Entpacken von zabbix-release (1:6.4-1+debian11) ...
zabbix-release (1:6.4-1+debian11) wird eingerichtet ...
Schritt 3: neues einlesen der Paketquellen
Durch das Paket von Zabbix sind neue Paketquellen ins System eingetragen worden, diese müssen nun noch eingelesen werden.
pi@raspberrypi:~ $ sudo apt update
Holen:1 http://archive.raspberrypi.org/debian bullseye InRelease
Holen:2 http://raspbian.raspberrypi.org/raspbian bullseye InRelease
Holen:3 https://repo.zabbix.com/zabbix/6.4/raspbian bullseye InRelease
Holen:4 http://raspbian.raspberrypi.org/raspbian bullseye/main armhf Packages
Holen:5 https://repo.zabbix.com/zabbix/6.4/raspbian bullseye/main Sources
Holen:6 https://repo.zabbix.com/zabbix/6.4/raspbian bullseye/main armhf Packages
Es wurden 13,3 MB in 13 s geholt (990 kB/s).
Paketlisten werden gelesen… Fertig
Abhängigkeitsbaum wird aufgebaut… Fertig
Statusinformationen werden eingelesen… Fertig
Alle Pakete sind aktuell.
Schritt 4: installieren von Zabbix Server,Frontend etc.
Wenn die Quellen des Paketmanagers aktualisiert wurden, können wir nun die benötigten Pakete für Zabbix herunterladen.
apt install zabbix-server-mysql zabbix-frontend-php zabbix-apache-conf zabbix-sql-scripts zabbix-agent
Schritt 5: einrichten der Datenbank
Als Erstes müssen wir uns an die Datenbank anmelden. Im Schritt vor der Zabbis Installation haben wir dem Benutzer root ein neues Passwort vergeben, dieses müssen wir hier eingeben.
pi@raspberrypi:~ $ mysql -u root -p
Enter password:
Welcome to the MariaDB monitor. Commands end with ; or g.
Your MariaDB connection id is 42
Server version: 10.5.19-MariaDB-0+deb11u2 Raspbian 11
Copyright (c) 2000, 2018, Oracle, MariaDB Corporation Ab and others.
Type 'help;' or 'h' for help. Type 'c' to clear the current input statement.
MariaDB >
Mit den vorbereiteten Befehlen von der Webseite können wir sehr einfach die Datenbank einrichten und brauchen wie erwähnt nur die Befehle nacheinander ausführen.
Zum einen erstellen wir die Datenbank, danach den Benutzer und weisen diesem die Rechte auf das Schema zu. Zum Abschluss wird ein globaler Parameter gesetzt und wir können dann uns mit quit abmelden.
MariaDB > create database zabbix character set utf8mb4 collate utf8mb4_bin;
Query OK, 1 row affected (0,060 sec)
MariaDB > create user zabbix@localhost identified by 'password';
Query OK, 0 rows affected (0,040 sec)
MariaDB > grant all privileges on zabbix.* to zabbix@localhost;
Query OK, 0 rows affected (0,004 sec)
MariaDB > set global log_bin_trust_function_creators = 1;
Query OK, 0 rows affected (0,002 sec)
MariaDB > quit
Bye
pi@raspberrypi:~ $
Abschließend wird jetzt die Datenbank eingerichtet, dazu existiert ein Skript welches entpackt und ausgeführt werden muss. Aber Achtung es werden während dem Ausführen wird keine Ausgabe erzeugt, d.h. hier ist Geduld gefragt.
Das Passwort ist hier "password".
pi@raspberrypi:~ $ zcat /usr/share/zabbix-sql-scripts/mysql/server.sql.gz | mysql --default-character-set=utf8mb4 -uzabbix -p zabbix
Enter password:
pi@raspberrypi:~ $
Nun noch den globalen Parameter wieder zurück setzen.
pi@raspberrypi:~ $ mysql -uroot -p
Enter password:
Welcome to the MariaDB monitor. Commands end with ; or g.
Your MariaDB connection id is 52
Server version: 10.5.19-MariaDB-0+deb11u2 Raspbian 11
Copyright (c) 2000, 2018, Oracle, MariaDB Corporation Ab and others.
Type 'help;' or 'h' for help. Type 'c' to clear the current input statement.
MariaDB > set global log_bin_trust_function_creators = 0;
Query OK, 0 rows affected (0,000 sec)
MariaDB > quit
Bye
pi@raspberrypi:~ $
Schritt 6: setzen des Passwortes für die Datenbank in der Konfiguration
Beim konfigurieren der Datenbank haben wir dem Benutzer zabbix das Passwort "password" gegeben. dieses müssen wir nun in der Serverkonfiguration setzen.
Ich nutze hier das Tool nano welches deutlich einfacher zu bedienen ist als vim.
pi@raspberrypi:/etc/zabbix $ sudo nano zabbix_server.conf
In der Zeile, wo der Benutzer definiert ist, fügen wir jetzt darunter den Eintrag für das Passwort hinzu.
DBPassword=password
Schritt 7: Starten des Zabbix Servers
Damit ist die installation und konfiguration abgeschlossen und wir können nun das System einmal neustarten.
pi@raspberrypi:/etc/zabbix $ systemctl restart zabbix-server zabbix-agent apache2
==== AUTHENTICATING FOR org.freedesktop.systemd1.manage-units ===
Legitimierung ist zum Neustarten von »zabbix-server.service« notwendig.
Authenticating as: ,,, (pi)
Password:
==== AUTHENTICATION COMPLETE ===
==== AUTHENTICATING FOR org.freedesktop.systemd1.manage-units ===
Legitimierung ist zum Neustarten von »zabbix-agent.service« notwendig.
Authenticating as: ,,, (pi)
Password:
==== AUTHENTICATION COMPLETE ===
==== AUTHENTICATING FOR org.freedesktop.systemd1.manage-units ===
Legitimierung ist zum Neustarten von »apache2.service« notwendig.
Authenticating as: ,,, (pi)
Password:
==== AUTHENTICATION COMPLETE ===
pi@raspberrypi:/etc/zabbix $ systemctl enable zabbix-server zabbix-agent apache2
Synchronizing state of zabbix-server.service with SysV service script with /lib/systemd/systemd-sysv-install.
Executing: /lib/systemd/systemd-sysv-install enable zabbix-server
==== AUTHENTICATING FOR org.freedesktop.systemd1.reload-daemon ===
Legitimierung ist zum erneuten Laden des systemd-Zustands notwendig.
Authenticating as: ,,, (pi)
Password:
==== AUTHENTICATION COMPLETE ===
==== AUTHENTICATING FOR org.freedesktop.systemd1.reload-daemon ===
Legitimierung ist zum erneuten Laden des systemd-Zustands notwendig.
Authenticating as: ,,, (pi)
Password:
==== AUTHENTICATION COMPLETE ===
Synchronizing state of zabbix-agent.service with SysV service script with /lib/systemd/systemd-sysv-install.
Executing: /lib/systemd/systemd-sysv-install enable zabbix-agent
==== AUTHENTICATING FOR org.freedesktop.systemd1.reload-daemon ===
Legitimierung ist zum erneuten Laden des systemd-Zustands notwendig.
Authenticating as: ,,, (pi)
Password:
==== AUTHENTICATION COMPLETE ===
==== AUTHENTICATING FOR org.freedesktop.systemd1.reload-daemon ===
Legitimierung ist zum erneuten Laden des systemd-Zustands notwendig.
Authenticating as: ,,, (pi)
Password:
==== AUTHENTICATION COMPLETE ===
Synchronizing state of apache2.service with SysV service script with /lib/systemd/systemd-sysv-install.
Executing: /lib/systemd/systemd-sysv-install enable apache2
==== AUTHENTICATING FOR org.freedesktop.systemd1.reload-daemon ===
Legitimierung ist zum erneuten Laden des systemd-Zustands notwendig.
Authenticating as: ,,, (pi)
Password:
==== AUTHENTICATION COMPLETE ===
==== AUTHENTICATING FOR org.freedesktop.systemd1.reload-daemon ===
Legitimierung ist zum erneuten Laden des systemd-Zustands notwendig.
Authenticating as: ,,, (pi)
Password:
==== AUTHENTICATION COMPLETE ===
==== AUTHENTICATING FOR org.freedesktop.systemd1.manage-unit-files ===
Legitimierung ist notwendig für die Verwaltung von Systemdiensten und Einheitendateien.
Authenticating as: ,,, (pi)
Password:
==== AUTHENTICATION COMPLETE ===
Created symlink /etc/systemd/system/multi-user.target.wants/zabbix-server.service → /lib/systemd/system/zabbix-server.service.
==== AUTHENTICATING FOR org.freedesktop.systemd1.reload-daemon ===
Legitimierung ist zum erneuten Laden des systemd-Zustands notwendig.
Authenticating as: ,,, (pi)
Password:
==== AUTHENTICATION COMPLETE ===
pi@raspberrypi:/etc/zabbix $
Abschließende Konfiguration über das Webinterface
Nachdem die Installation & Konfiguration abgeschlossen ist, können wir das Webfrontend über http:///zabbix öffnen.
Hier können wir noch etwas an den gesetzten Einstellungen ändern und auch das Theme wählen. Wenn die Einstellungen getroffen sind und der Wizard beendet ist kannst du dich dann anmelden.

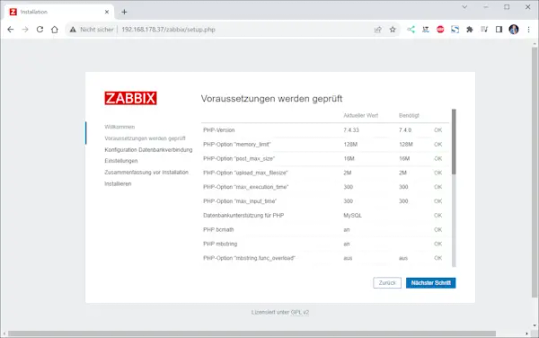
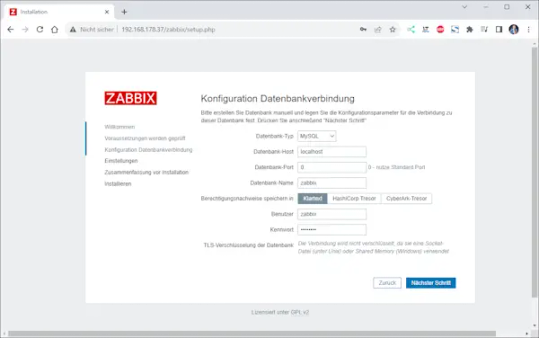

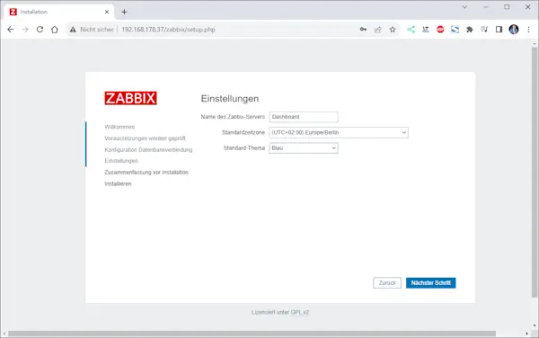


Anmelden an Zabbix
Mit dem letzten Wizard ist nun die Konfiguration abgeschlossen und es kann sich angemeldet werden.
Der Benutzername ist "Admin" und das Passwort ist "zabbix".

Nach der erfolgreichen Anmeldung, ist ein vorkonfiguriertes Dashboard mit einigen Feldern vorhanden. Je nach zuvor eingestelltem Theme kann dieses sich bei dir etwas anders darstellen.

Abschluss & Ausblick
Wir haben nun Zabbix erfolgreich auf dem Raspberry Pi Zero 2 WH installiert und konfiguriert. Im nächsten Beitrag werde ich dir zeigen wie du ein Gerät (in Zabbix als Host bezeichnet) einrichtest und überwachst. Da es sich auf meinem Blog hauptsächlich um Mikrocontroller und deren Programmierung dreht werde ich hier einen ESP32 nutzen welcher über seine GPIOs Signale von externen Sensoren/Aktoren aufnimmt und an das System Zabbix sendet.
Read the full article
0 notes