Text
REVIEW – PSU AIGO VK650 (650W)

AIGO nhà sản xuất case, nguồn máy tính và các thiết bị ngoại vi vừa đem tới thị trường Việt Nam dòng sản phẩm nguồn máy tính (PSU) thuộc phân khúc phổ thông VK series .
VK series đa dạng các mức công suất từ 350W cho tới 650W. Trang bị tính năng Active PFC dải hẹp và hệ thống cáp bẹ đen mềm. Cùng với hiệu suất được phía nhà sản xuất cam kết trên dưới 85%
I-Hộp và phụ kiện:
Hộp của VK650 có tông màu đỏ đen, kích thước nhỏ nhắn, thông số kỹ thuật được in chi tiết ở mặt sau của hộp



Phụ kiện kèm theo VK650 dừng ở mức cơ bản, khi chỉ kèm theo 1 dây nguồn EU type và 1 sách HDSD, khá đang tiếc khi không kèm theo ốc bắt nguồn

II-PSU
1-Bên ngoài:
VK650 có kích thước ATX tiêu chuẩn, phần vỏ được sơn tĩnh điện màu đen, sử dụng quạt làm mát 120mm



Công suất danh định: 650W, Single rail 12V@54,1A, Active PFC Short range 200~240VAC

Hệ thống cáp dạng bẹ đen của VK650 gồm có:
1x 24pin Mainboard (60cm)
2x 4+4pin ATX12V (60cm)
2x 6+2pin PCIe (50cm+15cm)
4x SATA 45cm+
2x ATA 45cm+

2-Bên trong:
AIGO chọn KT comstars làm nhà sản xuất (OEM) cho sản phẩm VK650 . Platform GH258 “huyền thoại” được sử dụng trên các dòng sản phẩm thược phân khúc phổ thông, của nhiều hãng khác nhau trên thế giới. Ở Việt Nam thì Xpower II/III cũng sử dụng platform này .


Bảng linh kiện được sử dụng trên VK650:
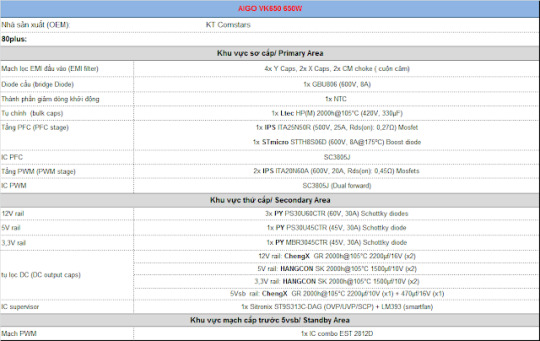
Platform GH258 được thiết kế khu vực lọc nhiễu EMI chỉ có 1 lớp, vì thế ở VK650 nhà sản xuất quyết định “dời” khu vực mạch lọc nhiễu EMI lên 1 bo module nhỏ gắn vào jack cắm AC đầu vào để có thể đủ không gian cho 2 lớp mạch lọc nhiễu EMI nhằm tăng cường khả năng loại bỏ các xung nhiễu tốt nhất


Diode cầu GBU806 (8A) được làm mát trực tiếp từ quạt làm mát, và tụ chính 330uF/420V đến từ hãng Ltec có mức nhiệt độ hoạt động tối đa 105oC


Do chỉ trang bị mạch Active PFC dải hẹp với cuộn cảm nâng áp trị số nhỏ, vì thế tầng PFC chỉ cần trang bị 1 Mosfet IPS ITA25N50R là đủ cho nhu cầu của một PSU công suất thực 650W. tầng PWM sử dụng 1 cặp Mosfet khác cũng tới từ hãng IPS có mã ITA20N60A .

Cả 2 tầng công suất chính của phần khu vực sơ cấp được điều khiển bởi IC dao động SC3805J, có tính năng tương tự IC Champion CM6805BSX. Kế bên đó là biến áp chính sử dụng lõi EE39 kích thước lớn

Ở khu vực chỉnh lưu DC ngõ ra là tổ hợp các diode xung ( schottky diode) với đường 12V trang bị 3 diode PS30U60CTR (30A x)


IC giám sát hoạt động của VK650 là loại Sitronix ST9S313C-DAG cung cấp 3 chế độ bảo vệ cơ bản OVP/UVP/SCP, và nằm bên cạnh là khu vực mạch cấp trước 5Vsb sử dụng 1 IC combo EST2812D

Mạch smart fan được trang bị thêm 1 IC so sánh LM393 nhằm có thể tạo ra một biểu đồ tốc độ quạt quay phi tuyến tính, giúp PSU hoạt động êm hơn đôi chút ở mức tải nhẹ khi các thành phần công suất bên trong chưa đủ nóng

Do sử dụng 100% linh kiện xuyên lỗ/DIP nên phân mạch in không có gì để bàn , mối hàn sáng bóng tuân thủ tiêu chuẩn RoHS
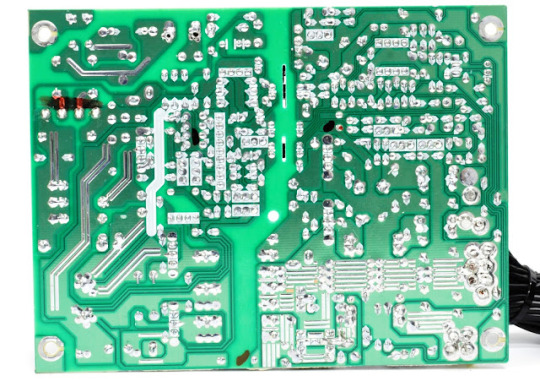
III-Thử nghiệm
1-Thử tải:
VK650 hoàn thành tương đối tốt các mức tải với điện áp dao động trong tiêu chuẩn ATX yêu cầu. Hiệu suất đạt trên dưới 85% như những gì AIGO cam kết, ở 2 mức tải không đồng đều do không được trang bị tính năng DC to DC nên điện áp dao động ra khỏi chuẩn ATX 1 chút
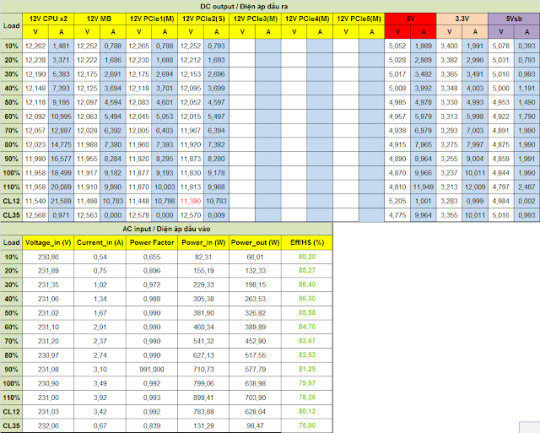
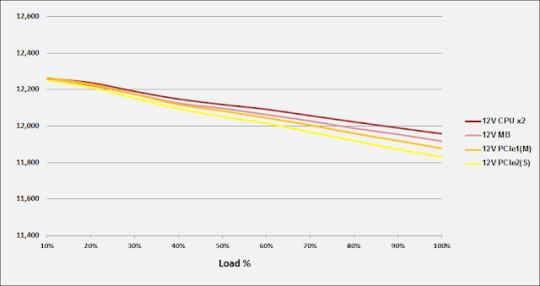
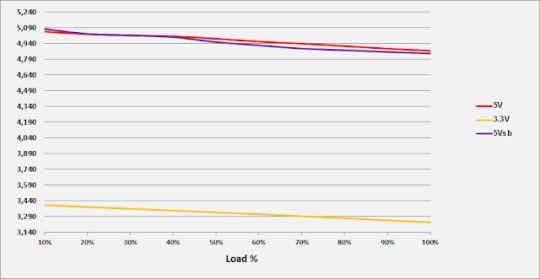
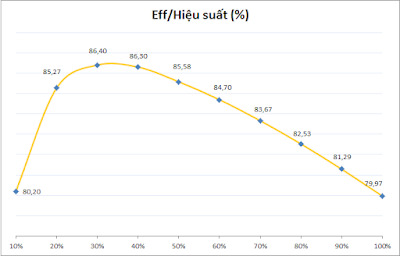
2-Inrush current testing ( Dòng khởi động):
Dòng khởi động của VK650 vượt qua BR600W và đang nằm ở top các bộ nguồn có dòng khởi động cao nhất trong bảng xếp hạng.
3-Transient response test ( Tải biến thiên):
*Từ ngày 1/3/2022 f14lab nâng cấp hệ thống tải lên bản chroma 6330 nhằm sử dụng tính năng đồng bộ bật/tắt, việc làm này sẽ ép khả năng của PSU 1 cách chính xác/nặng nề hơn . bên cạnh đó Các rail DC của nguồn sẽ được mắc với 1 tụ 3300uF/16V ( theo intel ATX design guide)
VK650 hoàn thành các mức tải của thử nghiệm với điện áp đường 3.3V vượt ra khỏi chuẩn ATX
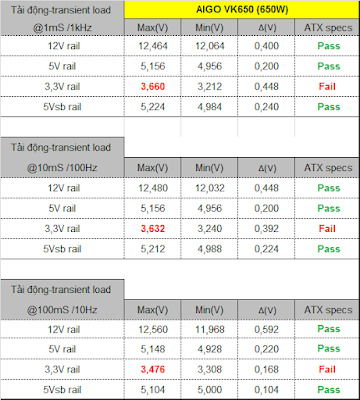
1mS:




10mS:


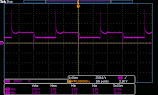

100mS:




4-Ripple & Noise ( Nhiễu AC cao tần):
VK650 có mức ripple noise dừng ở mức trung bình khi đường 12V lên tới gần 80mV, và đường 5Vsb trên dưới 40mV. hai đường điện còn lại dao động nhỏ trên dưới 20mV
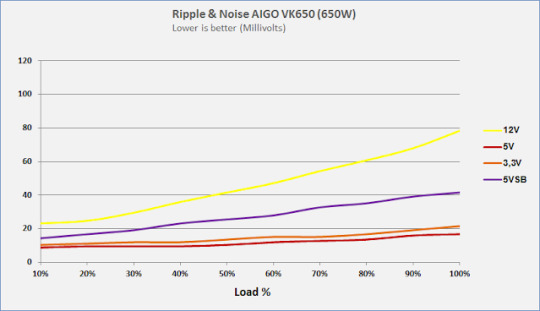










5-Hold-up time ( thời gian lưu điện):
Tín hiệu Power OK của VK650 chưa thật sự chính xác khi mất sau khi đường 12V rơi xuống dưới chuẩn ATX yêu cầu
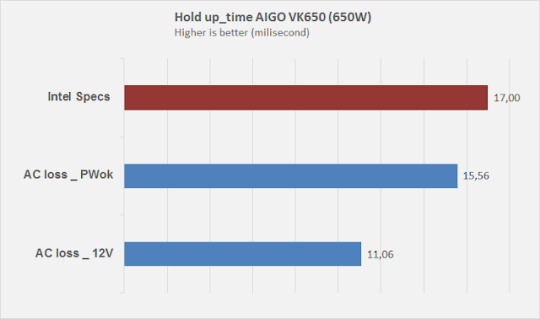
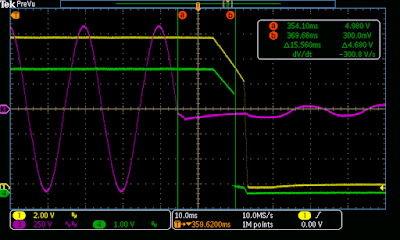
6-Protection features (Các chế độ bảo vệ):
Do không được trang bị tính năng OCP vì thế tính năng UVP sẽ phải làm thay nhiệm vụ cắt dòng ra khi quá tải làm sụt áp trên từng đường điện chính . Chế độ bảo vệ OPP và SCP hoạt động tốt .
7-Earth leak current ( Kiểm tra dòng rò)
Đối với các thiết bị IT (Class I ) mà nguồn máy tính ATX là một trong số đó thì theo tiêu chuẩn an toàn yêu cầu dòng rò không được vượt quá 3,5mA tại áp cấp vào bằng ~110% điện áp tối đa mà nhà sản xuất công bố PSU có thể hoạt động đc ( ở đây sẽ là 110% của 240VAC tương đương khoảng 264VAC@60Hz). Để kiểm tra vấn đề này chúng ta sẽ sử dụng thiết bị chuyên dụng GW instek GLC-9000 để đo dòng rò
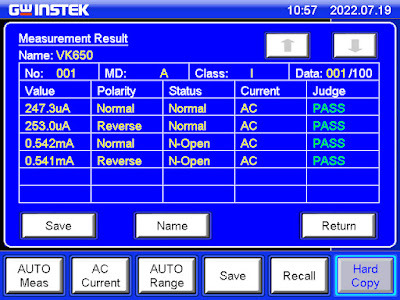
8- Nhiệt độ làm việc và tốc độ quạt làm mát ( Temp & Fan RPM):
Điều kiện môi trường : 38-45°C
Quạt làm mát sẽ giữ trạng thái quay trên dưới 1000rpm khi tải nhẹ và PSU chưa đủ nóng. Sau đó sẽ ngay lập tức tăng tốc khi tải được tăng cường. Giúp psu hoạt động êm hơn khi tải nhẹ nhưng cũng sẽ làm psu nóng hơn đôi chút
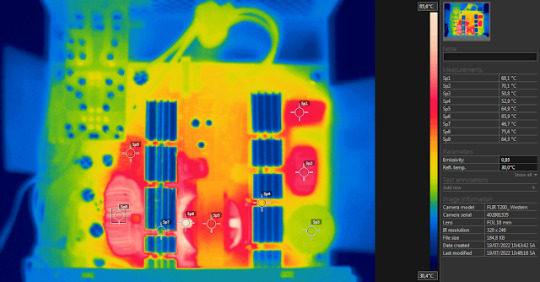
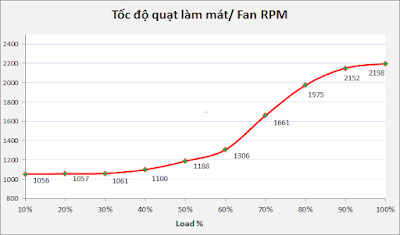
VK650 sử dụng quạt làm mát WAM W12025HZ12SELA, Rifle bearing có tốc độ tối đa 2200rpm
IV-Kết luận:
VK650 có chất lượng điện áp tương đối khá , Hiệu suất tối đa đạt 86%@230VAC như những gì AIGO cam kết. Mẫu mã bắt mắt với hệ thống cáp bẹ đen mềm, cung cấp 2 đầu cấp nguồn CPU.
AIGO VK650 phù hợp cho các cấu hình máy vi tính tầm trung, phổ thông sử dụng 01 VGA có công suất dưới 200W
Ưu điểm
-Hiệu suất tối đa 86%@230VAC
-Điện áp tương đối khá
-Cáp bẹ đen 2 đầu CPU riêng biệt
Khuyết điểm
-Cần cải thiện Hold up time.
-Xin cảm ơn AIGO đã cung cấp sản phẩm Review!
from Song Hùng https://ift.tt/WDSB4Nr
0 notes
Text
TEAMGROUP mới đây đã công bố ra mắt bộ sản phẩm tản nhiệt nước All-In-One dành cho cả CPU lẫn SSD.
Bộ tản AIO được trình làng dưới quyền sở hữu đến từ thương hiệu con của TEAMGROUP là T-FORCE. Đây là cái tên không còn quá xa lạ đối với các Game thủ. Theo chia sẻ, mẫu tản độc đáo này lấy cảm hứng và được nâng cấp từ Model AIO ARGB SIREN GD240E.

Tản nhiệt nước AIO T-FORCE SIREN Series ARGB, ảnh: TEAMGROUP
Hệ thống tản nhiệt Dual-Cooling có thể làm việc với hai linh kiện cùng một lúc là: CPU và SSD. Tản hỗ trợ đa đạng các đời socket khác nhau của cả AMD lẫn Intel. Trong đó có bao gồm hai nền tảng mới nhất là LGA 1700 và AM5. Bên cạnh tác vụ truyền thống là làm mát chip, thiết kế water block cho SSD của tản tương thích với các mẫu ổ cứng M2 2280 phổ biến hiện nay. TEAMGROUP khẳng định quá trình lắp đặt hệ thống tản rất dễ dàng. T-FORCE SIREN Series All-in-One sẽ giúp hai trong số các linh kiện quan trọng nhất của bộ PC hoạt động trơn tru ngay cả khi trải qua những tác vụ nặng nề nhất.
Bên cạnh đó, hãng cũng không quên trang bị tính năng LED ARGB để làm tăng tính thẩm mỹ tổng thể cho cả dàn máy.

Block nước SSD và CPU, ảnh: TEAMGROUP
Với việc trở thành thương hiệu đầu tiên có một bộ tản AIO làm mát cho cả CPU lẫn SSD, TEAMGROUP đã liên tiếp chứng tỏ sự tiên phong trong những ý tưởng phá cách khi mang tới các sản phẩm linh kiện máy tính độc đáo. Một năm về trước, cũng dưới thương hiệu con T-FORCE, TEAMGROUP đã đem đến mẫu SSD PCIe 4.0 đi kèm tấm tản nhiệt dày cộp mang chất liệu Graphene. Ngoài ra cũng phải kể đến chiếc ổ cứng CARDEA Liquid M2 PCIe sử dụng nước làm mát đa sắc màu.
Giải pháp tản nhiệt nêu trên là một biện pháp nhằm đáp ứng nhu cầu ngày càng tăng của người dùng về hiệu năng ổ cứng. Năm 2022 cũng là thời điểm SSD PCIe 5.0 sẽ bắt đầu được phổ cập đến người tiêu dùng. Sở hữu tốc độ đọc/ghi vượt trội thế hệ tiền nhiệm, những mẫu SSD chuẩn mới sẽ đòi hỏi thêm về chỉ số tiêu thụ điện và điều này tương đương với lượng nhiệt tỏa ra lớn hơn.
Hiện tại hãng vẫn chưa tiết lộ về ngày mở bán cũng như giá của sản phẩm.
from Song Hùng https://ift.tt/L3tj4cx
0 notes
Text
Jonsbo T8 PLUS – bản nâng cấp của mẫu vỏ case siêu nhỏ gọn
Một sản phẩm mới trong chuỗi những chiếc vỏ case ITX chất lượng có thể sẽ là những gì bạn cần trong thời gian tới.
Jonsbo là một thương hiệu chuyên sản xuất vỏ máy tính bằng nhôm tới từ Trung Quốc. Các sản phẩm của hãng luôn mang trong mình một lối thiết kế riêng và độc đáo, so với các thương hiệu giá rẻ khác thì Jonsbo luôn mang trong mình một cái chất riêng. Thiết kế của Jonsbo độc đáo mà không cần phải đạo hay nhái mẫu mã như các thương hiệu giá rẻ hay làm.

Để nối tiếp thành công ở mẫu sản phẩm Jonsbo T8 trước đây, hãng đã cải tiến và cho ra dòng sản phẩm vỏ case mini mới mang tên Jonsbo T8 Plus. Chữ Plus một phần thể hiện rằng vỏ case này sẽ to hơn một chút và một phần cũng thể hiện rằng đã có sự nâng cấp và cải tiến so với phiên bản tiền nhiệm.
Jonsbo T8 Plus nay đã lắp được bộ nguồn kích thước ATX một cách thoải mái hơn, hỗ trợ 3 slot PCI và cải thiện nhiều ở khả năng thông gió tản nhiệt.
Kích thước của vỏ case là 282 x 163 x 272 (cao x rộng x sâu) mm, trọng lượng 3,2kg với phần vỏ nhôm bên ngoài và khung thép cực chắc chắn. Tấm nhôm dày 2,5 mm, kính cường lực 3 mm và xương thép dày 0,8 mm. Bên trong có thể lắp được mainboard ITX, tản nhiệt CPU 135mm và card đồ họa dài 270mm, nguồn ATX phổ thông với chiều dài tối đa 140mm kèm 3 khay cắm SSD 2,5 inch thoải mái để gắn ổ chứa dữ liệu.

Về khả năng thông gió, mẫu vỏ case mini này có thể lắp tối đa được 4 quạt. 1 quạt 140mm bên trên, 2 quạt 120mm ở dưới và 1 quạt 92mm ở phía sau. Mặt trước có 2 cổng USB 3.2 gen 1, một type A và một type C. Mức giá bán cho mẫu vỏ case này dự kiến khi về Việt Nam sẽ khoảng hơn 2 triệu đồng, được phân phối chính thức bởi HACOM. Đây sẽ là lựa chọn vỏ case khá phù hợp cho những ai muốn sở hữu một bộ PC thật gọn nhẹ nhưng có cấu hình tốt và có tay xách để dễ dàng mang đi công tác nếu cần.

from Song Hùng https://ift.tt/DUgN615
0 notes
Text
TikTok âm thầm thay đổi chính sách, quyền riêng tư có thể bị xâm phạm nặng nề
TikTok, một trong những ứng dụng được tải xuống nhiều nhất từ năm 2021 cho đến nay, đã quyết định âm thầm cập nhật chính sách bảo mật của mình để thu thập số nhận dạng sinh trắc học và thông tin sinh trắc học được biết ở Hoa Kỳ dưới dạng khuôn mặt và giọng nói. Ứng dụng thời thượng, thuộc sở hữu của công ty công nghệ internet ByteDance của Trung Quốc, đã thêm một phần mới vào chính sách bảo mật của mình có tên là ‘Thông tin hình ảnh và âm thanh.’
Với bước đi táo bạo, công ty có trụ sở tại Bắc Kinh hiện có thể tự động thu thập các loại dữ liệu sinh trắc học mới đó. Theo chính sách bảo mật được cập nhật, dữ liệu sẽ được sử dụng cho các hoạt động phi nhận dạng cá nhân như bật các hiệu ứng video đặc biệt, kiểm duyệt nội dung, phân loại nhân khẩu học và đề xuất quảng cáo.
Mặc dù chính sách quyền riêng tư của TikTok nói rõ rằng họ không bán thông tin cá nhân cho bên thứ ba, nhưng họ cũng để ngỏ cánh cửa và nói rằng họ có thể chia sẻ thông tin doanh nghiệp, bao gồm cả dấu mặt và giọng nói, cho mục đích kinh doanh. Đối với một ứng dụng không cần loại dữ liệu này để hoạt động, việc thu thập thông tin như vậy có thể bị nhiều người coi là không hợp lý.
Rò rỉ dữ liệu không phải là hiếm và nhiều người lo sợ một ngày nào đó thông tin như vậy có thể bị sai nếu xử lý sai. Vi phạm chính sách bảo mật không phải là điều bất thường đối với TikTok. ByteDance đã đồng ý trả 92 triệu đô la vào đầu năm nay, giải quyết một vụ kiện tập thể vì không tuân thủ Đạo luật Bảo mật Thông tin Sinh trắc học của Illinois. TikTok nhận trách nhiệm chia sẻ thông tin cá nhân thu thập được với các bên thứ ba trên toàn thế giới, bao gồm cả Trung Quốc.
Một mối lo ngại khác bao trùm ByteDance là một ngày nào đó công ty có thể bị đảng cộng sản cầm quyền của Trung Quốc buộc phải chia sẻ thông tin sinh trắc học như vậy với chính phủ. Một trăm triệu người Mỹ sử dụng ứng dụng này mỗi tháng một lần có thể không vui khi biết rằng những dữ liệu đó có khả năng bị sử dụng cho các mục đích thâm độc như xác định lại danh tính các cá nhân mà không có sự đồng ý hoặc giám sát của chính phủ nước ngoài.
Một số người có thể nói rằng những thông tin như vậy không thuộc về một công ty tư nhân duy nhất có các thành viên của đảng cộng sản làm việc trong trụ sở của họ ở thủ đô Trung Quốc. Tuy nhiên, không ai biết chắc liệu TikTok có phải là mối đe dọa an ninh quốc gia hay không. Các đối tác Hoa Kỳ của công ty trong nhiều trường hợp đã nói rằng họ không được yêu cầu chia sẻ bất kỳ thông tin nào với chính phủ Trung Quốc, cũng như họ sẽ đồng ý làm như vậy nếu chính phủ Trung Quốc tiếp cận họ.
TikTok được hầu hết mọi người Mỹ thứ ba sử dụng ít nhất mỗi tháng một lần; ứng dụng này cực kỳ phổ biến, với hàng trăm triệu người sử dụng nó mỗi ngày. Tuy nhiên, các bộ sưu tập dữ liệu ứng dụng thời thượng một ngày nào đó có thể gặp vấn đề. Nếu bạn cảm thấy không tin tưởng vào TikTok, hãy xóa nó khỏi thiết bị của bạn và đảm bảo rằng bạn luôn được cài đặt bảo vệ an ninh thích hợp trên tất cả các thiết bị được kết nối của mình. Tin tặc thích những mục tiêu dễ dàng và bạn có quyền lựa chọn để không trở thành một mục tiêu.
from Song Hùng https://ift.tt/W6K2zx3
0 notes
Text
Đánh giá chi tiết vỏ case Lian Li O11 Dynamic Evo – phiên bản nâng cấp hoàn hảo
1. Giới thiệu chung
Kể từ khi ra mắt, Lian Li O11 Dynamic đã tạo nên một làn sóng mới trong thế giới vỏ case PC. Cùng với sự hợp tác giữa Lian Li và modder hàng đầu thế giới Der8auer, Lian Li O11 Dynamic ra đời đáp ứng nhu cầu về một mẫu vỏ case đẹp và tiện lợi cho các dân chơi PC Hiend. Và ngày hôm nay, phiên bản Evo mới ra mắt chính là bản nâng cấp hoàn hảo, tối ưu hóa và khắc phục các nhược điểm của Lian Li O11 Dynamic thế hệ đầu.
Tổng quan về thông số kỹ thuật:
Lian Li O11 Dynamic EvoLoại caseMid-TowerChất liệuThép, nhôm, kính cường lựcSố khe PCI8Khay lắp ổlên tới 13x 2.5″ hoặc 6x 3.5″ & 3x 2.5″Hỗ trợ mainboardE-ATX (chiều rộng dưới 280mm), ATX, M-ATX, and ITXKích thước(Dài) 465 x (Rộng) 285 x (Cao) 459 mmRadiator phía sau120 mmRadiator phía trên280/360 mmRadiator phía dưới280/360 mmRadiator bên hông240/360 mmI/O:1x USB 3.2 Gen2 Type-C
2x USB 3.0
1x Audio combo JackFan/LED Controller:Built-in ARGB controllerTương thíchCPU Cooler: 167 mm
GPU: 422 mm
PSU: 220 mm
2. Mở hộp sản phẩm
Cũng giống như phiên bản trước, Lian Li O11 Dynamic Evo được đựng trong vỏ bìa caton giấy, có vẻ về phần bao bì hãng làm khá tiết kiệm khi chỉ được bọc bìa giấy và in đen trắng.

Bên trong vỏ case được chống sốc bởi hai miếng mút kích thước lớn, hạn chế tối đa sự va đập gây móp méo.

Phụ kiện đi kèm gồm có tấm giữ ố cứng và giá đỡ bơm cho tản nhiệt nước Custom. Các loại ốc, dây thít và giá đỡ VGA (dành cho các loại VGA nặng, kích thước lớn). Cũng không thể thiếu đó là sách hướng dẫn sử dụng để bạn có thể tận dụng tối đa khả năng tùy biến của O11 Dynamic Evo.



3. Tổng quan bên ngoài
Thoáng nhìn qua, có vẻ phiên bản Evo nhìn khá giống người tiền nhiệm nhưng nếu để ý kỹ sẽ thấy một số điểm khác biệt cả ở ngoại thất lẫn nội thất.

Mặt trước sẽ là một tấm kính lớn chiếm hơn 2/3 diện tích với tấm cover nhôm bên cạnh. Cụm nút tắt bật nay không đi liền với các cổng cắm USB cũng như tai nghe 3.5. Lian Li đã cố tình tách rời phần cổng USB và giắc cắm tai nghe ra như một tính năng khi mà người dùng có thể xê dịch cụm này sang một vị trí tùy thích.

Nếu như trước đây dải đèn ARGB chỉ xuất hiện trên phiên bản XL to hơn thì nay Lian Li O11 Dynamic Evo đã được tích hợp sẵn dải led ARGB bắt mắt. Các vân lưới chống bụi được thiết kế lại cho mật độ thoát gió cao hơn, họa tiết nhìn cũng đồng đều hơn.

Nhìn từ phía sau, điểm nổi bật nhất chính là vị trí lắp quạt 120mm, điều bị thiếu sót trên phiên bản cũ. Phía trên cùng còn có sự xuất hiện của nắp che cao su để người dùng luồn các dây kết nối như HDMI hay USB ra phía sau.

Các thanh bắt ốc quạt làm dạng dọc để tùy ý dịch lên quạt lên trên hoặc xuống dưới linh hoạt
Sau khi bỏ toàn bộ các tấm xung quanh thì Lian Li O11 Dynamic Evo sẽ nhìn như này. Nhìn vào phía bên trong có vẻ như layout chính vẫn không thay đổi kể từ phiên bản 2018 tới nay. Đi chi tiết vào cụ thể, tấm gắn mainboard và phần che dây được bẻ 90 độ thay vì bẻ chéo góc như trên O11 Dynamic. Bên hông giờ chúng ta đã có thể gắn được quạt 2 140mm thay vì chỉ có lựa chọn 3 quạt 120mm như ở bản cũ.

Một tấm che dây kiêm vị trí gắn ổ cứng 2.5 inch được bố trí đằng sau. Tấm này có thể tháo rời và lắp lại sau khi đi dây xong, tạo nên không gian khoang máy phía sau gọn gàng. Trên tấm đỡ mainboard chính có các lỗ khoan hở để xuyên dây thít qua, cố định dây. Bạn có thể giữ cho dây dẫn gọn gàng sạch sẽ mặc dù đây là khu vực sẽ được đậy kín không thể nhìn thấy trong quá trình sử dụng.

Khay lắp ổ cứng 3.5 vẫn được giữ ở vị trí cũ. Khay này cũng có thể tháo rời để lắp được bộ nguồn chuẩn ATX thứ 2 trong trường hợp PC của bạn cần sử dụng tới 2 bộ nguồn cùng lúc.

4. Lắp đặt linh kiện
Điều đặc biệt nhất là bạn có thể xoay ngược lại toàn bộ hệ thống trong trường hợp muốn đặt PC bên phía tay trái của bàn mà vẫn nhìn được linh kiện bên trong. Nối tiếp các ưu điểm của thế hệ trước, Lian Li O11 Dynamic Evo vẫn là một mẫu vỏ case cực kỳ phù hợp với các bộ máy trang bị tản nhiệt nước Custom. Mặt trước kính cường lực trong suốt, vị trí lắp đặt Radiator và quạt linh hoạt. Mọi thứ vừa vặn tận dụng hết không gian bên trong thùng máy.

Không gian rộng rãi bên trong khiến cho việc lắp đặt một thứ dễ dàng. Toàn bộ dây kết nối chính được luồn ra phía sau một cách gọn gàng sạch sẽ. Lian Li quảng cáo là hỗ trợ mainboard E-ATX, về mặt thực tế là có thể nhưng bạn sẽ mất công một chút ở phần luồn và đi dây sao cho phù hợp.

Vị trí lắp ổ cứng 2.5 ở ngay mặt sau, cách lắp đặt đơn giản với ốc trượt bọc đầu cao su. Khay ổ cứng 3.5 nằm ngay trên vị trí lắp nguồn. Trong trường hợp cần sử dụng tới 2 bộ nguồn cùng lúc, bạn có thể thay thế vị trí khay ổ cứng 3.5 bằng bộ nguồn bổ sung.
Trong trường hợp lắp đặt tản nhiệt nước Custom, Lian Li O11 Dynamic Evo có thể lắp tới 3 radiator 360mm + 1 radiator 120mm phía sau. Tổng cộng 10 quạt cho hiệu năng làm mát tối đa.
from Song Hùng https://ift.tt/xUzSq76
0 notes
Text
Mua laptop gaming Acer nhận ngay bàn phím cơ 
Cơ hội sở hữu bộ đôi laptop Gaming Aspire 7 – Chiến binh đa phong cách cùng Nitro 5 Tiger – Laptop Gaming quốc dân với những ưu đãi đặc biệt: Khách hàng được tặng kèm 1 bàn phím cơ Predator Aethon 301 TKL cao cấp, combo hoàn hảo để chơi game và học tập.
Bàn phím cơ gaming Predator Aethon 301 TKL
Bàn phím cơ là thiết bị cần thiết đối với người dùng máy tính đặc biệt là các game thủ. Yếu tố chính xác, độ bền, độ nảy, độ phản hồi, hành trình phím cũng như sự tuỳ biến có thể thay Switch, Keycap… là điều mà bàn phím cơ luôn vượt trội hơn so với bàn phím tích hợp trên các sản phẩm laptop.
Nhằm hoàn thiện hơn dải sản phẩm và đáp ứng nhu cầu các game thủ, mới đây Acer đã ra mắt mẫu bàn phím cơ gaming Predator Aethon 301 TKL. Sản phẩm có thiết kế nhỏ gọn chỉ bằng 80% so với bàn phím fullsize tạo không gian cho game thủ thao tác với chuột được thoải mái.
Và nhằm mang đến cảm giác thực khi tương tác, Predator Aethon 301 TKL được trang bị Switch cơ học Outemu với lực nhấn 60g. Cảm giác gõ và âm thanh phát ra nghe rất đã, kích thích xúc giác người chơi, giúp các pha xử lý trở nên hoàn hảo mang đến sự phấn khích trong các trận chiến.
Với trang bị N-Key Rollover đầy đủ (đạt 50 triệu lần nhấn), các game thủ có thể nhấn đồng thời nhiều phím, đảm bảo những tổ hợp phím chính xác, tạo nên những màn combat mãn nhãn.

Bên cạnh đó, bàn phím cơ Predator Aethon 301 TKL cho phép kiểm soát toàn bộ các chế độ ánh sáng với sáu vùng, bảy mức độ sáng và tám chế độ cài sẵn để lựa chọn. Tạo ra một không gian chơi game đẹp mắt, sinh động và sáng tạo.
Bên dưới bàn phím có chân kickstand mang lại một độ nghiêng hợp lý, đúng chuẩn công thái học giúp người dùng gõ phím nhanh mà không bị mỏi tay.
Hàng phím F phía trên rất đầy đủ những phím tắt Multimedia, 4 phím điều hướng WASD phủ lớp màu xanh ánh dương cực kỳ nổi bật giúp các game thủ không thể nhầm khi thao tác. Kết hợp với ánh sáng khiến bàn phím cơ Acer Predator Aethon 301 TKL thực sự chất.
Predator Aethon 301 TKL và Acer Aspire 7/ Nitro 5 Tiger bộ đôi hoàn hảo cho game thủ
Từ ngày 1/7/2022, khách hàng mua mỗi sản phẩm laptop gaming (Nitro 5 hoặc Aspire 7) được tặng kèm 1 bàn phím cơ Predator Aethon 301 TKL, một combo hoàn hảo để chơi game và học tập.

Acer Aspire 7 – mẫu laptop gaming được mệnh danh là Chiến binh đa phong cách với thiết kế đẹp, tối giản, gọn nhẹ. Acer Aspire 7 được trang bị vi xử lý mạnh mẽ như AMD Ryzen

5 5500U hay Intel® Core

i510300H, mức RAM tối thiểu được trang bị là 8GB (có thể nâng cấp lên tới 32GB) và card đồ hoạ rời GTX 1650 hoặc 3050. Hiệu năng cao giúp Acer Aspire 7 xử lý mượt mà nhanh chóng từ các tác vụ văn phòng đơn giản đến cả những phần mềm đồ hoạ của Adobe. Máy có thể chơi mượt mà các tựa game eSports hàng đầu như Valorant, CS:GO, DOTA2 …
Điều thú vị dù hoạt động với cường độ cao, Acer Aspire 7 vẫn duy trì nhiệt độ lý tưởng và thời lượng pin đảm bảo nhờ sở hữu hệ thống tản nhiệt chuẩn gaming gồm 02 quạt lớn cùng 03 ống đồng fullsize, heatsink lớn giúp tối ưu khả năng tản nhiệt. Màn hình IPS được tích hợp công nghệ chống chói Anti Glare, lọc ánh sáng xanh Acer ComfyView để giúp bảo vệ tốt cho mắt người dùng.

Acer Nitro 5 Tiger – Laptop Gaming Quốc dân được thiết kế đậm chất gaming tương lai tông màu chủ đạo Obsidian Black bên ngoài. Bàn phím RGB 4 vùng rực rỡ, tạo ra khoảng không gian bắt mắt và cảm giác thoải mái cho người dùng. Các phím cần thiết cho game thủ được làm nổi bật lên cùng độ nhạy cao, hỗ trợ nhằm hỗ trợ tối đa mỗi khi chiến game.
Máy được trang bị CPU lên đến Intel® Core

i7 Gen 12th mới nhất đi kèm GPU NVIDIA GTX 1650 và RTX 30 series. Đây là dòng laptop gaming đầu tiên tại Việt Nam được trang bị CPU Intel Core thế hệ thứ 12. Bộ nhớ RAM có thể nâng cấp lên đến 64GB M.2 PCIe GEN 4 cho phép người dùng thao tác đa nhiệm mượt mà và hỗ trợ xử lý các tựa game nặng. Kho lưu trữ khổng lồ với ổ cứng SSD 512GB hoặc nâng cấp lên đến 1TB để các game thủ thoải mái lưu trữ các dữ liệu cùng các trò chơi yêu thích.
Acer nâng cấp Nitro 5 Tiger với hệ thống tản nhiệt với 4 ống đồng được sơn cách nhiệt tỉ mỉ liên kết với 2 bản tản nhiệt bao phủ bề mặt của CPU và GPU, 2 khe ram được bảo vệ an toàn với lá thép tản nhiệt, bề mặt heatsink cũng được mở rộng hơn phiên bản Eagle, 2 quạt tản nhiệt nghịch chiều giúp điều hòa luồng gió đi qua tất cả các linh kiện trong hệ thống… kết hợp hệ thống Acer CoolBoost với 1 nút bấm của NitroSense giúp tăng thêm khả năng tản nhiệt cho toàn hệ thống.
Không chỉ là combo hoàn hảo để chơi game khi kết hợp cùng Acer Nitro 5 Tiger và Acer Aspire 7, bàn phím cơ Predator Aethon 301 TKL còn rất phù hợp để học tập và làm việc nhờ độ bền cao, ước tính lên tới 50 triệu lần nhấn. Bàn phím sử dụng dây USB-A để kết nối vì vậy vấn đề độ trễ không cần lo lắng, đáp ứng nhu cầu plug-and-play. Game thủ có thể tự tin sử dụng mà không sợ ảnh hưởng tới những khoảnh khắc trong game.
Chương trình “Mua gaming Acer nhận bàn phím cơ” sẽ áp dụng tại các đại lý của Acer trên toàn quốc (không bao gồm kênh chuỗi TGDD và FPT Shop).
Ngoài ra, Acer Nitro 5 Tiger và Aspire 7 sẽ được hưởng chế độ Bảo hành 3S1 siêu nhanh: bảo hành nhanh, trong vòng 3 ngày kể cả thứ 7 và chủ nhật, quá 3 ngày 1 đổi 1 sản phẩm mới có giá trị tương đương hoặc cao hơn.
Tham khảo thêm thông tin chi tiết về bàn phím: https://www.acervietnam.com.vn/mua-laptop-gaming-tang-ban-phim-co-predator





from Song Hùng https://ift.tt/0X23Vqj
0 notes
Text
VRAM là gì? Cách tăng VRAM cho card đồ họa
Cách tăng VRAM cho card đồ họa sẽ giúp việc chơi game của mọi người trở nên thoải mái, không bị lag, đồng thời bảo vệ được máy tính của mình.
Game là ngành công nghiệp giải trí được yêu thích hàng đầu hiện nay. Tuy nhiên trong một số trường hợp con chip xử lý đồ họa không đủ sức kéo được game mà bạn đang chơi. VRAM không đáp ứng được khiến game bị giật và rất khó chơi. Vậy đâu là cách tăng VRAM cho card đồ họa? Cùng theo dõi nội dung sau để tìm cách thực hiện phù hợp.
VRAM là bộ nhớ trong của Card đồ họa GPU
1. Đôi nét về VRAM cho card đồ họa
VRAM là viết tắt của cụm từ Video RAM. Đây là một loại thuộc về bộ nhớ có tác dụng chuyên xử lý hình ảnh cùng với bộ vi xử lý GPU. GPU chính là một con chip để xử lý hình ảnh trên các card đồ họa. Một cách ngắn gọn thì VRAM là bộ nhớ trong của Card đồ họa GPU.
Máy tính có bộ nhớ tạm thời mang tên RAM. VRAM dành cho card đồ họa là một bộ nhớ tạm thời. VRAM có tác dụng dùng để lưu trữ dữ liệu mà các card đồ họa xử lý và hiển thị. Thông tin này sẽ được hiển thị trên màn hình để bạn tiện theo dõi.
Trong cùng một thời gian nhưng VGA phải xử lý quá nhiều hiệu ứng, vật thể và hình ảnh. Lượng VRAM của nó không đủ để tiến hành lưu trữ được tất cả hiệu ứng của chương trình. Dẫn đến tình trạng bị giật, bị lag máy và không chơi được. Những hình ảnh, vật thể trong game không thể load kịp nên hình ảnh bị bể rất khó chịu.
Dung lượng của VRAM được thiết kế để tăng dần theo sự phát triển của khoa học công nghệ. Ngày trước một VRAM chỉ có vào MB thì hiện nay dung lượng đã lên đến hàng chục GB.
Cấu hình cao điển hình nhất là VGA Geforce RTX 3090 của thương hiệu NVIDIA. Thiết bị này được trang bị 24GB GDDR6X VRAM và giá thành khá cao.
Xem thêm: Tư vấn cấu hình máy tính cho tiệm net chuyên nghiệp, giá rẻ
Dung lượng của VRAM được thiết kế để tăng dần theo sự phát triển của khoa học công nghệ
2. Công dụng của VRAM trong đồ họa
VRAM có tác dụng chính trong việc điều chỉnh và phân giải màn hình. VRAM có công dụng trong việc hiển thị hình ảnh trước và trong thời gian của GPU hoạt động. Các màn hình của máy tính được hiển thị tốt hơn và đẹp hơn. Điều này đồng nghĩa sẽ tiêu tốn một lượng VRAM cao hơn nhờ vào độ phân giải cao và nhiều điểm ảnh.
Ngoài có tác dụng trong việc hiển thị màn hình phân giải cao, VRAM còn có tác dụng trong việc thay đổi kết cấu trò chơi. Ví dụ như bạn có thể chơi được một trò chơi cũ từ rất lâu với mức độ Low hoặc là Medium tại một card đồ họa tầm trung hoặc card onboard.
Hiện tại có nhiều trò chơi cần các loại VRAM khác nhau. Một vài game đòi hỏi VRAM cao tuy nhiên ở một vài trò chơi có hiệu ứng và giống thật sẽ đòi hỏi VRAM ở mức siêu cao. Với tầm các game hiện nay thì VRAM ở mức 2Gb là rất ổn.
Vậy nếu VRAM trong máy bạn không cao thì phải làm sao? Câu trả lời chính là tìm cách tăng VRAM cho card đồ họa phù hợp.
3. Cách biết dung lượng của VRAM trên các card đồ họa
Để xem được dung lượng của VRAM trên các card đồ họa bạn cần thực hiện các bước sau:
Bước 1: Trước hết bạn hãy bắt đầu click chuột phải lên trên màn hình Desktop => Chọn vào Display Settings. Hoặc bạn có thể nhấn tổ hợp phím Windows + I để mở lên cửa sổ Windows Settings. Sau đó nhấn vào System => Display để mở được cài đặt hiển thị trên hệ điều hành Windows 10.
Bước 2: Tại cửa sổ này bạn hãy truy cập vào Multiple Displays và click vào dòng yêu cầu Advanced display setting để truy cập vào các cài đặt nâng cao hơn.
Bước 3: Nháy chuột vào mục Display adapter properties for Display 1 để kiểm tra chi tiết các thông tin về card đồ họa. Tại cửa sổ Properties, dòng Dedicated Video Memory sẽ cho bạn biết được dung lượng của VRAM mà card đồ họa đang sử dụng. Dòng Chip Type sẽ cho bạn biết được mình đang sử dụng card đồ họa rời của AMD hay là NVIDIA.
Lượng VRAM không đủ để tiến hành lưu trữ sẽ dẫn đến tình trạng bị giật, bị lag máy và không chơi được
4. Cách tăng VRAM cho card đồ họa
Cách tăng VRAM cho card đồ họa được thực hiện qua các cách sau:
4.1 Cách tăng VRAM cho card đồ họa trong BIOS
Với mã Hp bạn hãy vào BIOS > Sau đó chọn thẻ Advanced > Device Configurations. Sau đó bạn hãy vào dòng Video Memory Size để tăng dung lượng của VRAM lên và lưu lại. Tiếp theo, bạn hãy vào Win là thành công thay đổi.
4.2 Cách tăng VRAM ảo
Bước 1: Mở vào hộp thoại Run bằng cách nhấn tổ hợp Windows + R sau đó nhập vào lệnh regedit và nhấn Enter.
Bước 2: Tại cửa sổ chính Registry hãy vào đường dẫn: Computer\HKEY_LOCAL_MACHINE\SOFTWARE\Intel. Tại mục Intel chọn New => Key để tạo key mới và đặt tên GMM.
Bước 3: Nhấn vào mục Key GMM sau đó nhấn chuột phải vào vùng trống ở sổ bên phải. Chọn New => DWORD Value, sau đó chọn mục Decimal và cuối cùng nhấn vào OK để kết thúc quá trình tăng VRAM cho card đồ họa.
Có 2 cách tăng VRAM cho card đồ họa là tăng trong BIOS hoặc tăng ảo
Bài viết trên đã gửi đến bạn cách tăng VRAM cho card đồ họa. Hy vọng qua nội dung này bạn sẽ hiểu hơn về VRAM cũng như tăng VRAM. Tăng VRAM sẽ giúp lap phù hợp hơn với nhiều chương trình khác nhau và không bị lag, bị giật, tải không nổi. Chúc các bạn thành công để có được những trải nghiệm tuyệt vời nhất với máy của mình.
Xem thêm các bài viết liên quan:
Bật mí 9 cách tăng tốc Windows 10 chi tiết nhất bạn không nên bỏ qua
2 cách ẩn ip máy tính để bảo vệ thông tin từ những kẻ đánh cắp
Cách chặn thông báo của chrome hiệu quả và dễ thực hiện
PC Văn Phòng 014 ( CPU G6400/H410/RAM 8GB/SSD 240GB/350W)
PC Văn Phòng 013( CPU AMD R3/A320/RAM 8GB/SSD 240GB/350W)
PC Văn Phòng 011 ( CPU AMD R3/A320/RAM 4GB/SSD 128GB/350W)
from Song Hùng https://ift.tt/3qgwNT2
0 notes
Text
10+ trang web giúp bạn thư giãn tuyệt vời
Trang web giúp bạn thư giãn sẽ mang đến những trải nghiệm tuyệt vời với muôn vàn điều thú vị. Top 10+ website Song Hùng giới thiệu sẽ gây được ấn tượng cực mạnh cho bạn.
Trong cuộc sống nhiều bộn bề, áp lực từ mọi phía khiến con người như bị bóp nghẹt. Những lúc như vậy, chúng ta cần có một phương thức giúp thư giãn, thoải mái đầu óc. 10 trang web giúp bạn thư giãn dưới đây sẽ là nơi xả stress lý tưởng. Thay vì lướt Facebook hay Instagram, bạn có thể tìm đọc những trang web thú vị này.
Trang web giúp bạn thư giãn đảm bảo giải tỏa được áp lực
1. Trang web Pixel Thoughts
Những giai điệu piano du dương, nhẹ nhàng sẽ thổi bay những phiền muộn đang chất chứa trong lòng bạn. Người dùng chỉ cần truy cập vào trang web và gõ vào hộp thoại những dòng suy nghĩ, những nỗi buồn và thưởng thức tiếng nhạc piano trữ tình, lãng mạn. Một trang web âm nhạc cực kỳ ý nghĩa và giúp đầu óc thư giãn ngay tức khắc.
2. Trang Do Nothing For 2 Minutes
Cái tên của trang web đã nói lên tất cả, Do nothing for 2 minutes – không làm gì trong vòng 2 phút. Bạn chỉ cần lắng nghe âm thanh sóng vỗ, âm thanh của biển cả mênh mông mà thôi. Tiếng sóng vỗ được cài đặt mặc định trong vòng 2 phút để bạn có thể thả hồn về vùng biển êm đềm, nơi từng cơn sóng nối đuôi nhau gợn trên mặt biển xanh rờn.
Âm thanh sóng biển sẽ tự động quay trở lại nếu bạn vô tình click chuột hay gõ bàn phím. Mặc dù có một chút ức chế nhưng nó sẽ giúp bạn cảm thấy thoải mái và thả lỏng tinh thần khi nghe tiếng sóng biển. Tinh thần sẽ yên bình và thư thái hơn rất nhiều. Vì thế, nơi đây trở thành lựa chọn hàng đầu cho những trang web giúp bạn thư giãn, giảm stress hiệu quả.
Tiếng sóng vỗ được cài đặt mặc định trong vòng 2 phút để bạn có thể thả hồn về một vùng biển êm đềm
3. LoungeV Studio – Trang web giúp bạn thư giãn tuyệt vời
Bà mẹ thiên nhiên luôn là một điều tuyệt vời giúp cho bạn cảm thấy yên bình hơn bất kỳ một điều gì khác. Việc nhìn ngắm những thước phim với cây cỏ thiên nhiên sẽ giúp bạn thấy rằng mọi thứ xung quanh thật sự đẹp đẽ.
Từ bãi biển, thác nước, cảnh rừng núi hùng vĩ đến những chú cá bơi lội dưới nước cũng khiến chúng ta thoải mái. Bạn hãy cứ để tâm hồn mình phiêu dạt theo áng mây, theo những hình ảnh thiên nhiên để giải tỏa hết áp lực của cuộc sống.
4. Trang Dictionary Of Obscure Sorrows
Nếu bạn là tuýp người thích khám phá những điều mới là từ các trang web thì Dictionary of obscure sorrows là một lựa chọn đúng đắn. Trang web sẽ là nơi cho bạn phát kiến những từ ngữ, những định nghĩa mới như một thứ giúp bạn quên đi nỗi buồn của mình. Đồng thời trải nghiệm được cảm giác khám phá một thư viện ngôn ngữ mới lạ.
Ai muốn tìm cảm hứng viết truyện nhưng chưa có từ ngữ nào phù hợp thì cũng có thể ghé thăm trang web này. Những định nghĩa của trang sẽ giúp bạn thư giãn và tạo được thêm nhiều idea mới đấy!
5. Trang Get Relaxed
Trong vòng 2 phút bạn sẽ làm gì để thư giãn được đây? Thay vì chọn Do Nothing For 2 Minutes nghe tiếng sóng vỗ, bạn còn có thể vào trang web giúp bạn thư giãn hot hit hiện nay là Get Relaxed.
Tại sao chúng ta không bật chế độ ngắm slideshow cảnh đẹp từ khắp mọi nơi trên thế giới kèm thưởng thức các track nhạc phù hợp để chill nhỉ? Bạn sẽ được chiêm ngưỡng những bức ảnh xuất sắc nhất từ khắp mọi miền đất nước. Mỗi nơi với những mỹ cảnh riêng, những đặc trưng khiến chìm đắm, khó lòng thoát khỏi cảnh đẹp này.
Trang web có đến 15 track với thời lượng mỗi track kéo dài đến 4 phút giúp bạn nhìn ngắm thỏa thích các cảnh đẹp. Đây vừa là không gian giải trí vừa giúp người dùng biết được thêm nhiều danh lam thắng cảnh “hút mắt” khắp thế giới.
Trang web có đến 15 track với thời lượng mỗi track kéo dài đến 4 phút giúp bạn nhìn ngắm thỏa thích các cảnh đẹp
6. Website Noisli
Noisli nổi tiếng là trang web thư giãn hàng đầu được nhiều người biết đến. Mỗi khi căng thẳng, thứ âm thanh nhẹ nhàng du dương của Noisli sẽ khiến bạn bớt đi sự căng thẳng và mệt mỏi.
Có rất nhiều âm thanh sống động và thú vị để bạn có thể lựa chọn. Đó có thể là âm thanh của mọi người đang nói chuyện trong quán cà phê, là âm thanh của cánh quạt đang chạy đều đều… Mỗi âm thanh với ý nghĩa truyền đạt khác nhau nhưng tựu chung đều mang lại cảm giác thoải mái, thư giãn cho người nghe.
Đặc biệt, những ai đang cảm thấy cô đơn và chơi vơi thì thích hợp đến với trang web này. Âm thanh là sự lan tỏa tốt nhất, đồng thời là người bạn đồng hành sẽ giúp bạn thoát được những khổ não, những nỗi phiền não trong lòng.
Nếu đăng ký tài khoản trên Noisli, bạn còn có thể lưu lại các kiểu kết hợp âm thanh mà mình đã tạo ra để nghe lại sau. Trên trang web của Noisli có rất nhiều âm thanh mà bạn hoàn toàn có thể được sử dụng miễn phí.
Ngoài ra, nếu bạn muốn sử dụng Noisli trên điện thoại của mình phí tải app sẽ là 45.000 đồng. Tuy nhiên, bạn sẽ được sử dụng nhiều tính năng đặc biệt hơn khi sử dụng các âm thanh trên trang web.
7. Trang Emergency Compliment
Đây là trang web tập hợp những lời khen với mong muốn tạo được niềm vui cho người dùng. Sau một ngày mệt mỏi với nhiều điều tiêu cực thì một lời khen từ một ai đó sẽ tạo thêm được động lực cho bạn.
Từ động lực ấy, chúng ta có thể vui vẻ hơn, hiệu suất công việc cũng trở nên tốt hơn so với trước kia rất nhiều. Hãy cứ vui vẻ, mọi thứ rồi sẽ có cách giải quyết của nó mà thôi.
Một lời khen sẽ là động lực giúp bạn cố gắng phát triển hơn nữa
8. Trang web Rainymood.com – rain makes everything better
Nếu xác định bạn là một người có tâm hồn lãng mạn, thích nghe tiếng mưa và uống trà thì Rainymood.com – rain makes everything better cực kỳ thích hợp với bạn. Trang web chuyên tạo ra tiếng mưa với những âm thanh khi thưa khi dài, lúc nhanh lúc chậm rất dễ chịu.
Cảm giác trôi bồng bềnh cùng tiếng mưa và nhâm nhi một tách trà chiều thì còn gì bằng nữa nhỉ? Trang web còn tạo thêm âm thanh của giông, gió và những âm thanh xào xạc của lá bay. Những âm thanh này hòa quyện và tạo cảm giác như gột rửa hết tất cả phiền muộn của bạn.
9. Website Soundrown
Soundrown chính là trang web giúp bạn thư giãn tuyệt vời không thể bỏ lỡ. Nó hội tụ tất cả những gì bạn cần: thư giãn, tập trung và thoát khỏi nỗi buồn. Cả sức khỏe và tinh thần của bạn đều sẽ rung động và vui vẻ khi nghe được 10 loại âm thanh của Soundrown.
Đó có thể là tiếng của một đoàn tàu đang chạy hay tiếng suối chảy róc rách… Mỗi loại âm thanh kéo dài liên tục 30 phút sẽ giúp bạn thật sự thấy thoải mái và tập trung làm việc hiệu quả.
10. Trang web giúp bạn thư giãn – A Soft Murmur
A soft murmur là dạng website có thể tùy chỉnh âm thanh để bạn thật chill khi đang căng thẳng. Ở đây có đến hơn 10 loại tiếng động khác nhau tùy ý cho bạn sử dụng. Từ tiếng mưa rả rích buồn não nề đến tiếng lửa nổ giòn tan… giúp bạn lựa chọn dễ dàng theo đúng sở thích.
Những âm thanh này đã được nghiên cứu giúp bạn có thể tập trung vào công việc tốt hơn. Đồng thời, đầu óc của chúng ta cũng sẽ trở nên khoan khoái và thanh tịnh hơn rất nhiều.
Trang web giúp bạn thư giãn vừa có thể chia sẻ cho bạn bè. Chỉ cần nhấn vào nút chia sẻ qua Twitter hoặc Facebook là bạn đã sẵn sàng chia sẻ tác phẩm kết hợp xuất sắc của mình cho tất cả mọi người.
A soft murmur là dạng website có thể tùy chỉnh âm thanh thật chill tùy ý
11. Trang The Thoughts Room
Nếu có một trang web sẵn sàng cùng bạn chia sẻ những niềm vui, nỗi buồn thì bạn nghĩ thế nào? The thoughts room chính là một website như thế! Nó có thể giúp bạn viết ra hết tất tần tật những điều thầm kín trong lòng.
Một khi viết ra hết những điều giấu kín trong lòng thì lòng mình sẽ nhẹ nhõm và thấy rằng cuộc sống tốt đẹp biết bao, hạnh phúc biết bao.
12. Website Play the piano
Những ai yêu thích đàn piano thì không thể bỏ qua trang web Play the piano này nhé! Bạn có thể sử dụng chuột hoặc bàn phím để cùng hòa tấu piano với mọi người. Nó sẽ giúp bạn thư giãn và thỏa mãn đam mê chơi đàn của mình.
Ngoài ra, còn một điều thú vị nữa, trang web cho phép bạn được nói chuyện ngẫu nhiên với nhà soạn nhạc nổi tiếng. Bạn còn có thể bật chế độ của Play Alone để thưởng thức màn solo của chính mình.
Trên đây là một số trang web giúp bạn thư giãn trong lúc phiền não, khó chịu hoặc đang stress. Dù không thể giải tỏa hết tất cả nỗi muộn phiền nhưng các trang web này sẽ mang đến cho bạn sự thoải mái, thư thái hơn rất nhiều.
Xem thêm các bài viết hấp dẫn khác:
Top 14 phần mềm cần thiết cho máy tính mới nhất 2021
5 cách trích xuất âm thanh từ video miễn phí và đơn giản nhất
Bật mí những phần mềm tăng âm lượng loa máy tính tốt nhất hiện nay
from Song Hùng https://ift.tt/3cTKxhc
0 notes
Text
RAM là gì? 7 điều cần lưu ý khi lắp RAM máy tính
Lắp RAM máy tính là nhu cầu cần thiết của người dùng trong quá trình sử dụng PC/laptop. Chúng ta cần phải hiểu về RAM cũng như những lưu ý trước khi lắp đặt RAM vào máy.
RAM là bộ phận quan trọng không thể thiếu của một chiếc máy tính. Chính vì vậy, việc nâng cấp, lắp RAM máy tính là một điều được quan tâm rất nhiều. Vậy khi lắp đặt thanh RAM thì cần lưu ý những gì? Theo dõi bài viết để biết thêm chi tiết nhé!
Lắp RAM máy tính là nhu cầu cần thiết của người dùng trong quá trình sử dụng PC/laptop
1. RAM máy tính là gì?
RAM là từ viết tắt của Random Access Memory, là một loại bỏ nhớ khả biến cho phép đọc hoặc ghi chép dữ liệu đến bất kỳ một vị trí nào trong bộ nhớ dựa theo địa chỉ của bộ nhớ một cách ngẫu nhiên.
Hay nói một cách khác, RAM là bộ nhớ truy cập ngẫu nhiên được sử dụng là nơi để lưu trữ dữ liệu máy tính tạm thời. Đồng thời, nó còn là nơi lưu trữ lệnh thực thi của hệ điều hành và các ứng dụng trước khi ghi chép chúng lên ổ cứng mỗi khi kết thúc phiên làm việc.
Nếu dung lượng RAM không đủ để đáp ứng nhu cầu của hệ thống thì hệ điều hành sẽ tự động chuyển dữ liệu sang cho bộ nhớ ảo (virtual memory). Nó là một phần của ổ cứng và có chức năng trao đổi dữ liệu.
Một số thông số của thanh RAM:
DDR3 SDRAM (gọi tắt là DDR3).
Capacity (Dung lượng).
ECC (Error Checking and Correction – kiểm tra và sửa lỗi).
Bus RAM.
CAS (Column Address Strobe) hay còn gọi là Độ trễ (Latency).
Refresh Rate – Tần số làm tươi.
2. Nên nâng cấp RAM hay lắp RAM mới?
Đây là thắc mắc của khá nhiều người bởi họ cho rằng lắp RAM máy tính mới sẽ phí tiền mà hiệu quả không đổi. Thực tế, không phải máy tính hay laptop nào cũng có thể nâng cấp được RAM. Bởi vì có một số loại laptop chỉ có một khe RAM nên việc nâng cấp là điều rất khó.
Nếu máy của bạn có hai khe RAM, điều kiện là thanh RAM 1 không bị lỗi hay bị cũ thì bạn chỉ cần lắp thêm một thanh RAM thứ 2 là được. Nếu thanh RAM 1 hoặc cả hai thanh đều bị cũ, hư hỏng thì bạn nên thay cái mới để đảm bảo máy tính chạy tốt hơn.
Đối với một số người dùng, họ chỉ cần lướt web, xem phim hay lưu trữ tài liệu thì RAM 4GB đã có thể đủ dùng. Tuy nhiên, nếu người dùng chơi game hoặc tải các phần mềm như Photoshop, AI, Adobe, phần mềm chỉnh âm… thì nên nâng cấp RAM lên 8GB, 16GB. Máy sẽ vận hành tốt hơn, chạy nhanh hơn mà không sợ bị lag, bị đơ nữa.
Không phải máy tính hay laptop nào cũng có thể nâng cấp được RAM
3. Lưu ý khi lắp RAM máy tính
Vì RAM là một phần quan trọng của máy tính nên bạn cần lưu ý kỹ khi lắp nó vào máy. Bạn cần ghi nhớ 7 điều sau đây để đảm bảo lắp RAM máy tính tốt nhất. Đó là:
3.1 Chọn loại RAM phù hợp với thiết bị
Điều đầu tiên cần lưu ý chính là chọn loại RAM phù hợp với máy tính. Ví dụ: máy tính của bạn đang dùng là loại RAM 4GB có tốc độ Bus là 1333MHz thì loại RAM cần lắp hoặc nâng cấp cũng phải là RAM 4GB có tốc độ Bus là 1333MHz. Khi chọn lựa như vậy, người dùng có thể đảm bảo máy tính hoạt động ổn định, đồng thời nâng cao được hiệu suất tối đa.
Có hai loại RAM thông dụng nhất trên thị trường hiện nay là DDR2, DDR3 và DDR4. 3 loại RAM này có sự khác nhau cơ bản về chân cắm và tốc độ truyền dữ liệu. Loại nào càng mới thì tốc độ và hiệu suất sẽ nổi trội hơn so với đời cũ.
Để có thể biết chính xác loại RAM của máy tính mình dùng, bạn có thể nhờ đến phần mềm kiểm tra chuyên dụng CPU-Z để biết được thông số RAM và dễ dàng lắp hoặc nâng cấp nó.
3.2 Thông số của Bus RAM
Bus RAM là tốc độ xử lý dữ liệu trong 1 giây của thanh RAM. Thông số của Bus càng cao thì khả năng xử lý lưu lượng của RAM càng lớn. Ví dụ: người dùng có một thanh RAM là DDR4 – 2400. Vậy điều đó nghĩa là RAM có 2400MHz Bus với 19.200MB/s Bandwidth. Hay nói rõ hơn là trong 1s RAM có thể vận chuyển được lên đến 19GB dữ liệu.
3.3 Nên lắp RAM máy tính loại tản nhiệt hay không?
Đối với những ai sử dụng máy tính với cường độ cao thì hãy nên lắp RAM máy tính có tản nhiệt. Bởi vì RAM có tản nhiệt được thiết kế riêng cho những hoạt động cường độ cao. VÀ đương nhiên, giá thành của loại RAM này là rất cao. Bạn nên cân nhắc trước khi muốn lắp đặt RAM tản nhiệt vào thiết bị của mình.
Tuy nhiên, người dùng thường phải dựng cái clip 3D, render video chất lượng cao hay game thủ chơi game liên tục thì nên mua RAM tản nhiệt. Máy tính của bạn sẽ được đảm bảo chất lượng với loại RAM này. Bên cạnh đó, với cường độ cao thì RAM tản nhiệt mới có thể mang lại năng suất cao nhất cho người dùng.
Lắp RAM máy tính thì có thể dùng loại RAM tản nhiệt RGB Jonsbo NC-1
3.4 Cần bao nhiêu thanh RAM cho máy?
Nếu máy tính của người dùng có 2 thanh RAM cùng dung lượng thì nên lắp cả hai thanh như nhau. Điều này giúp lưu lượng dữ liệu vận chuyển được tăng lên gấp đôi. Khi lắp thanh RAM, bạn nên chú ý không nên lắp hai thanh RAM khác Bus. Bởi vì máy tính của bạn chỉ nhận Bus thấp nhất trong 2 thanh mà thôi.
Mỗi bo mạch chủ chỉ hỗ trợ tối đa một mức Bus duy nhất. Dù bạn có tốn công lắp RAM máy tính với Bus có dung lượng cao thì máy vẫn chỉ nhận mức tối đa do nhà sản xuất cung cấp.
3.5 Lắp RAM máy tính bao nhiêu là đủ?
Như đã nói ở phần trên, nếu bạn là một người dùng chỉ xem phim, lướt web, giải trí thì RAM 4GB là đã đủ. Bởi bạn không tiêu tốn quá nhiều chỗ trống trong RAM nên dù dung lượng thấp nhưng máy tính vẫn hoạt động ổn định.
Thế nhưng, khi bạn là dân văn phòng chuyên nghiệp thường xuyên sử dụng nhiều tab để làm việc thì thiết bị RAM nên là 8GB. Các ứng dụng office ngày nay thực sự rất nặng và việc lưu trữ nhiều tập tin cũng khiến máy bạn dễ bị đầy dẫn đến đứng máy hay bị lag…
Đối với những người ở mức “cao thủ” như dân chơi game chuyên nghiệp hoặc những người chuyên dựng clip, render video chất lượng, thiết kế đồ họa… thì nên lắp RAM máy tính từ 16GB trở lên. Đương nhiên, nếu bạn có đủ tiền thì bạn có thể nâng cấp lên mức cao hơn là chuyện bình thường.
3.6 Lưu ý về hệ điều hành
Việc kiểm tra hệ điều hành trước và sau nâng cấp, lắp RAM máy tính là một điều cực kỳ quan trọng. Nếu máy tính của bạn đang chạy hệ điều hành Windows 32 bit thì hệ thống chỉ có thể nhận được RAM có dung lượng là 3 GB. Vậy nên khi bạn nâng cấp RAM thì máy tính vẫn không thể sử dụng được.
Sau nâng cấp hoặc lắp đặt thanh RAM mới, bạn nên kiểm tra lại hệ điều hành để xem có biện pháp hỗ trợ hay không. Thông thường, máy tính nhận RAM 4GB sẽ có hệ điều hành là Windows 64 bit.
Ngoài ra, người dùng còn phải lưu ý xem máy tính có cài đặt giới hạn dung lượng của thanh RAM hay không. Nếu có thì hãy tắt ngay để laptop có thể nhận đủ hết RAM.
Cần kiểm tra hệ điều hành để tránh nâng cấp hoặc lắp RAM máy tính vô ích
3.7 Lưu ý địa chỉ cung cấp và lắp RAM máy tính
Một điều quan trọng khi lắp RAM cho máy tính nữa chính là địa chỉ cung cấp. Ban cần chọn địa chỉ bán RAM máy tính uy tín và chất lượng. Những địa chỉ uy tín sẽ đảm bảo cung cấp sản phẩm thật với giá cả hợp lý. Bạn có thể đến Song Hùng – địa chỉ cung cấp RAM máy tính thuộc top đầu uy tín tại Hà Nội.
4. Các bước lắp RAM máy tính
Các bước để lắp thanh RAM vào máy tính là:
Bước 1: Tiến hành tháo máy tính và mở CASE. Đặt CASE sao cho dễ tháo gỡ những thứ bên trong.
Bước 2: Bảo vệ các mạch điện nhỏ bên trong CASE.
Bước 3: Kiểm tra tài liệu để phân định socket RAM chính xác và đưa vào trong. Tháo vật cản để việc đưa RAM vào được nhanh hơn.
Bước 4: Tháo một thanh RAM có trên main, đẩy nó ra ngoài bằng cách đẩy hai kẹp ở hai bên đầu RAM.
Bước 5: Tháo thanh RAM mới ra khỏi vỏ bọc, kẹp thanh RAM ở giữa các cạnh tránh chạm vào con chip hoặc mạch điện.
Bước 6: Mở hai chốt hai bên của socket, sau đó cầm thanh RAM mới lắp vào chỗ thanh cũ.
Bước 7: Lắp ráp lại máy tính.
Cần tuân thủ đúng các bước để lắp RAM máy tính an toàn hơn
Thanh RAM trên máy tính giữ một vai trò quan trọng trong việc lưu trữ dữ liệu. Vì vậy, khi RAM không đủ dung lượng thì người dùng phải tiến hành nâng cấp hoặc lắp RAM máy tính để đảm bảo thiết bị hoạt động ổn định. Và bạn hãy chắc chắn rằng mình đã kiểm tra kỹ và ghi nhớ những điều cần thiết trước khi thay RAM mới cho máy tính.
Xem thêm các bài viết liên quan:
Bí quyết sử dụng máy tính như dân chuyên nghiệp với những phím tắt này trên Windows 10
Hướng dẫn cách kiểm tra card đồ họa vô cùng đơn giản tại nhà
“Bỏ túi” 4 cách kiểm tra tốc độ CPU đơn giản, hiệu quả nhất
from Song Hùng https://ift.tt/3gFQssv
0 notes
Text
Hướng dẫn cách khắc phục pin ảo laptop hiệu quả và đơn giản
Máy tính bị báo pin ảo khiến người dùng không đánh giá đúng tình trạng pin của máy nên dễ bị sập nguồn đột ngột khi đang làm việc dẫn đến việc mất dữ liệu và gây nhiều khó chịu. Vì vậy, bạn hãy tham khảo các cách cách khắc phục pin ảo laptop hiệu quả và đơn giản trong bài viết dưới đây.
1. Nguyên nhân laptop hiển thị pin ảo
Pin laptop hoàn toàn không phải là một nguồn năng lượng vĩnh cửu, chúng sẽ giảm dần theo thời gian, và thông thường là sau từ 18 – 24 tháng sử dụng, bạn có thể nhận thấy sự tụt giảm này nếu như để ý. Bên cạnh đó, bạn cũng cần phải lưu ý đến số % pin và thời gian mà hệ thống đưa ra chỉ là để có thể dự đoán có phải là pin ảo không dựa trên những thao tác mà bạn đang làm.
Có nhiều nguyên nhân khiến laptop hiển thị pin ảo
Có rất nhiều nguyên nhân khiến cho laptop bị hiển thị pin ảo, cụ thể như sau:
Pin laptop đã trải qua một thời gian dài sử dụng, quá cũ kĩ và không còn khả năng dự trữ điện năng nữa. Hoặc cũng có thể là do pin laptop gặp vấn đề với các chân tiếp xúc.
Có nhiều chương trình cùng hoạt động trong hệ thống vào cùng một khoảng thời gian, nhất là việc chơi game sẽ làm tiêu hao rất nhiều điện năng.
Thay đổi trong khi cài đặt hệ thống cũng có thể làm dung lượng pin tụt nhanh.
Có nhiều kết nối máy tính với những thiết bị khác như bạn sử dụng tính năng phát wifi, bật bluetooth,…
Driver cài đặt trong máy tính đã bị lỗi hoặc có nhiều phụ kiện kết nối khác.
2. Cách khắc phục pin ảo laptop hiệu quả nhất
Sau khi đã tiến hành kiểm tra và xác định được chính xác nguyên nhân gây ra lỗi máy tính xách tay hiển thị pin ảo, bạn hãy áp dụng các cách khắc phục phù hợp nhất, như sau:
2.1. Thay pin mới phù hợp với máy
Bạn nên thay thế quả pin mới cho laptop nếu như đã quá cũ
Nếu như pin laptop mà bạn dùng đã quá cũ và bị chai pin thì cũng đã đến lúc bạn cần thay mới. Tuy nhiên, bạn nên thay pin laptop chính hãng và phù hợp với thông số của model máy tính của bạn để đảm bảo hiệu quả sử dụng bền lâu, ổn định và được bảo hành dài hạn giúp bạn yên tâm hơn khi sử dụng.
Bạn không nên sử dụng pin sạc laptop của hãng thứ ba vì thời gian thường sẽ không được lâu và dễ phát sinh lỗi dù chi phí tốt hơn. Thậm chí, pin kém chất lượng còn có thể gây ra nhiều hư hỏng cho các linh kiện khác trong máy tính do dòng điện không ổn định.
2.2. Hiệu chỉnh pin của laptop
Nếu là pin chính hãng và mới dùng thời gian ngắn mà máy tính vẫn hiển thị dung lượng ảo thì bạn hãy tiến hành hiệu chỉnh pin. Quá trình này không giúp dùng được pin lâu hơn nhưng nó cũng là cách giúp hệ điều hành cung cấp thời lượng pin chính xác để người dùng chủ động hơn.
Cách hiệu chỉnh pin của laptop cũng rất đơn giản.
Bước 1: Bạn hãy đưa tất cả các thiết lập sang Never rồi tiến hành lưu lại các thiết lập.
Hiệu chỉnh lại pin của laptop
Bước 2: Bạn sạc laptop cho đến khi hệ thống đã hiển thị 100% pin. Bạn cũng có thể dùng máy khi đang sạc. Khi sạc đầy, bạn không dùng máy nữa và chờ một khoảng thời gian tầm vài tiếng để máy nguội.
Bạn hãy sạc pin cho máy thật đầy
Bước 3: Bạn hãy rút dây điện ra, dùng laptop cho tới khi hết pin tắt nguồn rồi lại để vài tiếng cho pin nguội. Tiếp theo, bạn ghim điện và sạc lại cho tới khi pin đã đạt 100%. Khi đó, thì hệ thống sẽ báo pin chính xác hơn, nếu không thì bạn hãy thực hiện các cách tiếp theo.
2.3. Cài đặt lại driver quản lý pin laptop
Driver bị lỗi hoặc gặp vấn đề có thể là nguyên nhân dẫn đến hiển thị phần trăm pin sai, báo pin ảo. Cách làm này cũng giúp xử lý hiệu quả lỗi cắm sạc nhưng điện không vô. Để cài đặt lại driver của pin, bạn hãy theo những bước sau:
Bước 1: Bạn hãy nhấn tổ hợp phím tắt Windows + X rồi kích chuột vào mục Device Manager.
Cài đặt lại driver quản lý pin laptop
Bước 2: Tại phần mở rộng của mục Batteries, bạn sẽ thấy Microsoft AC Adapter và Microsoft ACPI-Compliant Control Method Battery. Bạn hãy kích chuột phải vào Microsoft ACPI-Compliant Control Method Battery và kích chuột vào Uninstall device để gỡ driver.
Bước 3: Bạn kích chuột vào Action rồi nhấn chuột chọn Scan for hardware changes để hệ thống cài driver lại. Cuối cùng bạn hãy khởi động lại máy khi đã hoàn tất.
2.4. Cập nhật lại hệ điều hành lên phiên bản mới nhất
Cập nhật hệ điều hành trên máy tính là một cách rất hiệu quả để sửa gần như mọi lỗi lầm phát sinh trong quá trình sử dụng. Bên cạnh những tính năng mới được bổ sung việc cập nhật hệ điều hành lên phiên bản mới còn giúp nâng cao trải nghiệm người dùng.
Để cập nhật lên phiên bản hệ điều hành lên mới nhất, bạn hãy theo những bước như sau:
Bạn hãy cài đặt hệ điều hành lên phiên bản mới nhất
Bước 1: Bạn hãy nhấn tổ hợp phím tắt Windows + I để mở mục Settings.
Bước 2: Bạn kích chuột vào mục Update & Security. Tiếp theo, bạn kích vào mục Check for updates. Khi đó, hệ thống sẽ kiểm tra cập nhật và nếu có, chúng sẽ tự động được tải xuống và cài đặt hệ điều hành phiên bản mới nhất.
Trên đây là những chia sẻ về các cách khắc phục pin ảo laptop hiệu quả và đơn giản nhất, chúng tôi hy vọng đã giúp bạn sửa lỗi này thành công. Ngoài ra, Song Hùng hiện đang kinh doanh rất nhiều sản phẩm máy tính chính hãng, chất lượng và giá rẻ nếu như bạn có nhu cầu chọn mua thì hãy liên hệ ngay với chúng tôi để được phục vụ chu đáo nhất nhé.
Xem thêm các bài viết liên quan:
Cách sửa lỗi USB Device Not Recognized nhanh và hiệu quả nhất
Bật mí cách xóa lịch sử tìm kiếm google nhanh chóng không lo lộ bí mật cá nhân
Cách xóa, gỡ phần mềm vĩnh viễn trên máy tính hiệu quả và chi tiết nhất 2021
from Song Hùng https://ift.tt/3vAnEGh
0 notes
Text
Mách bạn 6 mẹo tăng khả năng bắt sóng Wi-Fi cực hay cho laptop
Laptop bắt sóng Wi-Fi kém khiến cho người dùng khó chịu khi truy cập mạng thường bị giật, lag, kém ổn định. Vì vậy, trong bài viết này chúng tôi xin giới thiệu cho bạn các mẹo để tăng khả năng bắt sóng wifi trên máy tính của mình hiệu quả hơn.
Cách tăng khả năng bắt sóng wifi cho máy tính hiệu quả
1. Không sử dụng các loại vỏ bảo vệ cho Laptop
Với những chiếc máy tính đời mới, có giá trị cao nhiều người cẩn thận thường có thói quen sử dụng bao da để bảo vệ laptop. Tuy nhiên, việc này vô tình đã làm giảm khả năng kết nối Wifi của máy tính.
Lý do là vì những vỏ bọc đó đã ngăn cản đường truyền của sóng Wifi. Ngoài ra thì những chiếc vỏ bọc còn có thể khiến cho laptop nhanh bị nóng vì khó thoát nhiệt hơn và có thể gây nên nhiều hư hỏng nặng nề.
Bạn không nên sử dụng bao da bọc laptop
2. Nâng cấp Modem/bộ kích sóng Wifi
Trên Laptop, Module Wifi là một thành phần cố định nên người dùng có dùng cách nào đi chăng nữa thì chúng vẫn bị giới hạn. Chính vì điều đó mà để tăng khả năng bắt sóng Wifi cho máy tính, bạn cần xử lý vấn đề tận gốc có nghĩa là nâng cấp hoặc thay thế các nguồn phát Wifi (Modem, Router…).
Nếu như việc thay thế Modem và Router có nhiều râu quá tốn kém với các bạn thì các bạn có thể chọn cách khác cũng rất hiệu quả, đó là sử dụng bộ kích sóng Wifi và đặt chúng ở gần laptop. Thiết bị này sẽ thu lại một sóng Wifi có sẵn và phát ra để cho bạn có thể sử dụng được đường truyền mạng khỏe và ổn định hơn.
Sử dụng thêm bộ kích sóng wifi
3. Điều chỉnh tốc độ truy cập Wifi trên máy tính
Phần cài đặt trong máy tính cũng là một vấn đề cần được quan tâm, vì nó có thể ảnh hưởng trực tiếp đến khả năng truy cập mạng của máy tính. Để điều chỉnh tốc độ truy cập Wifi tốt nhất trên máy tính, bạn hãy thực hiện theo các bước dưới đây.
Bước 1: Trong menu Start, bạn hãy nhập vào device manager rồi kích chuột vào kết quả tương ứng vừa hiện ra.
Bước 2: Trong cửa sổ Device Manager, bạn hãy kích chuột vào mục Port (COM & LPT) rồi chọn tiếp Communications Ports.
Bước 3: Một hộp thoại nữa sẽ hiện ra. Tại đây, bạn hãy kích chuột vào tab Port Settings. Tại mục Bits per second, bạn thực hiện thiết lập mức tối đa là 128000, tại mục Flow control là Hardware rồi cuối cùng nhấn nút OK để lưu lại.
Điều chỉnh tốc độ mạng truy cập trên máy tính
4. Sử dụng DNS để làm tăng tốc mạng
DNS cũng là một cách rất hiệu quả để bạn có thể tăng tốc Internet windows 10 và lướt web nhanh hơn. Có rất nhiều DNS nhanh hiện nay đang được sử dụng phổ biến để người dùng có thể lựa chọn, tuy nhiên DNS nhanh của nhà phát hành google vẫn được ưa chuộng nhất.
Bước 1: Đầu tiên, bạn hãy kích chuột vào biểu tượng mạng các bạn đang kết nối bằng chuột phải rồi nhấn chọn vào mục Network and Sharing Center.
Bạn nhấn chuột vào mục Network and Sharing Center
Bước 2 : Sau đó, bạn chọn tiếp vào mục Ethernet trong mục Network and Sharing Center. Lưu ý, nếu như bạn đã được kết nối với wifi thì thay vì hiển thị Ethernet sẽ là tên của wifi.
Bước 3 : Trong mục Network Sharing Center, bạn chọn vào Properties.
Bước 4: Bạn kích chuột vào mục Internet Protocol Version 4 ở trong Ethernet Properties.
Cấu hình lại DNS để tăng tốc độ truy cập mạng
Cuối cùng thì bạn hãy kích chọn Use the following DNS server addresses và nhập vào DNS của Google rồi nhấn nút OK, như vậy thì các bạn đã hoàn tất việc sử dụng DNS để tăng tốc độ mạng cho máy tính của mình rồi.
Ngoài DNS Google ra, bạn cũng có thể sử dụng DNS tốt khác như:
208.67.222.222
208.67.220.220
5. Tắt các ứng dụng đang chạy ngầm trên windows
Có nhiều ứng dụng chạy ngầm làm tiêu tốn tài nguyên của hệ thống, chúng sẽ liên tục trao đổi cũng như là nhận thông tin ở trên mạng về. Mặc dù lưu lượng không được nhiều nhưng nếu số đông cũng hoạt động sẽ gây hao băng thông.
Để tắt các ứng dụng chạy ngầm và tăng tốc Internet windows 10, bạn hãy làm theo các bước sau:
Bước 1 : Bạn vào phần windows Settings bằng nhấn vào tổ hợp phím tắt Windows + I sau đó thì chọn vào mục Privacy
Bước 2 : Khi cửa sổ hiện ra trên màn hình bạn kích chuột chọn vào mục Backgound apps, rồi sau đó tắt toàn bộ chúng đi tại mục Let apps run in the back ground.
Tắt các chương trình chạy ngầm trên máy tính
6. Giới hạn số lượng người truy cập vào mạng Wifi
Càng nhiều người dùng chung một mạng wifi thì càng làm cho băng thông giảm sút, khiến cho tất cả mọi thiết bị đều vào mạng chậm. Vì vậy, bạn nên giới hạn số lượng người dùng wifi.
Bạn nên giới hạn người dùng truy cập wifi
Nếu bạn đang dùng Wifi riêng tại nhà và có quyền quản trị với modem/router Wifi thì giới hạn số lượng người dùng Wifi cũng là một cách tăng tốc độ truy cập wifi cho máy tính rất hiệu quả, bởi càng ít người dùng thì laptop của bạn càng dễ dàng bắt được Wifi hơn.
Trên đây là những chia sẻ về các tăng khả năng bắt sóng Wifi hiệu quả nhất, chúng tôi hy vọng đã giúp bạn nắm được những thông tin hữu ích để thực hiện thành công. Nếu bạn muốn được tư vấn lắp đặt mạng trọn gói trong gia đình hay công ty thì hãy liên hệ với Song Hùng để được hỗ trợ nhiệt tình và chu đáo nhất.
Xem thêm các bài viết liên quan:
Hướng dẫn 7 cách làm wifi phát xa hơn đơn giản, dễ thực hiện
Hướng dẫn 5 cách khắc phục nguy cơ bị tấn công mạng
Cách đổi DNS mạng chi tiết nhất trên cả máy tính và điện thoại
from Song Hùng https://ift.tt/35tZaUu
0 notes
Text
5 cách nén dung lượng video không cần phần mềm hữu hiệu nhất
Nếu như bạn muốn nén dung lượng video nhưng không muốn phải mất công tải và cài đặt các phần mềm thông dụng, vậy thì bạn hãy thử 1 trong 5 cách nén dung lượng video không cần phần mềm sẽ được hướng dẫn trong bài viết dưới đây để bạn có thể tiết kiệm tối đa thời gian, công sức mà vẫn đảm bảo được hiệu quả công việc tốt nhất.
Cách nén dung lượng video không cần phần mềm hiệu quả nhất
1. Nén dung lượng video bằng YouCompress
YouCompress là website rất hữu ích trong việc nén file mới mà bạn có thể chọn lựa sử dụng. Nó sẽ giúp bạn thao tác dễ dàng hơn trong việc chia sẻ hoặc lưu trữ những file video một cách tốt và nhanh nhất.
Ưu điểm chính của YouCompress thu hút người dùng chính là hoàn toàn miễn phí, trực tuyến và không cần đăng nhập tài khoản, đặc biệt hỗ trợ nhiều định dạng nén file như MP4, PDF, PNG, MOV, MP3, JPG, JPEG, GIF. Để giảm dung lượng file video bằng YouCompress bạn hãy thao tác theo các bước dưới đây:
Nén dung lượng video bằng Youcompress
Bước 1: Đầu tiên, bạn hãy truy cập trang web YouCompress và chọn Select file để thực hiện tải video cần nén lên.
Bước 2: Tiếp theo, bạn chọn vào Upload File & Compress để nén dung lượng video.
Bước 3: Sau khi giải nén, bạn chọn Download để tải về thiết bị.
2. Cách giảm dung lượng video bằng Ps2pd
Ps2pd cũng là một trong những website rất đáng tin cậy để nén dung lượng video rất hiệu quả. Bạn có thể dễ dàng nén dung lượng của video dễ dàng, đồng thời còn có thể điều chỉnh chất lượng và kích thước đầu ra của video theo mong muốn bản thân.
Giảm dung lượng video bằng Ps2pd
Để giảm dung lượng cho file video bằng Ps2pd, bạn có thể thao tác theo hướng dẫn dưới đây:
Bước 1: Bạn truy cập trang web Ps2pd và chọn Select file để hệ thống thực hiện tải video đang cần nén lên.
Bước 2: Điều chỉnh những thông số cho kích thước cũng như chất lượng video mà bạn muốn.
Bạn có thể điều chỉnh các thông số mà bạn muốn
Bước 3: Tiếp theo, bạn chọn vào Compress Now để nén dung lượng video.
Bước 4: Sau khi giải nén thành công, bạn chọn Download để tải về thiết bị.
3. Cách giảm dung lượng video online bằng Video Smaller
Video Smaller cũng là một lựa chọn tuyệt vời để giúp bạn nén dung lượng video online. Với Video Smaller bạn có thể tải lên những tệp video có dung lượng lên đến 500 MB. Ngoài ra, bạn còn có thể tắt âm thanh trực tiếp ở trên video từ trang web này.
Cách giảm dung lượng video online bằng Video Smaller
Ưu điểm nổi bật của Video Smaller là giúp làm giảm kích thước tệp video trực tuyến miễn phí. Các tệp đã tải lên sẽ bị xóa sau vài giờ và bảo mật thông tin rất tốt và có khả năng tải lên các tệp video có dung lượng cao.
Để giảm dung lượng file video nhờ video smaller bạn có thể thực hiện theo các thao tác dưới đây:
Bước 1: Đầu tiên, bạn hãy truy cập trang web Video smaller, và nhấn chọn Browse,… để tải video cần nén lên.
Bước 2: Tiếp theo, bạn chọn vào Upload Video để nén dung lượng video.
Bạn tải video lên để hệ thống giải nén dung lượng
Bước 3: Sau khi giải nén, bạn chọn Download File để tải về thiết bị.
4. Sử dụng Free Convert
Free Convert giúp điều chỉnh dung lượng video online hấp dẫn. Bạn có thể điều chỉnh đầu ra của video nén dưới nhiều dạng như: MP4, FLV, MKV,…Không những thế bạn còn có thể thay đổi kích thước của video theo mong muốn của bạn.
Sử dụng Free Convert để nén dung lượng video rất hiệu quả
Ưu điểm của công cụ nén dung lượng video online này đó là miễn phí. Người dùng có thể tuỳ chọn những cài đặt đầu ra của video và còn có thể thay đổi kích thước của video như mong muốn.
Để giảm dung lượng file video bằng Free Convert bạn hãy thực hiện theo các bước dưới đây:
Bước 1: Đầu tiên, bạn hãy truy cập trang web Free Convert, và nhấn chọn Choose Files để tải video cần nén lên.
Bước 2: Tiếp theo, bạn chọn vào Compress Now để nén dung lượng video.
Cách nén dung lượng video bằng Free Convert
Bước 3: Sau khi giải nén thành công, bạn chọn Download MP4 để tải về máy tính của mình.
5. Nén dung lượng video bằng Online Converter
Online Converter có thể nén nhiều tệp video khác nhau và giảm kích thước dung lượng video, với nhiều định dạng khác nhau như: AVI, FLV, MP4, MOV, 3GP,…Đây cũng là một trong những ứng dụng để nén dung lượng video hiệu quả.
Trang web này cũng sở hữu nhiều ưu điểm tương tự như Freeconvert đó là giảm kích thước tệp video trực tuyến nhanh chóng, tiện lợi và miễn phí. Tuỳ chọn điều chỉnh chất lượng của âm thanh. Có thể thay đổi kích thước, dung lượng của video như ý muốn của bạn.
Để giảm dung lượng file video bằng Converter bạn hãy thao tác theo các bước dưới đây:
Nén dung lượng video bằng Online Converter
Bước 1: Đầu tiên, bạn truy cập trang web Converter, và nhấn chọn Chọn tệp để tải video cần nén lên.
Bước 2: Tiếp theo, bạn chọn vào Compress để nén dung lượng video.
Bước 3: Sau khi giải nén, bạn chọn Download Now để tải về thiết bị.
Trên đây là 5 cách nén dung lượng video không cần phần mềm, bạn có thể thấy cách sử dụng các website này rất dễ dàng để giúp bạn hoàn thành công việc của mình. Ngoài ra, nếu như bạn còn bất kỳ các thắc mắc nào cần được tư vấn và hỗ trợ kỹ hơn về vấn đề này thì hãy liên hệ ngay với Song Hùng để được phục vụ tốt nhất.
Xem thêm các bài viết liên quan:
5 cách trích xuất âm thanh từ video miễn phí và đơn giản nhất
Top 6 ứng dụng quay màn hình được sử dụng phổ biến nhất 2021
Bật mí những thủ thuật bảo vệ máy tính an toàn khỏi những tác động của virus
from Song Hùng https://ift.tt/35sZqmz
0 notes
Text
Quy trình lắp quạt tản nhiệt đúng cách cho máy tính PC
Nếu lắp ráp quạt tản nhiệt cho máy tính không đúng kỹ thuật sẽ làm cho bề mặt của quạt tiếp xúc không đồng đều với CPU, dẫn đến hiện tượng bị treo máy khi hoạt động do bị quá nhiệt. Vì vậy, trong bài viết này chúng tôi xin giới thiệu quy trình lắp quạt tản nhiệt đúng cách để các bạn tham khảo.
Quy trình lắp đặt quạt tản nhiệt cho máy tính đúng chuẩn
1. Xác định hướng thổi của quạt tản nhiệt
Quạt tản nhiệt của máy tính luôn có hai mặt, mặt trước và mặt sau. Trong đó, mặt trước sẽ chỉ có dán nhãn logo ở trục quay của quạt hoặc cũng có thể không dán gì cả, còn m��t sau sẽ thường có dán nhãn logo nhưng sẽ có thêm vài thông số kỹ thuật linh tinh khác.
Ngoài ra, điểm nhận biết cụ thể giữa mặt trước và mặt sau của quạt là mặt sau sẽ có những thanh nhựa nối từ khung của quạt vào trục quay. Mọi loại quạt tản nhiệt của máy tính khi hoạt động sẽ đưa không khí từ mặt trước ra mặt sau và từ dưới lên trên.
Xác định hướng thổi của quạt tản nhiệt
2. Xác định những vị trí cần tản nhiệt
Khi đã xác định được chính xác hướng lưu thông của luồng khí tản nhiệt thì việc tiếp theo bạn cần làm là xác định những thành phần nào trong máy sẽ tỏa nhiệt và sắp cho chúng nằm ở vị trí sẽ được luồng khí thổi qua. Đồng thời, bạn nên loại bỏ các vật cản nằm che chắn hướng lưu thông của quạt khiến thiết bị không tỏa được nhiệt ra bên ngoài môi trường.
Tất cả những bộ phận phần cứng máy tính có kích thước dài và phẳng như ổ đĩa CD, ổ cứng hay GPU được khuyến khích lắp đặt theo hướng nằm ngang nếu có thể, bởi cách lắp này sẽ cho hiệu quả tản nhiệt tốt hơn. Nếu máy tính PC của bạn có lỗ thông hơi thì hãy tận dụng chúng để đạt có thể được không gian tản nhiệt tốt nhất.
Xác định những vị trí cần làm mát trên máy tính
Bên cạnh đó, bạn cũng hãy cố gắng giấu các dây cáp lại càng gọn gàng với nhau để chúng không làm kẹt cánh quạt trong suốt thời gian sử dụng dẫn đến chập cháy.
3. Lắp quạt quạt tản nhiệt vào máy tính
Trước hết, bạn hãy xác định được chiều thổi của cánh quạt để thực hiện lắp đặt cho đúng. Thông thường thì với các loại quạt tản nhiệt hiện nay trên thân của linh kiện sẽ có các dấu mũi tên chỉ hướng thổi của quạt.
Lắp đặt quạt tản nhiệt vào máy tính
Sau đó, bạn đặt cẩn thận quạt tản nhiệt lên sao cho 4 chân thật vừa khít với 4 lỗ xung quanh CPU, cố định bằng cách đè đối xứng từng cặp chân của quạt tản nhiệt sao cho nghe thấy tiếng “cóc” là được. Cuối cùng, bạn cắm luôn dây tản nhiệt vào vị trí 4 chân quạt CPU ở trên main.
4. Cân bằng áp suất của vỏ case PC
Sau khi hoàn thành lắp đặt, không khí bên trong case máy tính là là một không gian khép kín và có áp suất riêng. Bạn nên giữ áp suất ở mức dương hoặc trung lập để giữ cho nhiệt độ khi hoạt động của case ở mức bình thường.
Cân bằng áp suất của vỏ case PC
Để đo áp suất của vỏ case PC bạn chỉ đơn giản sử dụng nhang để tạo khói, sau đó để đằng trước vỏ case PC để kiểm tra quạt hút có hoạt động đúng hay không. Tiếp theo, bạn để ra đằng sau vỏ case PC rồi di chuyển theo chiều dọc lên xuống. Ở phía đằng sau bạn sẽ biết được áp suất trong vỏ case PC đang dương hay âm, nếu khói từ nhang bay thẳng ra ở mọi vị trí sau lưng vỏ case PC thì có nghĩa là bạn đang có áp suất dương.
5. Các lưu ý khi lắp đặt quạt tản nhiệt vào Mainboard
Để đảm bảo hiệu quả làm việc cao nhất cho toàn hệ thống, khi lắp đặt quạt tản nhiệt vào Mainboard trong máy tính bạn cần lưu ý một số điều như sau:
Lưu ý khi lắp đặt quạt tản nhiệt vào Mainboard
Xoay quạt tản nhiệt sao cho dây điện điều khiển quạt được nằm ở vị trí thuận lợi nhất để kết nối với trạm cắm trên Mainboard.
Các đầu chốt khóa trước khi lắp ráp quạt phải nằm ở đúng vị trí của nó nếu không thì bạn sẽ không thể gắn nó vào các lỗ trên Mainboard được.
Khi lắp các đầu chốt khóa vào các lỗ trên mainboard, bạn phải thực hiện cẩn thận để không làm cong hoặc gãy các đầu chốt bằng nhựa dẻo (màu trắng).
Sau khi lắp ráp quạt tản nhiệt xong, bạn nên lật mặt sau của Mainboard để kiểm tra xem các chốt khóa đã được gắn đúng và giữ chặt quạt hay không, nếu không thì bạn bắt buộc phải tháo quạt ra và gắn lại.
Ngoài ra, bạn chú ý bôi keo tản nhiệt cho máy tính định kỳ để đảm bảo hiệu quả tản nhiệt cho máy tốt nhất.
Trên đây là chia sẻ về quy trình lắp quạt tản nhiệt đúng cách cho máy tính PC, chúng tôi hy vọng đã giúp bạn thực hiện thành công. Nếu như bạn còn bất kỳ thắc mắc nào muốn được Song Hùng hỗ trợ và tư vấn miễn phí thì hãy liên hệ với chúng tôi để được phục vụ nhanh nhất.
Xem thêm các bài viết liên quan:
Nguyên nhân gây lag máy là gì? Gợi ý cách khắc phục nhanh chóng mới nhất 2021
Cách xóa, gỡ phần mềm vĩnh viễn trên máy tính hiệu quả và chi tiết nhất 2021
Hướng dẫn chi tiết cách chọn cấu hình máy tính cho Gamer
Tản nhiệt CPU ID-COOLING SE-214i (version 2020) socket 1200/115x
Tản nhiệt CPU IS-30
Tản nhiệt CPU SE-224-RGB
from Song Hùng https://ift.tt/3wIHj8p
0 notes
Text
Chia sẻ 5 ứng dụng điều khiển điều hòa bằng điện thoại đơn giản nhất
Kéo theo sự phát triển của công nghệ hiện đại, việc sử dụng ứng dụng để điều khiển điều hòa đang được rất nhiều người áp dụng và hiệu quả. Hãy cùng Song Hùng tìm hiểu về các ứng dụng giúp bạn tiết kiệm thời gian với nhiều tính năng hấp dẫn nhé.
1. Điều khiển điều hòa bằng ứng dụng Anymote
Anymote là ứng dụng cũng được sử dụng rất rộng rãi, do hãng Color Tiger phát triển thích hợp cho các thương hiệu điều hòa Panasonic, LG, Samsung… Người dùng có thể sử dụng thông qua 2 chế độ là mắt hồng ngoại và có thể sử dụng qua đường truyền mạng wifi.
Bạn có thể tải link ứng dụng tại các trang web uy tín để đảm bảo an toàn cho thiết bị của mình. Ứng dụng cũng có nhiều ưu điểm và các nhược điểm như sau.
Điều khiển điều hòa bằng ứng dụng Anymote
Ưu điểm:
Ứng dụng tích hợp đầy đủ các tính năng sẵn có như một chiếc điều khiển điều hòa thông thường khác.
Dịch vụ được sử dụng một cách tự động, người dùng không khó để có thể điều chỉnh theo ý muốn của mình.
Có thể điều khiển bằng giọng nói nhạy bén.
Ngoài ra điều khiển bằng ứng dụng này còn thích hợp cho các thiết bị khác như về âm thanh và ánh sáng, các loại máy chơi game hoặc tivi công nghệ cao.
Nhược điểm:
Các thiết bị IOS 8.0 trở lên mới có thể sử dụng được ứng dụng.
Nếu sử dụng iPad thì bạn cũng chỉ sử dụng được từ phiên bản thứ 3 trở lên.
2. Ứng dụng điều khiển điều hòa bằng Tado Cooling
Đây là ứng dụng được thiết kế dành riêng cho dòng máy IOS, nó hỗ trợ thiết bị trở thành điều khiển từ xa. Mặc dù chỉ thích hợp cho thiết bị IOS nhưng đây cũng là ứng dụng được sử dụng rất rộng rãi, nhiều người đánh giá cao về tính năng của ứng dụng này.
Với ứng dụng này bạn có thể bật/tắt và điều chỉnh theo ý thích của mình. Đặc biệt ứng dụng còn giúp bạn điều chỉnh được chế độ làm lạnh và dễ chịu hơn khi ở lâu trong phòng điều hòa.
Ưu điểm của ứng dụng:
Điều khiển điều hòa tiện lợi và đơn giản sử dụng.
Có chế độ tự động hóa rất thông minh.
Nhược điểm:
Một trong những điểm trừ duy nhất của ứng dụng đó chính là chỉ sử dụng được đối với hệ điều hành IOS. Đặc biệt là sẽ mất phí kết nối giữa điều hòa với Iphone.
Ứng dụng điều khiển điều hòa bằng Tado Cooling
3. Điều khiển điều hòa bằng Smart IR Remote
Với mắt hồng ngoại tích hợp sẵn trên các thiết bị Smartphone app Smart IR Remote chính là lựa chọn rất hoàn hảo cho những ai muốn điều khiển điều hòa bằng điện thoại. Tất cả các dòng điện thoại sử dụng hệ điều hành Android từ 4.0.3 trở lên đều có thể được sử dụng ứng dụng này.
Ưu điểm của app Smart IR Remote
Ngoài điều khiển điều hòa thì ứng dụng còn điều khiển được cả tivi, đầu DVD…
Các dòng thương hiệu điều hòa đều có thể sử dụng được ứng dụng này.
Quá trình điều chỉnh rất nhanh chóng và giúp máy có thể làm lạnh toàn bộ căn phòng không cần tốn nhiều thời gian.
Nhược điểm: ứng dụng cần được trả phí vì thế nếu muốn sử dụng thì người dùng cần trả phí rồi mới được phép kết nối.
4. ASmart Remote IR
Đây là ứng dụng điều khiển điều hòa miễn phí cho phép các loại điện thoại thông minh có thể kết nối để điều khiển các thiết bị công nghệ như tivi, đầu DVD.
Ưu điểm:
Ứng dụng có giao diện rất thu hút, dễ dàng sử dụng cho người mới.
Có thể điều khiển điều hòa bằng mắt hồng ngoại hoặc kết nối với Wifi.
Hỗ trợ Macro với nhiều dòng lệnh khác nhau.
Nhược điểm: Chỉ thích hợp với các dòng điện thoại Samsung và HTC.
5. Ứng dụng Peel Universal Smart TV Remote Control
Peel Universal Smart TV Remote Control là ứng dụng điều khiển điều hòa bằng mắt hồng ngoại hoặc có kết nối với mạng wifi. Khi tải ứng dụng, người dùng sẽ lựa chọn thiết bị kết nối là điều hòa sau đó sẽ chọn thương hiệu hãng được tích hợp sẵn.
Ứng dụng Peel Universal Smart TV Remote Control
Ưu điểm:
Cấu hình của ứng dụng rất dễ dàng thực hiện, thích hợp với nhiều dòng máy.
Điều khiển được với nhiều thiết bị khác như về âm thanh hoặc ánh sáng.
Nhược điểm: Nếu mạng không ổn định sẽ gây nên tình trạng giật, lag.
Trên đây là chia sẻ về các ứng dụng điều khiển điều hòa thông minh và tiện lợi. Hy vọng bạn sẽ sớm cập nhật và bắt kịp với sự phát triển của công nghệ. Hãy để lại bình luận dưới bài viết để được hỗ trợ sớm nhất từ Song Hùng.
Xem thêm các bài viết liên quan:
Những điều cần thiết về kích thước cục nóng điều hòa
Chia sẻ kinh nghiệm chọn mua máy lạnh phù hợp với nhu cầu sử dụng
Tại sao máy lạnh bị chảy nước? Cách khắc phục tình trạng này
Máy điều hòa Casper Inverter GH-24TL32 (24.000BTU – 2 chiều, R32)
Máy điều hòa Casper Inverter GC-18TL32 (18.000BTU – 1 chiều, R32)
Máy điều hòa Casper Inverter GC-12TL32 (12.000BTU – 1 chiều, R32)
from Song Hùng https://ift.tt/3wmIief
0 notes
Text
Cách xử lý lỗi pin laptop bị gạch chéo dễ dàng
Nếu như bạn đang gặp lỗi pin bị laptop bị gạch chéo thì nghĩ là pin đã bị hỏng mà vội vàng thay pin mới. Bởi lẽ gạch chéo đỏ xuất hiện trên biểu tượng pin hiển thị trên màn hình máy tính cũng có thể do lỗi cài đặt phần mềm. Và để giúp các bạn biết cách xử lý lỗi này hiệu quả nhất, chúng ta hãy cùng đi khám phá các thông tin trong bài viết dưới đây.
1. Tại sao biểu tượng pin laptop xuất hiện gạch chéo?
Lỗi biểu tượng sạc pin máy tính xách tay có dấu chéo đỏ thường xảy ra do 2 nguyên nhân chính đó là:
Nguyên nhân gây ra lỗi pin laptop bị gạch chéo đỏ
Do Cell pin đã bị hỏng: Sau một thời gian sử dụng pin laptop có thể đã bị chai, sắp hỏng. Biểu tượng dấu đỏ này là do Windows đang muốn cảnh báo người dùng nên thay thế pin mới để đảm bảo được những trải nghiệm tốt nhất.
Do lỗi của Windows: Trong một số trường hợp khi biểu tượng pin có dấu gạch đỏ không phải do pin có vấn đề mà do sau khi ghost Windows, thiếu driver hoặc do nguồn điện bị sốc cũng có thể là nguyên gây nên lỗi này.
2. Cách xử lý lỗi pin laptop bị gạch chéo
Tùy thuộc vào nguyên nhân khiến cho biểu tượng pin laptop bị gạch đỏ do phần cứng hay phần mềm mà bạn áp dụng cách khắc phục phù hợp.
2.1. Kiểm tra phần cứng
Nếu nghi ngờ phần cứng máy tính đang gặp vấn đề, bạn hãy lần lượt kiểm tra ổ điện, dây sạc, adapter sạc và pin laptop như sau:
2.1.2. Kiểm tra ổ điện
Bạn nên kiểm tra lại ổ điện cắm sạc
Khi cắm dây sạc cho laptop và thấy máy hiển thị lỗi pin laptop bị gạch chéo đỏ thì bạn hãy thử rút dây điện ra, chờ trong 3-5 phút, sau đó cắm dây sạc lại nhưng vào một ổ điện khác trong nhà. Nếu như đã hết lỗi thì có nghĩa là ổ điện cũ đã bị hư hỏng khiến dòng điện không được truyền tải vào máy hiệu quả.
2.1.3. Kiểm tra dây sạc, adapter sạc
Sạc pin gặp vấn đề cũng có thể là nguyên nhân gây ra lỗi
Việc nguồn dây sạc và phần adapter sạc có vấn đề cũng có thể gây nên lỗi pin bị gạch chéo. Adapter sạc thường có 1 đầu kết nối với dây điện, bạn hãy tháo ra và kiểm tra xem các chấu điện có bị cong vênh hay gỉ sét hay không. Nếu có 1 dây sạc, adapter sạc khác cùng loại bạn hãy thử xem có sạc pin vào không, để loại bỏ được chắc chắn khả năng dây sạc, adapter sạc bị hỏng.
2.1.4. Kiểm tra quả pin
Bạn tiến hành vệ sinh sơ qua các điểm này trên laptop để khi lắp pin vào đảm bảo độ tiếp xúc cao nhất. Trước khi gắn pin trở lại, hãy nhấn và giữ nút nguồn laptop trong khoảng 2 phút.
Kiểm tra lại quả pin của laptop
Sau khi gắn pin, bạn thử sạc lại xem pin có vào không, có còn biểu tượng dấu gạch chéo đỏ hay không. Nếu máy lên thì vấn đề có thể do quả pin hoặc ở các chân tiếp xúc. Khi đó, bạn cần thay quả pin mới cho máy hoạt động.
2.2. Cách khắc phục lỗi pin laptop bị gạch chéo đỏ do lỗi phần mềm
Nếu đã thử các cách sửa chữa phần cứng mà laptop vẫn bị lỗi pin bị gạch chéo đỏ thì nguyên nhân lúc này là do lỗi phần mềm.
Pin laptop bị chéo đỏ do lỗi phần mềm
Bạn hãy thử tắt máy, tháo pin ra khoảng 10 giây sau đó gắn pin lại, mở laptop lên, chờ trong khoảng 10 giây sau khi máy tính đã mở lên trọn vẹn xem sạc pin có vào không và có còn bị hiện ra lỗi dấu đỏ nữa không. Nếu như không được thì bạn hãy làm theo các cách như sau:
2.2.1. Thay đổi giá trị hoạt động của pin laptop
Bước 1: Bạn hãy tìm đến biểu tượng pin trên laptop và nhấn chuột phải rồi chọn Power Options.
Bạn tìm đến mục Power Options
Bước 2: Bạn nhấn chuột Change Plan Settings.
Bạn chọn Change Plan Settings
Bước 3: Chọn Change Advanced Power Settings.
Bạn chọn Change Advanced Power Settings
Bước 4: Tìm đến mục Battery, bạn kích chuột vào dấu “+” để mở rộng.
Bước 5: Bạn kích chuột vào dấu “+” ở mục Low Battery Level rồi thực hiện chỉnh lại On Battery và Plugged In đều bằng 10%.
Bước 6: Tương tự, bạn hãy kích chuột vào dấu “+” ở mục Critical Battery Level rồi chỉnh lại On Battery và Plugged In đều bằng 5%. Cuối cùng, bạn nhấn chọn OK.
Bạn hãy điều chỉnh lại On Battery và Plugged In
2.2.4. Vô hiệu hóa pin laptop
Cách này chỉ áp dụng đối với những dòng máy tính cá nhân sử dụng pin có thể tháo rời, các bước thực hiện như sau:
Bước 1: Bạn hãy nhấn chuột phải vào biểu tượng Windows, chọn Device Manager.
Bước 2: Bạn nhấn chọn Batterie. Sau đó, bạn chọn Microsoft ACPI-Compliant Control Method Battery và nhấp chuột phải rồi chọn Disable device.
Cách vô hiệu hóa pin laptop
Lưu ý: Sau khi thực hiện bước này biểu tượng pin laptop trên thanh Taskbar sẽ biến mất.
Bước 3: Bạn tiếp tục sử dụng laptop cho đến khi cạn pin và tháo pin ra khỏi máy tính và chờ cho pin hết nóng. Sau đó, bạn lắp lại pin vào máy và cắm sạc là đã có thể sử dụng bình thường.
Bạn hãy cắm lại pin cho laptop
2.2.3. Update Windows
Bước 1: Bạn kích chuột phải vào biểu tượng Windows, sau đó chọn Settings.
Bước 2: Chọn Update & Security rồi chọn Check for updates.
Bạn tìm đến mục Check for updates
Bước 3: Sau khi hoàn thành, bạn khởi động lại máy tính để bắt đầu quá trình sửa lỗi, quá trình này có thể diễn ra trong thời gian hơi lâu và bạn buộc phải chờ đợi.
Trên đây là những cách xử lý lỗi pin laptop bị gạch chéo dễ thực hiện và hiệu quả nhất, chúng tôi hy vọng đã giúp bạn sửa lỗi này thành công. Ngoài ra, nếu bạn còn bất kỳ thắc mắc nào cần được hỗ trợ thì hãy liên hệ với Song Hùng để được hỗ trợ nhiệt tình và chu đáo nhất.
Xem thêm các bài viết liên quan:
Cách đặt mật khẩu máy tính windows và Macbook cực đơn giản
Bật mí những phần mềm tăng âm lượng loa máy tính tốt nhất hiện nay
Phần mềm nhắc nhở công việc hữu ích được sử dụng nhiều nhất hiện nay
from Song Hùng https://ift.tt/3xiLZ4x
0 notes
Text
5 cách kiểm tra tình trạng ổ cứng máy tính chuẩn nhất
Ổ cứng hoạt động kém sẽ làm ảnh hưởng đến khả năng làm việc và tốc độ xử lý thông tin của cả hệ thống phần mềm trên máy tính. Vì vậy, việc kiểm tra tình trạng ổ cứng máy tính để có những biện pháp xử lý phù hợp giúp máy vận hành hiệu quả là rất cần thiết. Và nếu như bạn đang không biết làm sao để kiểm tra được tình trạng hoạt động của ổ cứng chính xác nhất thì hãy thực hiện theo 1 trong 5 cách sẽ được hướng dẫn trong bài viết này nhé.
Cách kiểm tra tình trạng hoạt động của ổ cứng máy tính chính xác
1. Sử dụng công cụ WMIC
Đây là cách kiểm tra tình trạng hoạt động của ổ cứng máy tính đang sử dụng cho phép người dùng dễ dàng truy vấn thông tin hệ thống với quyền quản trị cao nhất. Công cụ này sẽ dựa trên dữ liệu S.M.A.R.T để cho người dùng biết rằng tình trạng hiện tại của ổ cứng máy tính.
Để sử dụng công cụ WMIC, bạn hãy thực hiện theo các bước hướng dẫn dưới đây:
Bước 1: Bạn hãy nhấn tổ hợp phím tắt Windows + R , sau đó gõ vào câu lệnh “cmd” trong hộp thoại Run và nhấn phím Enter.
Bạn nhập lệnh “cmd” rồi nhấn Enter
Bước 2: Trong cửa sổ vừa hiện ra, bạn hãy nhập vào dòng lệnh “wmic” và nhấn phím Enter.
Bước 3: Bạn nhập câu lệnh “diskdrive get status” và lại nhấn phím Enter. Lúc này, hệ thống sẽ kiểm tra tình trạng ổ cứng máy tính và hiển thị đầy đủ thông tin liên quan. Nếu thông tin được hiển thị “OK” thì có nghĩa là ổ cứng vẫn hoạt động bình thường và bạn không cần phải thay thế linh kiện mới.
Có chữ “OK” được hiển thị là ổ cứng vẫn hoạt động tốt
2. Tối ưu hóa và chống phân mảnh ổ cứng
Ổ cứng SATA truyền thống đã và đang dần nhường chỗ cho ổ SSD, nhưng chúng vẫn còn rất phổ biến và là giải pháp phù hợp để lưu trữ ảnh, video và những dữ liệu khác. Ổ SSD dù không bao giờ cần phải chống phân mảnh nhưng vẫn luôn cần được tối ưu hóa để nâng cao hiệu suất làm việc.
Nếu như bạn cảm thấy ổ cứng của mình đang chậm lại, thì bạn nên kiểm tra xem nó bị phân mảnh như thế nào, cách thực hiện như sau:
Bước 1: Trên máy tính chạy Windows 10, bạn hãy nhập từ defrag vào khung Search cạnh menu Start.
Bước 2: Sau đó, bạn kích chuột chọn kết quả hiển thị là Defragment and Optimize Drives. Tiếp theo, bạn chọn ổ đĩa cần kiểm tra và bấm nút Analyze.
Cách tối ưu hóa và chống phân mảnh ổ cứng
Nếu Windows phát hiện phân mảnh ổ đĩa, bạn hãy bấm nút Optimize (trước đây gọi là Defrag) để thực hiện tối ưu hóa cho ổ đĩa đó. Trong trường hợp không muốn sử dụng công cụ tích hợp Windows thì bạn có thể dụng ứng dụng miễn phí như Defraggler để phát hiện và giảm phân mảnh ổ cứng rất hiệu quả.
3. Kiểm tra BIOS
BIOS là nơi chứa nhiều nhóm lệnh được lưu trữ trên chíp Firmware của mainboard giúp kiểm soát những tính năng cơ bản của máy tính. Nếu như bạn đang sở hữu một bo mạch chủ hiện đại, bạn có thể khởi chạy quy trình kiểm tra ổ cứng trong BIOS mà không phải quan tâm đến bất kỳ sự can thiệp từ hệ điều hành.
Bạn hãy khởi động lại máy tính rồi bấm phím Delete, F2, F12, hoặc nút màn hình khởi động thông báo để có thể truy cập vào BIOS hệ thống.
Khi đã ở trong BIOS thì hướng dẫn chính xác về cách kiểm tra tình trạng của ổ cứng sẽ tùy thuộc vào nhà sản xuất bo mạch chủ mà máy tính của bạn đang sử dụng. Chẳng hạn trên bo mạch MSI Mortar WiFi B550M này thì trong BIOS, bạn có thể điều hướng tới “Settings -> Advanced -> NVME self-test” để thực hiện kiểm tra tình trạng cụ thể của ổ cứng NVMe.
Kiểm tra tình trạng ổ cứng thông qua BIOS
Bên cạnh đó, trong môi trường BIOS, bạn còn có thể kiểm tra xem liệu ổ cứng của mình có đang thực sự được PC/bo mạch chủ nhận diện và khả năng tương thích tuyệt đối hay không.
Trên máy tính xách tay Dell và HP, bạn sẽ dễ dàng kiểm tra tình trạng ổ cứng bằng cách truy cập BIOS và thực hiện tìm kiếm tùy chọn “Diagnostics”.
4. Sử dụng công cụ CHKDSK của Windows
Windows CHKDSK Tool là một công cụ tích hợp hỗ trợ quét các thông tin của ổ đĩa cứng để tìm lỗi hệ thống và những thành phần xấu. Sau đó, công cụ sẽ cho bạn biết nếu có bất kỳ sự cố nào với ổ đĩa cứng mà nó không thể khắc phục được.
Để sử dụng CHKDSK, bạn hãy kích chuột phải vào phân vùng ổ đĩa cứng muốn kiểm tra lỗi, nhấn chuột chọn Properties trong menu xổ xuống. Trong hộp thoại mới hiển thị chọn thẻ Tools, sau đó bạn nhấn chuột vào nút Check now.
Một hộp thoại sẽ mở ra với hai tùy chọn để tiến hành sửa lỗi và quét các thành phần xấu. Bạn có thể chọn đồng thời cả hai tùy chọn đồng thời để kiểm tra nếu muốn. Sau đó, bạn bấm nút Start để kiểm tra và nhận báo cáo cơ bản về những sự cố đĩa cứng (nếu có).
Sử dụng công cụ CHKDSK của Windows
Công cụ này rất cơ bản và tập trung chủ yếu vào việc tìm kiếm các lỗi hệ thống và các thành phần xấu. Nó sẽ chỉ cho bạn biết được nếu như có bất kỳ vấn đề lớn nào. Do đó, bạn chỉ nên sử dụng Windows CHKDSK Tool như một công cụ kiểm tra và sửa chữa ổ cứng cơ bản.
5. Cách kiểm tra tuổi thọ của ổ cứng SSD trên máy tính Mac OS
Tuổi thọ của ổ cứng SSD là con số hữu hạn với chu kỳ truyền tải dữ liệu nhất định, từ 10.000 trở lên. Số chu kỳ ghi dữ liệu của ổ cứng SSD thường khoảng vài nghìn, nhưng cũng không phải là vấn đề khiến bạn phải bận tâm.
Chẳng hạn mỗi ngày, bạn sẽ ghi khoảng 100GB dữ liệu, thì sau 10.0000 ngày bạn mới chỉ ghi được 1PB dữ liệu vào ổ SSD mà thôi. Và để kiểm tra lượng dữ liệu đã ghi trên SSD của máy Mac cũng rất đơn giản, bạn hãy sử dụng lệnh Terminal.
Bước 1: Bạn mở Terminal trên máy và nhập vào dòng lệnh diskutil list. Trong danh sách mới xuất hiện sẽ bao gồm các ổ đĩa và đĩa ảo. Bạn cần tìm tới ổ đĩa cứng thực, ví dụ : disk0
Bước 2: Bạn hãy nhập dòng lệnh iostat -Id disk0. Tùy theo số thứ tự của ổ đĩa trên máy mà phần disk0 cũng có thể thay thế bằng ký hiệu khác.
Trong hình bên dưới, bạn sẽ nhìn thấy các ký hiệu gồm:
KB/t = kilobyte/truyền tải.
xfrs = số lần truyền tải.
MB = số megabyte đã được truyền tải.
Phần MB = thể hiện dung lượng dữ liệu đã được ghi trên ổ đĩa.
Và ở đây là 1.076.395,35MB dung lượng dữ liệu đã được ghi vào chiếc ổ SSD, khoảng hơn 1TB dữ liệu.
Cách kiểm tra tình trạng ổ cứng trên máy tính Macbook
Qua bài viết này, chắc hẳn bạn đã biết được các cách kiểm tra tình trạng ổ cứng máy tính chuẩn nhất để giúp ích cho quá trình sửa chữa và nâng cấp máy tính của mình. Nếu như bạn có nhu cầu cần được tư vấn mua máy tính trọn bộ giá rẻ, cấu hình tốt thì hãy liên hệ ngay với Song Hùng để được phục vụ chu đáo nhất.
Xem thêm các bài viết liên quan:
Cách đặt mật khẩu máy tính windows và Macbook cực đơn giản
Hướng dẫn chi tiết cách xác định địa chỉ IP trên máy tính
Tự vệ sinh bàn phím máy tính tại nhà bằng cách nào đơn giản nhất?
BOX SSD ROG STRIX ARION ESD-S1C
Ổ cứng di động ASUS FX 1Tb Aura Sync RGB
Ổ cứng di động ADATA AHV620S – 1TB
from Song Hùng https://ift.tt/3cUdGcn
0 notes
Text
Cách kiểm tra độ chai pin laptop nhanh nhất
Chai pin laptop là hiện tượng máy tính đầy pin sử dụng trong thời gian ngắn đã bị cạn pin và sạc mãi nhưng không đầy. Khi đó, người dùng cần tiến hành kiểm tra độ chai pin laptop để đánh giá xem pin còn khả năng sử dụng không, từ đó đưa ra quyết định thay thế phù hợp. Trong bài viết này, chúng tôi xin hướng dẫn những cách giúp bạn kiểm tra tình trạng pin của laptop nhanh và hiệu quả nhất.
Cách kiểm tra dung lượng pin của laptop
1. Nguyên nhân laptop bị chai pin
Tình trạng chai pin ở laptop thường khiến cho người dùng có trải nghiệm sử dụng cực kỳ khó chịu. Nếu không cẩn thận thì việc sử dụng một viên pin không còn khỏe có thể dẫn đến hư hỏng các linh kiện bên trong do nguồn năng lượng không ổn định, thậm chí gây ra cháy nổ. Ngoài ra, pin laptop còn dễ bị gặp các vấn đề như: sạc pin laptop không vào hoặc đèn báo sạc pin laptop không sáng, gặp lỗi plugged in, not charging.
Có rất nhiều nguyên nhân khiến cho pin máy tính nhanh bị chai, bị hư hỏng như sau:
Do thói quen vừa dùng vừa sạc khiến cho quá trình sạc-xả diễn ra đồng thời.
Nguồn điện không ổn định hoặc ổ cắm điện bị lỏng khiến cho quá trình sạc bị ngắt quãng.
Cắm xả pin liên tục, cường độ sử dụng laptop cao.
Dùng cạn nguồn pin mới bắt đầu cắm sạc.
Tản nhiệt hỏng hoặc bị chặn bởi bụi bẩn.
Pin sử dụng lâu dài, dù không làm gì thì tuổi thọ của pin cũng giảm dần.
Nguyên nhân máy tính bị chai pin
2. Cách kiểm tra độ chai pin laptop
Có nhiều cách kiểm tra độ chai pin của máy tính xách tay rất đơn giản, bạn hãy thực hiện theo một trong những cách sẽ được hướng dẫn dưới đây.
2.1. Sử dụng phần mềm HWMonitor
Nhờ sự phát triển của công nghệ mà đã có rất nhiều phần mềm thông minh được ra đời giúp bạn dễ dàng kiểm tra tuổi thọ cũng như độ chai của pin laptop. Trong đó đáng chú ý là phần mềm CPUID HWMonitor được đánh giá là tốt nhất bởi giao diện đơn giản, dễ sử dụng, đồng thời giúp bạn theo dõi những tình trạng khác của máy tính chẳng hạn như nhiệt độ, nguồn điện, CPU,…
Bước 1: Bạn hãy bạn hãy download phần mềm CPUID HWMonitor về máy tính và tiến hành các bước cài đặt đơn giản.
Kiểm tra độ chai pin của laptop bằng HWMonitor
Bước 2: Sau khi đã cài đặt phần mềm thành công, bạn mở phần mềm lên và kéo chuột xuống phía dưới để tìm đến mục Primary, kèm theo đó là những thông tin giúp bạn kiểm tra độ chai pin. Trong đó, Design Capacity chính là mức dung lượng pin mà sản xuất đưa ra, Current Capacity là mức dung lượng pin thực tế của pin laptop đang sử dụng
Tỷ lệ chênh lệch giữa hai chỉ số này được xem là độ chai pin Wear Level, nếu con số này lớn hơn 50% thì bạn nên cân nhắc việc thay thế một chiếc pin mới để đảm bảo hiệu năng sử dụng và hiệu quả công việc, tránh tình trạng sập nguồn khi đang sử dụng laptop.
2.2. Sử dụng phần mềm BatteryBar
BatteryBar cũng là một trong những phần mềm kiểm tra pin Laptop vô cùng hữu ích và hoàn toàn miễn phí. Thông tin về pin của chiếc laptop của bạn sẽ được hiển thị một cách chi tiết và rõ ràng ở trên giao diện hiển thị phần mềm. Để kiểm tra độ chai pin của laptop bằng phần mềm này, bạn hãy tiến hành theo các bước sau đây:
Bước 1: Bạn hãy tải và cài đặt phần mềm BatteryBar về laptop của mình.
Bước 2: Bạn tải NET Framework để có thể sử dụng phần mềm này. Nếu máy tính bạn chưa cài đặt, bạn hãy truy cập Microsoft để cài đặt ngay.
BatteryBar giúp kiểm tra độ chai pin của laptop hiệu quả
Khi biểu tượng phần mềm sẽ xuất hiện trên khay hệ thống của Windows, hiển thị phần trăm pin hiện tại của máy tính, khi bạn di chuyển con trỏ chuột vào biểu tượng thì hộp thoại thông tin sẽ nổi lên. Tại đây, bạn sẽ thấy được những thông tin về tình trạng pin hiện tại của bạn.
2.3. Phần mềm BatteryCare
Nhiều người thường hay nhầm lẫn giữa phần mềm BatteryBar và BatteryCare vì tên gọi gần giống nhau và đều được sử dụng để kiểm tra độ chai pin của máy tính. Battery care rất tiện dụng không chỉ giúp người dùng biết về tình trạng pin hiện tại mà còn có những thông tin khác như số lần pin sạc, mức độ chai pin và một vài lưu ý để người dùng có thể tham khảo trong quá trình sử dụng pin.
Cách sử dụng BatteryCare cũng tương tự như với phần mềm BatteryBar, cụ thể như sau:
Bước 1: Bạn hãy tải và cài đặt phần mềm BatteryCare về máy tính.
Bước 2: Bạn cần tải NET Framework để sử dụng được phần mềm này. Nếu máy tính bạn chưa cài đặt thì bạn hãy truy cập Microsoft để cài đặt ngay.
Sử dụng phần mềm BatteryCare
Biểu tượng phần mềm sẽ xuất hiện ở trên khay hệ thống của Windows hiển thị phần trăm pin hiện tại của Laptop. Trên giao diện phần mềm,bạn chọn tab Detailed Information, thông tin ở phần Wear Level chính là độ chai pin trên máy tính cá nhân của bạn.
2.4. Cách kiểm tra độ chai pin laptop không sử dụng phần mềm
Nếu như bạn lo lắng việc sử dụng phần mềm để kiểm tra pin laptop có thể ẩn chứa virus hoặc trojan, gây hại đến hệ thống thì bạn có thể kiểm tra Pin laptop thông qua Command Prompt trên máy tính sẵn có mà không cần phải dùng đến phần mềm.
Không cần tải phần mềm về máy tính, bằng những bước đơn giản là bạn đã có thể dễ dàng kiểm tra mức chai pin với độ chính xác cực kì cao như sau:
Bước 1: Bạn hãy nhấn tổ hợp phím tắt Window+R và gõ vào dòng lệnh “cmd” để mở cửa sổ Command Prompt.
Bạn gõ lệnh cmd
Bước 2: Trong giao diện Command Prompt, bạn hãy nhập tiếp lệnh powercfg/batteryreport hoặc bạn cũng có thể copy dòng lệnh này và nhấn phím Enter. Kết quả thu được sẽ như hình bên dưới:
Bạn sẽ thu được kết quả như trên hình
Bước 3: Bạn tìm đến địa chỉ đã được thông báo và thực hiện mở tệp battery-report.html. Thông thường tệp này sẽ được lưu trữ vào địa chỉ C:\User\[Tên người dùng].
Bước 4: Trong trang Battery report hiện ra, bạn tìm đến danh mục Installed batteries. Trong đó DESIGN CAPACITY chính là dung lượng pin mà nhà sản xuất đưa ra, còn FULL CHARGE CAPACITY là mức dung lượng pin thực tế sau khi bạn đã sạc pin đầy đủ.
Dung lượng pin laptop sẽ được hiển thị
Tỷ lệ chênh lệch giữa hai chỉ số này sẽ cho biết mức độ chai pin laptop của bạn. Thông thường, nếu hiệu số này quá cao (~ hơn 10.000 mAh) thì tốt nhất bạn nên đi thay pin để đảm bảo hiệu suất làm việc.
3. Mẹo sử dụng pin laptop không bị chai
Sử dụng và bảo quản laptop ở nơi khô ráo, thoáng mát, đặc biệt tránh những nơi có nhiệt độ hoặc độ ẩm quá cao.
Đặt laptop trên bề mặt phẳng và thoáng dễ tản nhiệt, khuyến khích bạn trang bị thêm đế tản nhiệt ngoài.
Sử dụng đúng dây sạc đi kèm máy chính hãng, tránh việc sai điện áp gây ảnh hưởng đến mạch pin.
Định kì vệ sinh laptop mỗi năm 1 lần để giúp máy thông thoáng và không bị nóng trong suốt quá trình sử dụng.
Không nên vừa dùng vừa sạc điện, khiến cho quá trình sạc và xả diễn ra đồng thời, làm tổn hại nghiêm trọng đến chất lượng pin.
Mẹo giúp hạn chế tình trạng chai pin laptop
Không được sử dụng đến khi cạn nguồn pin hoặc thậm chí là khi sập nguồn mới đem sạc. Thay vào đó, bạn hãy sử dụng đến khi pin còn lại khoảng 10 – 20% và nhận được thông báo cần sạc pin từ hệ thống.
Tắt máy đúng cách để toàn bộ hệ thống hoàn toàn được refresh và sẵn sàng cho những lần khởi động tiếp theo.
Trên đây là những chia sẻ về các cách kiểm tra độ chai pin laptop nhanh nhất. Nếu bạn còn bất kỳ thắc mắc nào cần được hỗ trợ thì hãy liên hệ với chúng tôi để được giải đáp nhanh chóng nhất.
Xem thêm các bài viết liên quan:
Hướng dẫn cách khởi động lại máy tính đơn giản nhất bạn cần biết
Bỏ túi ngay 4 bước vệ sinh linh kiện máy tính đơn giản tại nhà
Hướng dẫn cách kiểm tra card đồ họa vô cùng đơn giản tại nhà
from Song Hùng https://ift.tt/3goOYS3
0 notes