Text
How To Login Netgear Wifi Extender IP Address
If you don't access the Netgear Wifi Extender IP Address then you need to reset quickly. Visit our website for complete simple and easy methods to solve this issue. We provide simple steps that help in login and setup the Netgear Wifi Extender login. Our team is available 24/7 so you can obtain immediate support and solutions. We will provide instant and troubleshooting ways to solve the netgear extender issues.

1 note
·
View note
Text
How To Troubleshoot Netgear Wifi Extender Keeps Disconnecting | Fix It
Have you ever experienced the Netgear wifi extender keeps disconnecting issue? If so, were you able to fix it on your own? If not, then you are at the right place, here you are provided with full guidance on how to fix this problem. Netgear WiFi extender expands the home WiFi network by connecting to your present network and also improves coverage.
It is the best solution to dead zones, hiking the current WiFi signals. Although the Netgear extender is the greatest method to obtain a high-speed WiFi connection. But sometimes users encounter technical issues with it, including the netgear wifi extender keeps disconnecting. There could be multiple causes, which can cause the exact issue. And facing this issue is quite common and every user faces this once while using it.
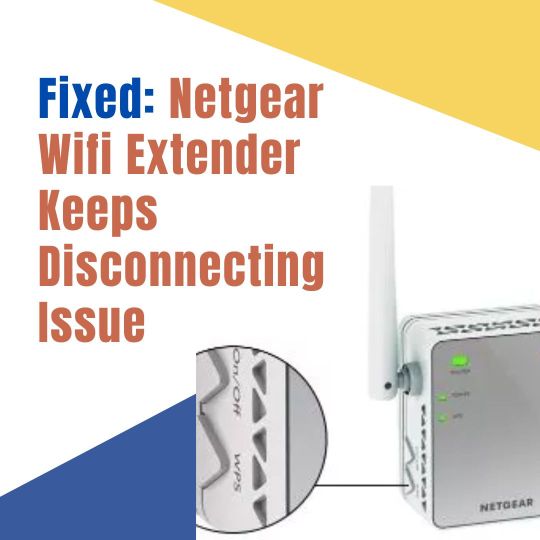
If you are also struggling with the same problem, and don’t know how to fix it, the Netgear wifi extender keeps disconnecting. Then here are some troubleshooting methods to fix it. Obey the below-given instructions to rectify the netgear wifi extender keeps disconnecting.
Why Does Netgear WiFi Extender Keeps Disconnecting?
Before troubleshooting the netgear wifi extender keeps disconnecting issue, it is necessary to get familiar with the underlying causes of the problem. The following are some common causes for the same issue.
Connected with incorrect WiFi.
The extender is placed improperly.
Outdated firmware of the extender.
Partial and incorrect setup of WiFi extender.
Methods to Resolve Netgear WiFi Extender Keeps Disconnecting
As now you have comprehended the causes of the netgear wifi extender keeps disconnecting, now it is time to fix it.
If you don’t know how to fix this issue, then simply go through the following easy and effective steps to rectify the Netgear wifi extender keeps disconnecting.
1. Power Cycle the WiFi Extender
The power cycle is the first and foremost step to rectify the netgear wifi extender keeps disconnecting. This might will help you to get rid of this issue. Below are the instructions to power cycle the WiFi extender.
Disconnect the WiFi extender to the power outlet.
After this, turn off the extender properly.
Then wait for at least a minute.
Now plug in the extender to the power outlet.
And then let the WiFi extender power up.
Once done, see whether the problem is fixed or not.
2. Reposition the WiFi Extender
The wrong placement of the WiFi extender can also lead to the Netgear wifi extender keeps disconnecting. So, while positioning the extender, keep the following things in your mind.
Place it in an uncluttered and hygienic area.
Keep it away from electronic gadgets like, Bluetooth devices, microwaves, refrigerators, etc.
Also make sure, that you place the device away from the ceiling fan, fish tank, glasses, and mirror.
Do not place it in the corner, under the table, or inside a cupboard.
3. Update the Firmware of the WiFi Extender
If it has been very long, you haven’t updated the Netgear WiFi extender firmware. Then there is a high possibility, that you may encounter, netgear wifi extender keeps disconnecting.
Therefore, update the firmware of the WiFi extender immediately to rectify the same problem. The following are the instructions to update the firmware.
Firstly, turn your WiFi extender on.
Then also turn your computer on.
Now open the web browser on your device.
And search for mywifiext.net web page.
After this, click on the firmware update.
If any new version is available, then follow the on-screen steps to do the same.
Once successfully done, then review if the issue is solved or not.
4. Connect the WiFi Extender to the Right Network
Another reason for Netgear wifi extender keeps disconnecting is, that you have connected to the wrong network. So, in this, you need to connect the WiFi network to the right network. Because when you install the WiFi extender, then it offers you a new network. And the name of this network is different from the previous network.
As it is possible, that you have connected all your devices to the older network rather than the new one. So, make sure that you have connected to the right WiFi network.
5. Reduce the Network Traffic
If you have connected multiple devices to the extender at the same time. Then it can also lead to the netgear wifi extender keeps disconnecting.
This might be slowing down your network speed or even cause dropping. So, in this, you need to disconnect all those WiFi devices that you are not using currently.
Sum up
If you are unable to fix this problem on your own, then go through the above problem-solving methods. And hopefully, these instructions will help you in resolving the Netgear wifi extender keeps disconnecting or Netgear WiFi Extender login. So, before seeking assistance from someone else, follow the above steps as given.
1 note
·
View note
Text

Resolve Netgear_Ext Not Showing Up Issue | Fix It Here
If your Netgear_ext not showing up, there could be several reasons behind this issue.First, ensure that the extender is powered on and in the range of your router. We are here to help you! Our expert team will provide complete steps to you in an easy and quick way. Our team is available 24/7 so you can obtain immediate support and solutions. If the problem persists, contact Netgear support for further assistance. We offer instant and best ways to solve the netgear extender issues.
1 note
·
View note
Text
Ultimate Guide For Netgear Nighthawk X4 ac 2200 Setup Issue
Netgear Nighthawk X4 ac 2200 Setup is quite an easy and straightforward task. In this, you will get a step-by-step guide to do the same. If you are unable to find how to Netgear Nighthawk X4 ac 2200 Setup. Then you are at the right place, here you will learn how to do so. Netgear Nighthawk X4 ac 2200 is a WiFi range extender, that expands your existing WiFi range with speeds up to 2200 Mbps.
It also provides the most steady WiFi and the most instantaneous internet connection. But many users don’t know how to Netgear Nighthawk X4 ac 2200 Setup. And some of them find doing this difficult, especially, those who are non-technical. If you are one of them, then do not get upset. Below is the guide for Netgear Nighthawk X4 ac 2200 Setup. Simply go through the following instructions.
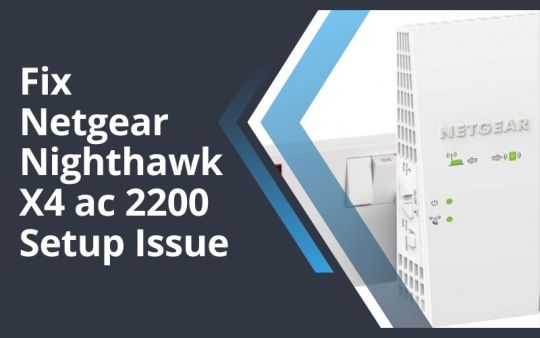
Step-by-Step Guide for Netgear Nighthawk X4 ac 2200 Setup
Netgear Nighthawk X4 ac 2200 Setup is not a complicated task as you think, it is more straightforward than you think. In this, you will get to know how to do this. With this, extender device, you can develop a better vigorous WiFi network at home. This is the most simple and effective way to extend the WiFi range of the router.
There are three methods through which you can easily Netgear Nighthawk X4 ac 2200 Setup. The first is through Netgear Installation Assistance, the second is through the WPS button, and the third is through Fastlane Technology.
Steps for Netgear the Nighthawk X4 ac 2200 Setup Via Installation Assistance
Doing this through the Netgear Installation Through is not a complicated task, it is simpler than you think. Follow the below instruction to do the same via the installation assistance.
Turn on your Nighthawk X4 ac 2200 by connecting it to the power outlet.
After this, place your wireless router near the extender.
Now you need to plug your Netgear extender into a power outlet.
Then wait for some seconds, until the extender LED light turns green.
Now you have to attach the extender to the router and launch the web browser in your system.
And then enter www.mywifiext.net in the search field, and you will see Netgear installation assistant on the screen.
After this, you have to follow the on-screen instructions and attach the Netgear extender to the existing network.
Now place your extender in the most suitable location.
If still, the connection is poor, then move the extender closer to your router, and try again. Do this, until you see the link status LED light turn white.
Once you have located the most acceptable location, then connect the other device to the extender.
Techniques for the Netgear Nighthawk X4 ac 2200 Setup through the WPS button
If you don’t want to Netgear Nighthawk X4 ac 2200 Setup through the Netgear Installation Assistance. Then here is another method to do the same, that is through the WPS button. To do this, you just need to read and follow all steps.
Turn on the WiFi extender, and place your extender close to the router in the same place.
Then plug in your Netgear WiFi extender into the power source, and wait until the power LED light on the extender turns green.
Now press the WPS on the extender, located on the rear or back side of it.
The white LED light on the Netgear Nighthawk X4 ac 2200 indicates a good connection between the router and the extender.
Now you can move your Netgear extender to a new location.
Try to place it in the location, where you have poor or weak WiFi coverage.
Ways for the Netgear Nighthawk X4 ac 2200 Setup Via FastLane Technology
Setup through FastLane Technology, allows you to enjoy maximum WiFi performance. Here are the steps to do the setup via the FastLane technology.
Firstly, connect your router to the Netgear Nighthawk X4 ac 2200.
After this, use any internet browser, and make sure that you use the latest version of your preferred browser.
After this, in the search field of the web browser, enter mywifiext.net.
Then the login page of the extender will appear, in this fill in your username and password and click on the login button.
Now when the Netgear Genie page appears, click on “Do More” and then on “FastLane.”
Then there are two options for users. The first option is, the device is connected to the extender at 2.4GHz.
And the second is, it is connected to the extender at 5 GHz, and the extender is connected to the router at 2.4 GHz.
You can choose according to your preference. And then click on the button to save the changes you made.
Binding Up
It is quite frustrating when you are unable to set up your Netgear Nighthawk X4 ac 2200. Follow the above instructions for the Netgear Nighthawk X4 ac 2200 Setup. And hopefully, this above guide will help you with the same. You just need to follow the above easy and detailed instructions as given to do the same.
Doing setups of the Netgear Nighthawk X4 ac 2200 extender is not a complicated task, it is simpler than you think. If you don’t know how to do this, then simply obey the above instructions. So, before seeking assistance from someone else, try to go through the techniques, that are given above for Netgear Nighthawk X4 ac 2200 Setup.
1 note
·
View note
Text
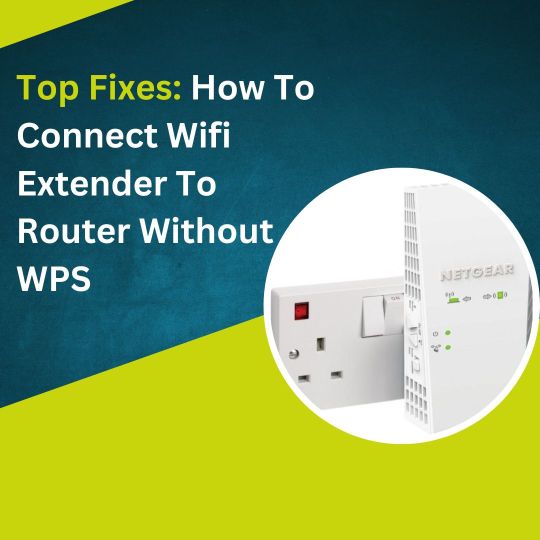
Top Fixes: How to Connect Wifi Extender to Router Without WPS
We provide different ways to Connect Wifi Extender to Router Without WPS so you can use and setup it. It comes with many modern features. Netgear extender devices connected easily and quickly to the network. Contact us if you find a complete guide to connect a netgear extender router without WPS. Contact our expert at any time for instant help. Our team is available 24/7 so you can obtain immediate support and solutions. We will provide instant and troubleshooting ways to solve the netgear extender issues.
0 notes
Text
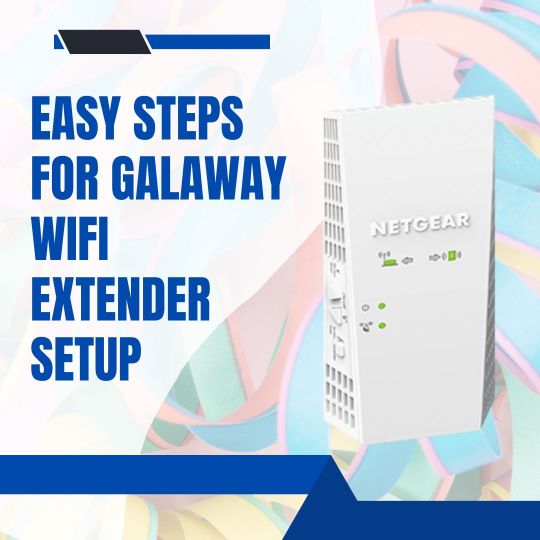
Easy Steps For Galaway Wifi Extender Setup
When you are finding problems connecting to your Galaway Wifi Extender Setup, contact one of our experts, and they will give you a step-by-step instruction on how to resolve the problem. We provide the best setup steps for galaway extenders. For logical processes, feel free to get in touch with us or visit our website. Our team is available 24/7 so you can obtain immediate support and solutions.
1 note
·
View note
Text
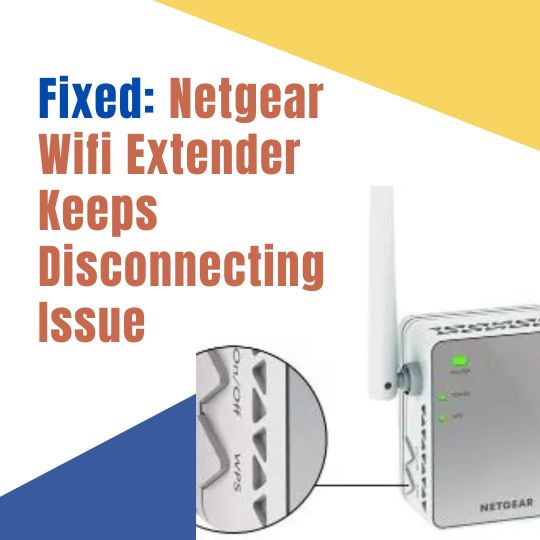
Fixed: Netgear Wifi Extender Keeps Disconnecting Issue
If your Netgear Wifi extender keeps disconnecting, there may be various reasons behind the issue, such as signal interference, outdated firmware, or incorrect setup. If the issue persists, contacting Netgear customer support will provide expert assistance to identify and address the underlying cause, restoring uninterrupted WiFi extension in your home. We provide 24/7 help at all times so you may get immediate help and solutions.
1 note
·
View note
Text
How To Easy Setup Netgear AC1750 Wifi Mesh Extender Setup
If you are unable to Netgear AC1750 Wifi Mesh Extender Setup, then no need to worry. Here you will get to know how to do the same. Netgear WiFi mesh extender is a range expander, which expands your home WiFi network by connecting to your existing network and also helps in improving coverage.
It simply extends the range, even taking on the same network name, which you have always used. And it is an amazing device, that allows users to create a home wireless mesh, by using their existing router.
Netgear WiFi mesh extender with an ethernet port, which helps you to in connecting with wired devices like gaming consoles, streaming players, smart TV, and many more. And if you want to access the full functionality of the WiFi extender, then you need to perform the Netgear AC1750 wifi mesh extender setup. Doing this isn’t as challenging a task as you think, it is simpler than you think.

If you are unable to do this on your own, then here we have some simple steps for extender setup. Go through the following instructions.
Techniques for How to Netgear AC1750 wifi mesh extender setup
Netgear WiFi mesh extender provides internet coverage with your existing home network to create a secure and powerful network. It easily works with a wireless router and is also ideal for gaming and HD videos.
There are two ways for the Netgear AC1750 wifi mesh extender setup, you can use any of them for the same. The first is through the WiFi Protected Setup (WPS) button, and the second is through the ethernet cable.
Netgear AC1750 wifi mesh extender setup through the WPS button
Setup through WiFi Protected Setup (WPS button), lets you join a secure WiFi network without selecting the network name and entering the password. Obey the following instructions to do the Netgear AC1750 wifi mesh extender setup.
Firstly, you have to turn on your Netgear AC1750 wifi mesh extender.
Then ensure that you have placed both the router and extender in the same room during the setup process.
After that, press the WPS button on the extender and check the LED link status on the extender.
If the link status LED light blinks white on your extender, then it indicates that the established connection is good between the WiFi devices.
Now press the WPS button on the router as well.
With this, the Netgear AC1750 wifi mesh extender setup is finished successfully by using the WPS method.
Then move your extender to a new location, where you have a poor internet connection. And see if it works.
Also, connect your WiFi enabled devices to the Netgear AC1750 extended network and enjoy the internet.
Netgear AC1750 wifi mesh extender setup without WPS button via ethernet cable
If in case, there is no WPS button on your router or you are unable to connect it manually. Then the second and last method to do the Netgear AC1750 wifi mesh extender setup is, to connect through an Ethernet cable. Below are the techniques to do the same.
First, insert the ethernet cable into the port of the WiFi extender and the router as well.
After this, launch the web browser and enter www.mywifiext.net in the search field to access.
And then go through the on-screen instructions, until the router link LED illuminates. This means, that the extender gets connected with the current WIFI network.
Now relocate the WiFi extender, to extend the speed of your existing WiFi network. To do this, you just need to unplug the extender and relocate it.
While doing this, make sure, that the extender and router are midway between the area where the WiFi signal is poor, and the extender router connection is best.
Now at the new location, plug in the extender and let the LED light turn green.
And use the router link LED to find a spot, where the connection of the router and the extender is good.
If the LED light on the router does not turn amber or green, then plug the extender into another power socket, which is nearer to the router, and try again.
Keep moving the extender to outlets nearer to the router, until the LED lights turn amber or green on the router.
Binding Up
Hopefully, these above techniques will help you with How to Netgear AC1750 Wifi Mesh Extender Setup? And you can use any of these methods to set up the WiFi extender.
So, before asking for help from someone else, go through the above techniques for the Netgear AC1750 wifi mesh extender setup. And once you set up the Netgear WiFi mesh extender properly, then it acts as a single device expenditure for all your network, which requires a larger area range due to its mesh creation ability.
1 note
·
View note
Text
Top Ways to Fix Netgear Wifi Extender Orange Light
You can easily add multiple devices with the Netgear extender. When using the extender, there is no dead zone in your location. You will also get fast speed of the network and it also increases the performance of your device. Most of the time, the extender works well, but sometimes Netgear wifi extender orange light issue occurs. When this issue appears, it usually indicates that it is not connected to the router properly.
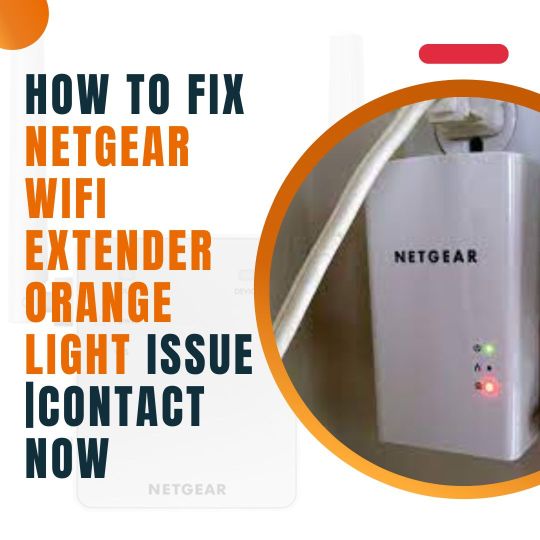
Causes of the Netgear Wifi Extender Orange Light
Several factors can cause the Netgear Wifi extender orange light. When the extender is orange, it is not receiving a strong enough signal from the main router. There may be interference from other electronics or too much distance between the extender and the router. Move the extender closer to the router, turn it off, or move other electronic devices away from the extender to fix the issue. A stronger signal from the main router will allow the extender to connect appropriately. The primary reasons are:
Power supply malfunctions are possible.
There is something wrong with your Ethernet cable.
Sometimes users use outdated Netgear extender firmware.
There is also a chance of technical glitches.
Sometimes there is signal interference.
There was an error in your Netgear extender setup.
There are problems with the placement of Wi-Fi devices.
Now you can quickly solve the Netgear wifi extender orange light issue.
Ways to Fix Netgear Wifi Extender Orange Light
You can use the below methods to fix the Netgear Wi-Fi extender orange light. You must follow them properly.
Reboot Your Netgear Extender
The first thing you need to do is restart your Netgear wireless range extender. Your device might be fixed by rebooting if you are experiencing orange light issues. To save time, avoid other troubleshooting tips.
The Netgear range extender needs to be turned off.
Plugging it into a wall outlet is no longer necessary.
You only need a few seconds.
You can use it once you have connected it to an electrical outlet.
After this, you can check whether the Netgear wifi extender orange light issue is solved or not.
Update Netgear Extender Firmware
Keeping Netgear firmware up-to-date is always a good idea. Your Netgear WiFi extender's orange light issue can be resolved by updating its firmware. Follow these steps to get started:
It is necessary to update the web browser installed on your device.
Setup instructions for a Netgear extender are provided on this page.
Choosing Firmware Update from Settings > Maintenance will update the firmware.
There are now firmware updates available.
Now you can click to access it.
Here, you can wait a few minutes until the firmware update.
Here you can also check if the Netgear WiFi extender orange light problem is fixed or not.
Check the Ethernet Connection
It is necessary to connect the Netgear extender to the router. You don't need to tighten or replace your cables. You won't waste your time if your Ethernet cable is damaged. Users can be replaced as soon as possible. Replace the cable on your Netgear wifi extender to see if the orange light is solved or not.
Check Power Supply
A common problem with Netgear extenders is faulty or damaged power outlets. Power outlets must be checked regularly. Power can also be provided to the extender by replacing a wall socket. As a result, faulty power outlets can damage the extender by not providing enough power to operate it. By replacing the wall socket, you can ensure that the extender gets the power it needs to work.
Reset Your Netgear Extender
Netgear WiFi extender with orange lights can be reset to factory defaults to resolve the issue. You may try this if you have tried all the troubleshooting tips listed above. It is necessary to follow several steps to make this process successful. It removes all extension settings as well as allowing a reset.
A factory default reset will restore the extender's functionality and restore its original settings. You can identify any software-related issues causing the orange light issue and resolve them. By doing this, you can troubleshoot hardware-related issues with a fresh start.
You must first locate the reset button on your Netgear extender.
You can reset the button with a safety pin if it needs to be reset. Use the safety pin to firmly press the reset button on the machine to reset it.
It is also crucial to wait a few minutes until the reset process is complete. To fix the orange light on the Netgear wireless extender, it takes a few minutes after the reset process.
It is also imperative to set up your Netgear extender perfectly and seamlessly network.
Wrap Up
You can use the above methods to fix the Netgear wifi extender orange light issue. It is also important for users to follow all the steps properly.
#Netgear wifi extender orange light#why does my netgear router have an orange light#Netgear WiFi Extender login
1 note
·
View note
Text

How To Add Netgear Access Point Setup | Easiest way
Want to Netgear Access Point Setup? Not to worry! You only need to follow our instructions, which offer a detailed, step-by-step manual. We provide 24/7 help at all times so you may get immediate help and solutions. We will offer you the best options. We'll provide prompt and efficient fixes for Netgear extender issues. You may quickly finish the setup process and begin utilizing the Netgear extender if you adhere to all of our instructions.
1 note
·
View note
Text

Best Methods How To Fix Netgear Wifi Extender Orange Light Issue
Need to resolve the Netgear Wifi Extender Orange Lightissue? Not to worry! We are here to help you. Visit our website or contact our expert for an easy and simple solution. Our netgear experts offer instant and smart help through step-by-step troubleshooting guides. Our specialists team are available 24/7 and offer efficient and quick solutions to fix these issues. We can fix the error professionally. We will help you with the best solutions.
1 note
·
View note
Text
Netgear_Ext Not Showing Up | Easy Solution to Fix
Facing Netgear_Ext Not Showing Up is not new, every user faces this issue with their Netgear WiFi extender. But do not get upset here you will get to know How to Troubleshoot Netgear_Ext Not Showing Up.
Netgear WiFi extender is a wireless repeater, which allows you to connect multiple computers and other devices in your home or office network. And Netgear_Ext is the SSID of the WiFi network. It is quite frustrating when you are not being able to see your wireless network name in the list of available networks.
This error occurs due to weak and poor internet connection, partial installation, and corrupt or outdated firmware. If you are also struggling with the same issue, then simply go through the following guide to rectify the Netgear_Ext Not Showing Up issue.
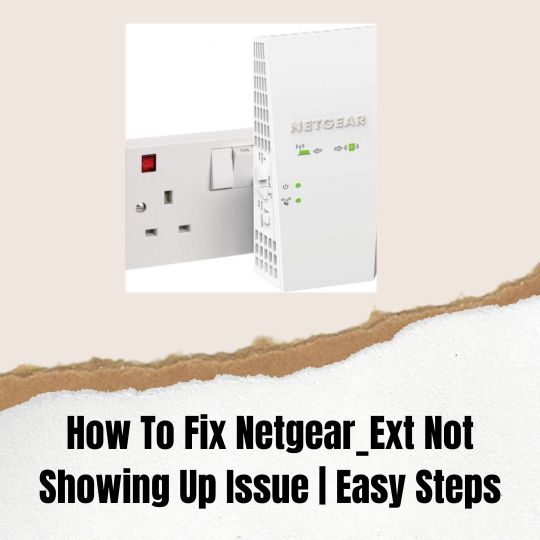
Methods to Fix Netgear_Ext Not Showing Up
It becomes much simpler to identify and implement an efficient and effective solution when we know what are causing the reasons for the issue. So, in order to get rid of this issue, simply obey the following troubleshooting fixers.
1. Check your Internet Connection
The most common reason for this issue is a slow, weak, and poor internet connection. So, make sure that you are connected to a stable internet connection.
And also ensure the router is properly connected to the extender. If you are connected through a wireless connection, then switch to a wired connection.
2. Update the Firmware
If the firmware of the WiFi extender is corrupted or outdated, then this is another possible reason for Netgear_Ext Not Showing Up. So, to check this it is required to run a scan on your device.
The firmware may get corrupted due to the presence of malware on your system. In order to fix this, update the firmware of the WiFi extender.
3. Factory Reset the WiFi Extender
If none of the above fixers are helping you with the same issue, then factory reset your WiFi extender.
Doing this will erase all the corrupted data from the extender, which stops it from being scanned by the network lists. It also brings it back to its default settings. The following are the steps to do the same.
Firstly, locate the reset button on the extender, it seems like a small pin size hole.
After this, press and hold the reset button for 15 seconds, with a paper clip or any sharp object.
Now wait until the LED light blinks twice, and then release the button when the light starts blinking.
It may take 1-2 minutes to reset completely, and make sure that you do not unplug it during the rest.
Sum up
Indeed, these techniques will help you with How to Troubleshoot Netgear_Ext Not Showing Up? Fixing Netgear_Ext Not Showing Up is not a challenging task it is simpler than you think.
So, before seeking help from someone, follow the above-given instructions to rectify the Netgear_Ext Not Showing Up issue.
1 note
·
View note
Text
Netgear Wifi Extender IP Address | Get The Fixed
If you are unable to find the Netgear wifi extender IP address on your own. Then you are at the right place, here you will get to know How to Netgear WiFi Extender login? Netgear WiFi extender is a wireless repeater, which is placed between the base router, and the area where you want better wireless coverage. It replicates the wireless signal from your router to boost its range.
Netgear extender acts as a WiFi booster, and use to faster the speed and new features to your WiFi network. If you don’t know what is Netgear wifi extender IP address. And how to use the Netgear WiFi Extender login, then the following are instructions for the same. Here you will get to know how you can easily access the default IP address of your Netgear range extender. There are many users, who are unable to set up the WiFi extender through IP address. So before setting up the Netgear WiFi extender, you should get familiar with what is Netgear WiFi Extender login.
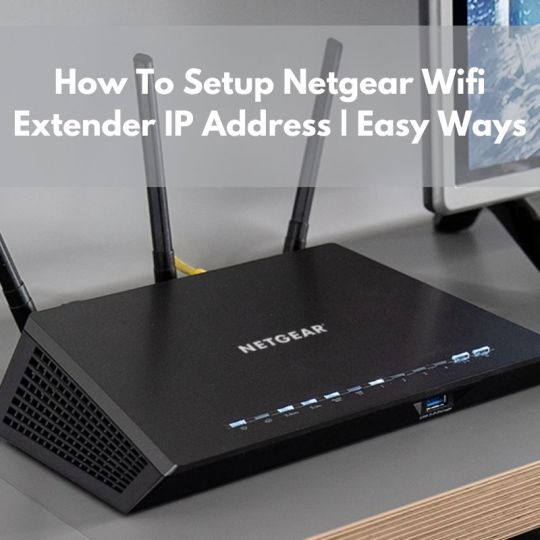
What is the Netgear wifi extender IP address?
The default Netgear wifi extender IP address is 192.186.1.250. You can set up your extender through the web browser and IP. And you can use the WiFi extender IP address as a substitute for the default URL.
You can get your device model IP address from the user manual of the device. Hope now you are familiar with the Netgear WiFi Extender login. And now it is time to learn how to use this. Below are the instructions for how to log in with the Netgear wifi extender IP address 192.168.1.250.
How to Log in with the Netgear wifi extender IP address?
You can easily use the Netgear wifi extender IP address for the Netgear WiFi Extender login. Doing this is not a complicated task, it is simpler than you think. You can go through the following steps if you don’t know how to do so.
Connect the Netgear wifi extender with the help of an ethernet cable.
After this, open the web browser on your computer.
Now on the search field of the browser, enter the Netgear wifi extender IP address192.168.1.250.
Also, make sure that you have entered the correct IP address, in order to easily finish the login process for the Netgear WiFi extender.
Now search for the Extender login page, and fill in your default login credentials, i.e., username and password.
After this, a pop-up message will appear on the screen, which notify you that the login process is complete and you can use the Netgear extender quickly.
Netgear WiFi Extender login through the Android
You can also log in to the Netgear wifi extender IP address, by using your Android device. Below is the guide for doing this.
Open the browser on your phone.
Then enter the Netgear wifi extender IP address 192.168.1.250.
After this, click enter, and then the login page of the extender will appear.
Now fill in your username and password, and click on login.
With this Netgear WiFi Extender login process will get completed.
How to fix the Netgear wifi extender IP address 192.168.1.250 not working?
If the IP address of the WiFi extender is not working properly, then simply obey the below troubleshooting to rectify Netgear wifi extender IP address 192.168.1.250 not working issue.
Before continuing with further steps, make sure that your WiFi extender and router are connected properly, and get a continuous power supply.
Then check that the LED lights on the extender are stable.
Once your device, which you are using to access the Netgear wifi extender IP address is connected to Netgear_Ext.
And also, ensure that both of the devices are placed within the range of each other.
Do not use the browser with junk files, caches, cookies, and browsing history, for Netgear WiFi Extender login.
Restart the device, which you are using to access the Netgear wifi extender IP address. And when your device is restarting, use another browser to log in.
Also, close all the unwanted tabs, and make sure that you have the static IP address. And power cycle the device, along with the extender, and the WiFi router.
Sum up
Certainly, these methods will help you with how to get access to the Netgear wifi extender IP address. So before seeking help from someone, go through the above guide for Netgear WiFi Extender login.
Have you ever found yourself stuck with a Netgear wifi extender IP address not working issue? If yes, then consider checking the connection between the range extender, and the host router. You can also get in touch with Netgear experts if the above instructions are unable to assist you with a Netgear WiFi Extender login. They will provide you with full assistance, and also help you with all the issues related to the WiFi extender, including Netgear wifi extender IP address.
1 note
·
View note
Text
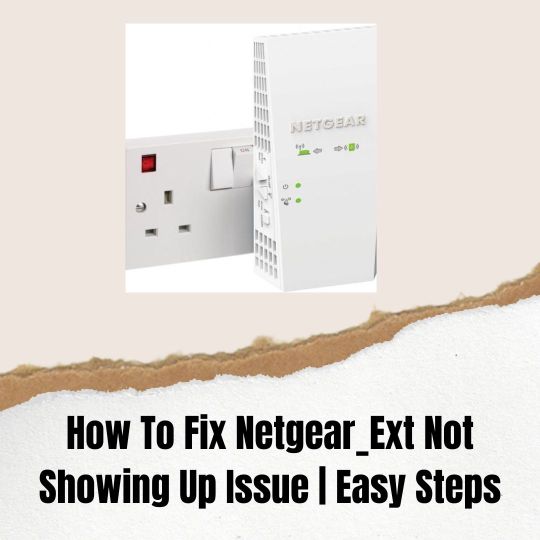
How To Fix Netgear_Ext Not Showing Up Issue | Easy Steps
Are you worried that your network list does not include your Netgear_Ext Not Showing Up ? If so, solve these problems by following our step-by-step instructions. There are many causes for this problem, including a poor wifi connection and slow speeds. Get in touch with our professionals for the best and quickest solutions. Our team of specialists is accessible around-the-clock so you can get help right away. We will offer immediate and troubleshooting solutions for netgear extender problems.
1 note
·
View note
Text
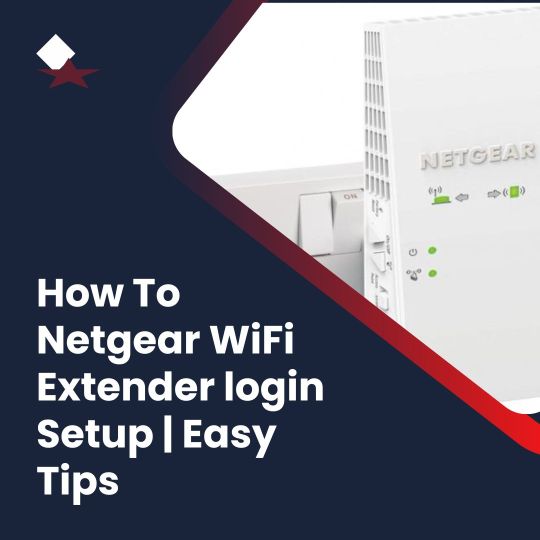
How To Netgear WiFi Extender login Setup | Easy Tips
Are you facing an issue with Netgear WiFi Extender Login? Not to worry! Our experts provide you with a complete guide to solve this Netgear WiFi Extender login issue. Contact our expert at any time for instant help. Our team is available 24/7 so you can obtain immediate support and solutions. We will provide instant and troubleshooting ways to solve the netgear extender issues.
1 note
·
View note
Text
How Can We Change the Netgear Extender Default Password
Many users are unaware of the Netgear extender default password. With the Netgear extender, users can take advantage of many modern features. Your extender must always be set up correctly. Your extender settings can be accessed using the default username and password. The Netgear extender requires an admin username and password. Changing the Netgear extender login password will also make your device more secure.
To change the Netgear extender password, you can log in to the extender's web interface and navigate to the settings page. Once there, you can change the password to something more secure. It is imperative to ensure that your newly created password is strong and difficult to guess.

Reasons To Change Netgear Extender Default Password
Every user is eager to know why they need to change the Netgear extender default password. When you change the password, it prevents unauthorized access to your device. For a password to be strong, it must contain both characters and numbers. Your device is also more secure when using WPA2-AES encryption.
Passwords that contain both characters and numbers are harder to guess, as they require a combination of both. WPA2-AES encryption ensures data encryption when sent over wireless connections. It makes it more secure from hacking attempts.
You can save your data because a secure network extender encrypts all network traffic. Users with authorization can also access it. Your password serves as the last line of defense between your data and an unauthorized user. The safety and security of the system must be maintained. In addition to changing the default password, you can set a different password for your Netgear extender. You can also use complex passwords that are difficult to guess. It is also recommended to use two-factor authentication, which adds an extra layer of security to your accounts.
A Netgear extender login password is included with every Netgear extender device. It is easy for hackers to access your devices. Netgear users need to change their Netgear extender default password and username to remain secure. When there is the same username and password for all of your Netgear devices so it leaves them vulnerable to cyber-attacks. Hackers can easily guess the credentials. By changing the password and username, users can protect their devices from malicious actors and keep their data safe.
Usually, users do not change the Netgear extender default password and use the same password for a long time. It is crucial to change the default username and password on your device if you want to protect your data.
Wi-Fi devices can guess your Netgear extender default password to access your data. You are locked out of your Netgear wifi extender because hackers guessed its password. Your router settings can be changed without your knowledge, blocking your network. It becomes vital to change the default password to secure your data on the Netgear extender.
Method to Change Netgear Extender Default Password
It is also a simple process to change the Netgear extender default password on your Android, Mac, or Windows devices. It is also crucial to follow all the below steps so you can quickly change it. All the steps are the same if you forget your password or username.
Netgear extenders must be connected when you change the login password.
On your computer, laptop, or other device, you can also open the latest web browser. A user's preference also plays a role.
You need to visit the official website of your Netgear extender. To set up mywifiext, click here. With mywifiext.net, you can scan your Windows device.
Whenever using usernames and passwords, it is important to keep case sensitivity in mind. In the username, the admin name must be entered as well as the password.
Users can check the website's security settings once they click "login."
Regularly updating these settings ensures optimal security and privacy. A website's encryption protocols are crucial.
If you tap the maintenance button on the Netgear Genie smart setup wizard, you'll be directed to the admin interface.
To change your password, you must select the options in the options section.
In this case, you must also remember your old password to change your username and password.
It is now possible to change the SSID and password, but you need to remember them as well. It is important to create strong passwords that you can remember easily.
Using the "Apply" button, users can now save their settings. This ensures that all changes are saved and ready to be used. In the future, it will be easier to adjust the settings. You also skip this step.
It is also possible to use a password manager to store and manage passwords securely. As an additional security feature, it also offers two-factor authentication. It notifies users when their passwords are compromised.
Wrapping Up
You can use the above steps to change the Netgear extender default password. It is also critical for users to follow all steps accordingly at the time of changing the passwords. The important thing is to remember to create and use a strong password.
1 note
·
View note
Text
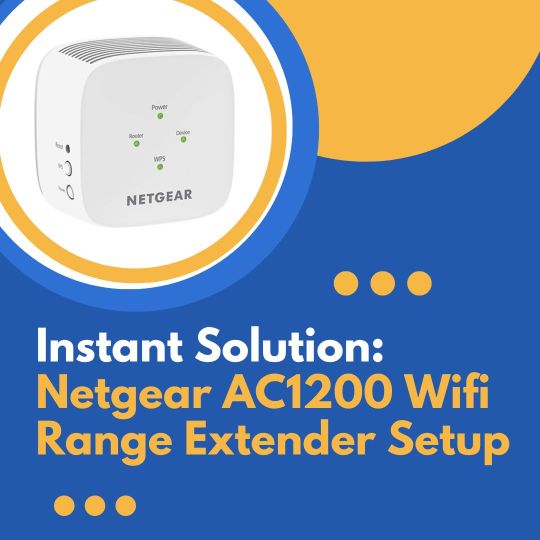
How To Setup Netgear AC1200 Wifi Range Extender Manual
If you enhance the performance of the wifi network then you can use Netgear AC1200 Wifi Range Extender Manual. Our services can help you. You get fast internet speed from our Netgear extender expert, who also improves the whole wifi network performance. It works with most basic wireless routers. For instant support at any time, contact our specialist. Our qualified specialists are available 24/7 and offer efficient and quick solutions to fix these issues
1 note
·
View note