Text
Hướng dẫn chi tiết cài đặt và sử dụng Sublime Text 3 Built 3143
https://locdang.com/tong-hop/huong-dan-chi-tiet-cai-dat-va-su-dung-sublime-text-3-built-3143/?utm_source=SocialAutoPoster&utm_medium=Social&utm_campaign=Tumblr
Sublime Text 3 là một text editor nổi tiếng và đang thịnh hành hiện nay. Là 1 chương trình miễn phí, tuy nhiên miễn phí mà mạnh mẽ, hỗ trợ rất nhiều tính năng thú vị. Các điểm mạnh của Sublime Text có thể kể đến như:
Miễn phí (thực ra là bản unregistered, thỉnh thoảng hiện sẽ ra pop-up thông báo bạn đang dùng thử và nhắc bạn mua bản chính thức nhưng bạn có thể bỏ qua và tiếp tục sử dụng)
Nhẹ, khởi động nhanh, tốn ít tài nguyên
Nhiều tính năng hữu ích như chỉnh sửa tại nhiều vị trí một lúc, soạn thảo toàn màn hình, soạn thảo với layout nhiều cột…
Hỗ trợ nhiều plugin mạnh mẽ bởi cộng đồng developer đông đảo
Giao diện đơn giản, tinh tế, có sẵn và hỗ trợ cài đặt nhiều theme
…
Bài viết này sẽ hướng dẫn bạn cài đặt và tùy chỉnh Sublime Text 3 trên Ubuntu 12.04, cùng với đó cũng giới thiệu một số thủ thuật giúp sử dụng Sublime Text 3 với hiệu suất cao nhất.
1. Cài đặt
1.1 Cài đặt Sublime Text 3
Quá trình cài đặt Sublime Text 3 trên Ubuntu 12.04 khá đơn giản, đầu tiên bạn truy cập vào địa chỉ http://www.sublimetext.com/3 và tải về file cài đặt (.deb) phù hợp với phiên bản hệ điều hành của mình (Ubuntu 32bit hoặc Ubuntu 64bit). Sau đó bạn click đúp vào file .deb vừa tải về để mở với Ubuntu Software Center, click Install để cài đặt. Sau khi quá trình cài đặt hoàn thành, Sublime Text 3 đã sẵn sàng cho bạn sử dụng. Bạn cũng có thể cài đặt Sublime Text 3 thông qua chế độ dòng lệnh bằng cách mở Terminal và chạy lần lượt 3 lệnh sau: [crayon-5af0e882958a0510923793/]
1.2 Cài đặt Package Control
Package Control là một plugin hữu ích của Sublime Text cho phép bạn cài đặt và quản lý các package như các bộ gõ, theme…. Cách đơn giản nhất để cài đặt Package Control là thông qua giao diện dòng lệnh của Sublime Text. Bạn vào View > Show Console hoặc ấn tổ hợp phím Ctrl + `, sau đó copy paste đoạn code sau vào giao diện dòng lệnh và ấn Enter để tiến hành cài đặt. [crayon-5af0e882958b4734871124/] Đoạn code trên có thể thay đổi tùy theo phiên bản nên để chắc chắn bạn hãy truy cập vào https://sublime.wbond.net/installation#st3 để lấy đoạn code mới nhất.
2. Tính năng và thủ thuật
Sublime hỗ trợ rất nhiều tính năng hữu ích và thú vị, phần tiếp theo của bài viết này sẽ giới thiệu với bạn một số ví dụ điển hình nhất.
Command Palette Ctrl + Shift + P
Command Palette cho phép bạn nhanh chóng truy cập các tùy chỉnh của Sublime Text, gọi các lệnh của Package Control, thay đổi syntax của code… chỉ bằng cách thao tác trên bàn phím. Ví dụ bạn có thể cài package mới thông qua Command Palette bằng cách ấn Ctrl + Shift + P rồi gõ vào install package.
Goto Anything Ctrl + P
Là một tính năng vô cùng hữu ích, với Goto Anything bạn có thể mở nhanh chóng một file, chuyển đến một dòng hay một method trong file đó. Bạn ấn Ctrl + P và sau đó
Gõ một phần của tên file để tìm kiếm và mở file đó
Gõ @ và tên method để chuyển đến method đó
Gõ : và số dòng để chuyển đến dòng tương ứng
Gõ # để tìm kiếm một từ trong file
Các shortcut trên có thể kết hợp với nhau, chẳng hạn để chuyển đến dòng số 10 của file user.rb bạn có thể ấn Ctrl + P rồi gõ vào user:10.
Multiple Selections Ctrl + Click Ctrl + D
Sublime Text cho phép bạn lựa chọn và sửa nhiều đoạn code cùng một lúc bằng cách giữ Ctrl và click chuột trái vào nhiều vị trí, khi đó con trỏ sẽ xuất hiện ở nhiều nơi khác nhau, điều này rất hữu ích khi bạn muốn thay đổi tên biến, tên method xuất hiện nhiều lần trong một file. Ngoài ra khi bạn bôi đen một đoạn text, ấn Ctrl + D sẽ giúp bạn bôi đen những vị trí tiếp theo mà đoạn text đó xuất hiện.
Distraction Free Mode Shift + F11
Nhằm giúp bạn tập trung và tối ưu hóa việc code, Sublime Text cung cấp cho bạn chế độ soạn thảo toàn màn hình. Ấn Shift + F11 và khi này tất cả những gì bạn nhìn thấy chỉ còn là những dòng code, bạn không còn cần phải quan tâm đến menu bar, side bar, status bar hay kể cả launcher dock của Ubuntu.
Split Editing
Bạn có thể tận dụng thế mạnh của chiếc màn hình widescreen của mình bằng cách soạn thảo với hai cửa sổ song song. Để làm điều này bạn vào View > Layout > Columns:2 hoặc dùng shortcut Shift + Alt + 2. Bạn cũng có thể soạn thảo với hai cửa sổ đặt trên dưới bằng cách ấn Shift + Alt + 8. Để quay lại chế độ một cửa sổ bình thường bạn chỉ cần ấn Shift + Alt + 1.
Các hotkey hữu ích khác
Ctrl+ K + B: ẩn/hiện side bar
Ctrl + /: comment
Ctrl + Shift + /: comment dạng block
Ctrl + K + U: chuyển text sang dạng uppercase
Ctrl + K + L: chuyển text sang dạng lowercase
Ctrl + L: select 1 dòng
Ctrl + Shift + K: xóa 1 dòng
Ctrl + ]: indent
Ctrl + [: bỏ indent
Ctrl + Shift + D: nhân đôi dòng
Ctrl + J: nối dòng với dòng tiếp theo
Ctrl + Shift + [: đóng 1 đoạn code
Ctrl + Shift + ]: mở 1 đoạn code
Ctrl + F: tìm kiếm
Ctrl + H: tìm kiếm và thay thế
Ctrl + Shift + N: mở cửa sổ mới
Ctrl + N: mở tab mới
Alt + : chuyển tab (ví dụ Alt + 3)
Hướng dẫn điền license key
Thêm dòng bên dưới vào hosts file: [crayon-5af0e882958c3729540850/] Tiếp theo, mở Subline Text 3 lên. Chọn Help -> Enter License. Copy mã bên dưới và dán vào: [crayon-5af0e882958ce399440010/] hoặc [crayon-5af0e882958d6358168922/] Như vậy bài viết này đã giới thiệu bạn tới Sublime Text 3 và giúp bạn sử dụng nó một cách hiệu quả trong công việc. Hi vọng bạn thấy nó có ích và một ngày nào đó bạn có thể chuyển sang dùng Sublime Text thay cho những IDE, editor quen thuộc như Eclipse, NetBeans, Emacs hay Vi.
0 notes
Text
Hướng dẫn quản trị Media Library trong Wordpress
https://locdang.com/wordpress/thu-thuat-wordpress/huong-dan-quan-tri-media-library-trong-wordpress/?utm_source=SocialAutoPoster&utm_medium=Social&utm_campaign=Tumblr
Việc lưu trữ và quản lý các file hình ảnh có trên website không phải là một vấn đề lớn đối với bạn nếu website bạn chỉ có số lượng vài trăm tấm ảnh. Thế nhưng đợi đến lúc bạn tự nhận ra mình phải bắt tay vào việc tối ưu lại hình ảnh, tìm cách quản lý nó thì chắc cũng trễ rồi, dĩ nhiên lúc đó bạn sẽ cực hơn rất nhiều. Do đó, để giúp cho những người mới hiểu hơn về tính năng Media Library trên WordPress thì mình xin viết một bài đầy đủ về những gì bạn cần biết liên quan đến việc quản lý hình ảnh trên website.
I. Kiểm soát các size ảnh có trên website
1.1) Tìm hiểu size ảnh
Trong WordPress, để tối ưu hình ảnh hiển thị thì nó có hỗ trợ chức năng tự động cắt một tấm ảnh ra nhiều size khác nhau, dĩ nhiên mỗi size ảnh sẽ là một tấm ảnh. Mặc định WordPress có 3 size ảnh như thế này: Và điều này có nghĩa là một tấm ảnh sẽ có 4 files khác nhau. Hãy cùng mở thư mục /wp-content/uploads ra mà xem nhé. Thế nó sinh ra thì nó sẽ được sử dụng như thế nào? Mặc định WordPress có 3 size hình ảnh được tao ra bởi hàm add_image_size() với 3 key là: thumbnail, medium, large. Nếu trong theme có hàm gọi file media tương ứng với tên size hoặc số size của nó thì nó sẽ tự được lôi ra, chẳng hạn như họ muốn lôi ảnh với size dạng thumbnail thì là: [crayon-5ad78eaa899f9380666989/] Ngoài ra khi chèn ảnh vào bài, bạn cũng có thể lựa chọn size cần chèn để tránh chèn các ảnh to qua làm bài viết tải lâu hơn. Nhìn chung chức năng này có một ưu điểm là khiến website bạn hiển thị ảnh gọn hơn, load nhẹ hơn.
1.2) Xóa size ảnh
Nhưng nó có một nhược điểm là về lâu dài khi nó tự sinh ra quá nhiều ảnh thì nó sẽ làm bạn tốn nhiều dung lượng ổ cứng hơn. Mình đã từng gặp một trường hợp giúp di chuyển dữ liệu WordPress từ máy chủ này sang máy chủ khác với dung lượng lên tới gần 30GB cho một website, dĩ nhiên toàn là ảnh. Vậy thì làm sao để WordPress không sinh thêm ảnh ra nữa? Cách đơn giản nhất là bạn hãy vào Settings -> Media và đưa tất cả các thông số về 0 như trong ảnh dưới.
Đưa các tham số về 0 để tắt tự động sinh ra ảnh.
Nhưng không chỉ dừng lại ở đó. Nếu bạn có cài thêm một số plugin mà trong đó họ có khai báo một size ảnh mới thì nó sẽ tiếp tục tạo ảnh ra, chẳng hạn như plugin NextGen Gallery, Yet Another Related Posts,…Vậy làm thế nào để ngăn chặn chúng không sinh thêm size ảnh nữa? Đó là hãy cài plugin AJAX Thumbnail Rebuild. Sau đó bạn truy cập vào phần Tools -> Rebuild Thumbnail là bạn sẽ thấy danh sách các key size ảnh đang có trên website là các ký tự in nghiêng. Bạn chèn đoạn code sau vào file functions.php trong theme để vô hiệu hóa nó. [crayon-5ad78eaa89a09510973214/]
Nhớ thay đổi lại tên key của size ảnh cho phù hợp với bạn và mỗi size là một dòng unset nhé. Kể từ bây giờ khi bạn upload ảnh lên thì nó sẽ không tự cắt ra các size mà bạn đã xóa nữa. Thế khi xóa size ảnh rồi thì các file ảnh cũ của size đó có được xóa không? Câu trả lời đơn giản là không, nhưng bạn có thể xóa nó. Hãy xem tiếp phần 1.3.
1.3) Xóa các ảnh không sử dụng
Ảnh không sử dụng ở đây nghĩa là file ảnh đó không được đính kèm vào bài viết nào cả. Để xóa các ảnh đó, bạn có thể sử dụng plugin miễn phí Image Cleanup.
II. Tạo gallery ảnh trên WordPress
Mặc định WordPress không chỉ cho phép bạn chèn từng tấm ảnh vào bài mà còn hỗ trợ bạn tạo cho nó một gallery riêng – nghĩa là sẽ hiển thị nhiều hình ảnh cùng lúc trong bài viết. Để tạo Gallery, bạn ấn vào nút Add Media trên khung soạn thảo và chọn Create Gallery, sau đó chọn các tấm ảnh cần thêm vào gallery và ấn nút Create New Gallery. Sau khi tạo gallery, bạn có thể thay đổi thứ tự hình ảnh và ấn nút Insert Gallery phía dưới là xong. Sau khi chèn gallery vào bài thì ảnh sẽ hiển thị theo dạng thế này.
Hình ảnh hiển thị dạng grid.
Nếu bạn muốn có thêm hiệu ứng click vào sẽ mở hình ảnh với size lớn bằng popup thì cài thêm plugin Responsive Lightbox. Nhưng gallery này chỉ là dạng cơ bản mà thôi, nếu bạn muốn chèn gallery chuyên nghiệp với nhiều tùy chọn hơn như hiển thị slide thì bạn nên dùng plugin NextGen Gallery.
III. Tối ưu dung lượng hình ảnh
Hình ảnh trên web có thể sẽ có dung lượng và chất lượng ảnh vượt quá nhu cầu sử dụng của bạn mà trong khi đó bạn có thể giảm dung lượng hình ảnh xuống mà không bị mất đi chất lượng ảnh. Để làm việc đó hoàn toàn tự động, bạn cần cài plugin EWWW Image Optimizer hoàn toàn miễn phí và có hỗ trợ giảm dung lượng ảnh hàng loạt, đồng thời khi bạn upload ảnh lên bài thì nó cũng sẽ tự giảm dung lượng luôn. Cái hay của plugin này đó là có hỗ trợ nén ảnh thông qua dịch vụ Cloud của họ nếu host của bạn yếu không thể nén ảnh được. Khi sử dụng tính năng cloud, bạn cần phải trả một số tiền nhỏ hàng tháng nhưng bù lại tài nguyên của máy chủ sẽ không bị tiêu hao mỗi lần nén.
IV. Sửa ảnh trực tiếp trên WordPress
Trong WordPress có rất nhiều tính năng giúp bạn sửa ảnh trực tiếp ngay trên website mà có thể nhiều người đã bỏ qua. Để sử dụng chức năng này, bạn vào Media -> chọn một tấm ảnh bất kỳ và ấn Edit. Tại đây bạn có thể đảo chiều ảnh, crop ảnh hoặc thay đổi kích thước của ảnh. Sau khi sửa xong và save lại, WordPress sẽ tự động xuất ra một tấm ảnh là kết quả sau khi chỉnh sửa.
V. Tăng tốc thời giạn load ảnh với cache
Hình ảnh đa phần trên website sẽ không cần chỉnh sửa mà chỉ upload lên hoặc xóa đi, nên tốt nhất là bạn nên thiết lập cache trình duyệt cho các file ảnh để khách truy cập vào website nhanh hơn ở lần truy cập thứ 2 trở đi do cache đã được lưu trong máy tính ở quãng thời gian nhất định. Để làm việc này trên host, bạn mở file .htaccess ở thư mục gốc website ra và chèn đoạn dưới đây vào: [crayon-5ad78eaa89a16546964033/] Số 2592000 nghĩa là số giây sẽ được lưu lại trong cache của trình duyệt và nó sẽ tự làm mới sau quãng thời gian này. Bạn có thể đặt một con số khác lâu hơn.
Lời kết
Đó là những kinh nghiệm của mình trong việc tối ưu hóa quy trình quản lý và sử dụng hình ảnh trên website WordPress và hy vọng nó cũng sẽ có ích cho bạn. Hãy nhớ rằng mặc dù lưu hình ảnh trên host sẽ làm bạn tốn băng thông và dung lượng hơn nhưng nó lại an toàn cho bạn thay vì sử dụng các liên kết hình ảnh trỏ ra bên ngoài vì không ai biết được các ảnh đó có bị gì sau này hay không. Hơn nữa, các cấu hình hosting hiện đại bây giờ đều thừa khả năng để cung cấp dung lượng và băng thông cho một số lượng hình ảnh khá lớn nên bạn không cần lo lắng.
0 notes
Photo

Nhấn vào link vào https://locdang.com/thu-thuat-may-tinh/techsmith-snapgit-13-phan-mem-chup-man-hinh-chuyen-nghiep/
TechSmith Snagit 13 - Phần mềm chụp màn hình chuyên nghiệp
Snagit hỗ trợ quay phim, video, chụp ảnh màn hình Laptop, Desktop, máy tính một cách chuyên nghiệp hoặc tạo ghi chú, làm nổi bật các thành phần trên ảnh đã chụp bằng các biểu tượng, văn bản, hiệu ứng… bằng các công cụ mà Snagit cung cấp sẵn.
TechSmith Snagit là một trong những phần mềm trong số các phần mềm của TechSmith, thích hợp với những người muốn làm video hướng dẫn hay chụp lại những khoảnh khắc đẹp trong các trận bóng đá, bộ phim truyền hình nổi tiếng. Với tính năng phát hiện cửa sổ thông minh nên bạn có thể tự động chọn chụp cửa sổ hay phần của cửa sổ mà không phải mất thời gian xén hình. (Mã đăng ký ở cuối bài viết)
Tính năng chính của TechSmith Snagit
Chụp ảnh màn hình máy tính: Bạn có thể chụp toàn bộ hoặc theo từng đối tượng xuất hiện trên màn hình như thanh công cụ, giao diện chính trên Web, các Tab…với một click chuột
Chỉnh sửa hình ảnh: Được cung cấp nhiều công cụ với các tính năng chỉnh sửa ảnh cho phép người dùng tùy chọn các công cụ thích hợp để chỉnh sửa những hình ảnh theo phong cách riêng. Ngoài ra Snagit cho phép bạn chỉnh sửa ảnh hàng loạt, không nhất thiết là bạn phải thay đổi hiệu ứng hay kích thước cho ảnh này rồi đến ảnh khác lần lượt.
Nhấn mạnh đối tượng xuất hiện trong ảnh: Khoanh vùng một vùng chọn trên hình ảnh, chọn phân vùng ảnh đó làm trọng tâm của bức ảnh, tất cả những vùng ngoài vùng chọn đó sẽ được làm mờ đi ngay lập tức làm nổi bật lên vùng được chọn.
Ảnh chụp tự động được lưu vào thư viện: Ảnh sau khi được chụp sẽ tự động được lưu vào thư viện sẵn của chương trình.
Tìm kiếm ảnh theo ngày, theo tên web: Nhanh chóng tìm lại một bức ảnh đã được chụp lại trong quá khứ mà không phải tốn công
Hiệu ứng hình ảnh độc đáo: Chức năng “Filters”, cho phép bạn tạo ra các hiệu ứng cực kỳ thú vị và chuyên nghiệp tương đương với dùng Photoshop.
Snagit có thể copy text trong hình ảnh: Tạo các dòng văn bản như chú thích, mô tả hình ảnh hoặc lưu chữ kí, dấu bản quyền vào bức ảnh.
Tính năng mới quay video màn hình: Thu lại mọi hoạt động diễn ra trên màn hình, giúp bạn tự tạo một video hướng dẫn học tập hoặc video thuyết trình
Chia sẻ hình ảnh và video: Hỗ trợ tải trực tiếp lên mạng Internet, trên các diễn đàn trực tiếp, blog cá nhân và các trang mạng xã hội khác, mạng FTP, Facebook hoặc Twitter…
Nhìn chung Snagit là công cụ hỗ trợ quay phim, video, chụp ảnh màn hình Laptop, pc, máy tính tốt nhất mà bạn không nên bỏ qua.
Yêu cầu hệ thống Windows
Microsoft Windows 10, Windows 8, Windows 7 SP1 (32-bit và 64-bit), hoặc Windows Server 2012 R2
NET 4.6 hoặc mới hơn
2,4 GHz bộ xử lý lõi đơn (dual i5 lõi cần thiết cho quay video)
1 GB RAM (4 GB yêu cầu cho chụp video)
400 MB không gian đĩa cứng để cài đặt chương trình
Quay video trên Windows N đòi hỏi các Feature Pack Truyền thông cho Windows N.
Tổng kết
Đối với cá nhân mình đã sử dụng nhiều chương trình chụp màn hình, có lẽ đây là phần mềm mình ưng ý nhất với hàng tấn tính năng nổi bật, kết hợp với Camtasia thì thật là tuyệt vời. Còn giờ là mã đăng ký bạn có thể tìm trên mạng hoặc dùng ở đây:
Serial: 6CM5C-WUVVC-FKRCC-CACX4-M4CFB
0 notes
Photo

Nhấn vào link vào https://locdang.com/series/email-mailmarketing/cau-hinh-gui-mail-tren-wordpress-voi-pepipost/
Cấu hình gửi Mail trên WordPress với Pepipost
Mới ra đời từ 2015, nhưng hiện tại Pepipost đã trở thành một trong những nhà cung cấp dịch vụ SMTP Server (server dùng để gửi mail) uy tín, chất lượng cao với trên 10,000 khách hàng trên toàn thế giới.
Pepipost cho phép gửi mỗi tháng MIỄN PHÍ lên tới 25,000 email, giới hạn 2,000 mail/ngày. Nếu muốn tăng giới hạn cần gửi request với lý do chính đáng.
Ở Pepipost có một điều khác biệt hoàn toàn với các nhà cung cấp khác. Thay vì chỉ đơn thuần tính phí dựa trên tổng số email gửi đi, Pepipost sẽ chỉ tính phí với những email gửi đi mà KHÔNG ĐƯỢC MỞ – giá sẽ là 1$ mỗi 5,000 email. Như vậy, nếu danh sách của bạn càng chất lượng, chi phí sử dụng Pepipost sẽ càng giảm.
Xem thêm: Đăng ký và tạo email theo tên miền miễn phí với Yandex
Đăng ký tài khoản miễn phí ở đây rất dễ, nhưng quá trình verify tên miền thì phải chờ đợi để được xét duyệt. Chi tiết như ở dưới đây.
Đăng ký tài khoản miễn phí với Pepipost
— Để bắt đầu, nhấn vào đây để tới trang đăng ký.
— Điền thông tin như mẫu phía dưới và nhớ thay vào thông tin của bạn:
Trong đó:
Username: Tên đăng nhập
Work Email: Địa chỉ email dùng để quản lý tài khoản Pepipost
Password: Mật khẩu (bắt buộc phải chứa tối thiểu 5 ký tự bao gồm: ít nhất 1 ký tự viết hoa, 1 viết thường, 1 ký tự đặc biệt và 1 số)
Email Sending Domain: địa chỉ tên miền sử dụng để gửi email.
Have Invitation Code: Sử dụng invitation code nếu có
— Verify I’m not a robot rồi nhấn SIGN UP.
— Check email, nhấn Activate Account để kích hoạt tài khoản.
Lưu ý: Mail kích hoạt của Pepipost có thể rơi vào mục Spam đối với Gmail.
Sau khi kích hoạt tài khoản, bạn sẽ được đưa về link đăng nhập. Giao diện sau khi login sẽ như sau:
Thêm tên miền với Pepipost
— Nhấn Add sending domain ngay ở trang GETTING STARTED hoặc vào Domain Management, gõ địa chỉ tên miền rồi nhấn Add+.
Bước tiếp theo là verify tên miền.
Tới trang quản lý tên miền, tạo bản ghi TXT, SPF với thông số tương ứng để verify domain. Lấy thông tin bằng cách nhấn vào chữ Verify TXT/Validate SPF. Không nhất thiết phải verify DKIM nhưng bạn vẫn nên làm để gửi mail cho ổn định, hạn chế spam.
Kết quả sau khi cấu hình trên CloudFlare của mình như sau:
Bây giờ, tên miền của bạn sẽ được chuyển qua chế độ Under Approval chờ để domain được xét duyệt.
Quá trình này có thể sẽ kéo dài trong vòng 24h. Hãy liên hệ livechat ở góc cuối bên phải màn hình để được hỗ trợ approve nhanh hơn.
Khi domain đã được approve, bạn có thể ngay lập tực gửi mail test bằng cách nhấn vào Test Mail.
Cấu hình SMTP Mail của Pepipost với WordPress
Các bạn dùng thông tin bên dưới để cấu hình SMTP cho WordPress của mình. Nếu bạn nào chưa biết cách cấu hình thì hãy xem lại bài viết mình đã hướng dẫn.
Xem thêm: Cấu hình SMTP Server riêng cho WordPress
SMTP Host: smtp.pepipost.com.
SMTP Secure: TLS
SMTP Port: 587 (hoặc 25, 2525)
SMTP Auth: Yes
User : tài khoản dùng đăng nhập Pepipost
Pass : mật khẩu dùng để đăng nhập Pepipost
Ngoài ra bạn có thể tham khảo thêm tài liệu của Pepipost cung cấp.
Chúc các bạn thành công!!
#dịch vụ smtp nên sử dụng#email miễn phí#pepipost#smtp#smtp wordpress#Email - MailMarketing#Plugin Wordpress#Wordpress
0 notes
Photo
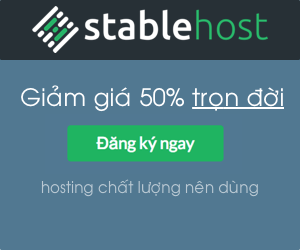
Nhấn vào link vào https://locdang.com/hosting/stablehost/stablehost-coupon-thang-7-giam-50-tron-doi/
StableHost Coupon tháng 7 – Giảm 50% trọn đời

Hosting ở StableHost không giới hạn dung lượng, băng thông và đặc biệt có gói PRO không giới hạn cả số lượng tên miền. Luôn có coupon giảm giá 50% trọn đời.
StableHost đang là một trong số top các nhà cung cấp hosting hiện nay. Với chất lượng và sự ổn định đã được khẳng định từ lâu, mình luôn khuyến khích các bạn sử dụng dịch vụ hosting của StableHost.
Kể từ tháng 5, bên cạnh Phoenix, Chicago, Amsterdam, StableHost đã có thêm location mới ở Singapore, cho tốc độ về Việt Nam bá đạo. Server này mới cứng, nên số lượng khách hàng ít, hoạt động ổn định, không bị quá tải, các bạn nên lựa chọn nhé.
Đặc biệt, khi đăng ký bạn đừng quên sử dụng coupon 50% trọn đời hosting bên dưới, giảm giá cả đăng ký mới và gia hạn sau này, tiết kiệm nhất.
Hiện tại, toàn bộ shared hosting ở StableHost đều không giới hạn dung lượng, băng thông, ổ cứng sử dụng RAID10 SSD, Lightspeed Web Server hỗ trợ LS Cache trực tiếp ở tầng server, giúp tăng tốc độ tải trang, phục vụ được nhiều người dùng online cùng lúc hơn so với những phương pháp cache dùng plugin khác.
3 gói hosting hiện tại tương ứng với 3 đối tượng người dùng khác nhau. Hãy dùng STARTER nếu bạn mới bắt đầu làm web vì gói này chỉ dùng được cho 1 tên miền. Nâng lên PRO là bạn được sử dụng không giới hạn số lượng tên miền trên cùng gói hosting và cao cấp nhất là PLATINUM (ENTERPRISE) dành cho những website có lượng truy cập khủng, online lớn.
Hosting đăng ký chỉ sau vài giây có ngay thông tin, không cần verify lằng nhằng, tốc độ nhanh, ổn định khi kết nối từ Việt Nam.
Bên dưới là coupon giảm giá cho các gói shared hosting tại StableHost. Thật may mắn khi blog Canh Me luôn được StableHost ưu đãi thông báo những mã giảm giá mới nhất, tốt nhất.
[table id=5 /]
***Thanh toán được với tài khoản PayPal hoặc thẻ Visa/Master. Nên chọn PayPal để đỡ phải verify tốn thời gian.
Nếu chưa biết cách đăng ký, bạn hãy xem hướng dẫn sử dụng coupon và đăng ký StableHost trước khi bắt đầu.
Bảng giá các gói WEB HOSTING sau khi sử dụng coupon 50% trọn đời như sau:
STARTER
2.47$
/tháng
Unlimited Disk Space
Unlimited Bandwidth
1 Domain
SSD Powered
Online Web Builder
Đăng ký
PRO
4.47$
/tháng
Unlimited Disk Space
Unlimited Bandwidth
Unlimited Domain
SSD Powered
Online Web Builder
Đăng ký
PLATINUM
14.97$
/tháng
Unlimited Disk Space
Unlimited Bandwidth
Unlimited Domain
SSD Powered
Online Web Builder
Priority Support
2GB/S DDOS Protection
Double CPU Resource
99.99% SLA
Đăng ký
***Giá áp dụng khi đăng ký gói hosting 1 năm, thời gian dài hơn, giá sẽ rẻ hơn nữa.
Để lấy IP Shared Hosting, các bạn login vào cPanel, nhấn vào Zone Editor và chọn Manage, sẽ thấy địa chỉ IP của domain trong cột Record.Nếu bị báo lỗi số điện thoại, hãy sử dụng định dạng như sau: 84.989123456
Truy cập vào StableHost tại đây.
Trong quá trình đăng ký nếu gặp lỗi phát sinh bạn hãy liên hệ ngay support để được trợ giúp.
#giảm giá#hosting nên dùng#stablehost coupon#wordpress hosting#Hosting#Khuyến Mãi#StableHost#Tổng Hợp
0 notes
Photo

Nhấn vào link vào https://goo.gl/gSQMkg
GoDaddy - Khuyến mãi WordPress Hosting 12$/năm tặng kèm Domain
GoDaddy đang giảm giá mạnh gói Managed WordPress Hosting chỉ còn 12$/năm, đặc biệt bạn được tặng miễn phí 1 tên miền .COM/.CO/.NET/.ORG/.XYZ hoặc .CLUB đi kèm.
WordPress Hosting là gói hosting được tối ưu đặc biệt cho WordPress, từ cấu hình server, phân quyền file/thư mục, firewall, chống DDoS… giúp cho website luôn trong tình trạng hoạt động tốt nhất. Đặc biệt, GoDaddy sử dụng công nghệ Varnish Cache làm tăng tốc độ load website lên rất nhiều.
Do thao tác cài đặt đơn giản, chỉ cần vài click chuột là đã có ngay một website bán hàng/giới thiệu sản phẩm hoặc blog chuyên nghiệp với tên miền riêng nên gói WordPress Managed Hosting này đặc biệt phù hợp với những bạn không có nhiều kiến thức kỹ thuật, mới tìm hiểu sử dụng WordPress.
Ngoài ra, mỗi gói sẽ có một IP riêng tốt cho SEO nên rất phù hợp để bạn làm triển khai hệ thống site vệ tinh, làm MMO nhanh chóng.
Tổng số tiền bạn phải thanh toán là 12$, sẽ nhận được:
1 năm sử dụng gói BASIC WordPress Hosting
1 tên miền .COM/.CO/.NET/.ORG/.XYZ hoặc .CLUB miễn phí đi kèm
1 năm dịch vụ Microsoft Office 365 tạo email theo tên miền riêng.
Nhấn nút bên dưới để lấy coupon và đăng ký ngay:
Coupon WordPress Hosting 12$/năm tặng kèm Domain
Thanh toán được bằng PayPal hoặc thẻ Visa/Master.
Bạn nhớ chọn gói hosting Basic (Cơ bản) như bên dưới kẻo nhầm sang gói khác:
***Giá khuyến mại sẽ xuất hiện ở bước cuối cùng nha.
Lưu ý:
Chương trình không giới hạn số lượng đăng ký. Account cũ mới đều đăng ký được hết.
Gói WordPress hosting được khuyến mại là gói BASIC chạy cho 1 website, 10 GB SSD, Unlimited Bandwidth.
Bạn phải mua 1 năm trở lên mới nhận được Free Domain.
Bạn phải add domain lúc thanh toán thì mới được Free.
Sau khi mua xong hosting mới tiến hành cài đặt domain chính. Domain chính có thể thay đổi bất cứ lúc nào.
Giá gia hạn hosting năm sau là 7.99$/tháng. Tên miền khoảng hơn 10$/năm.
Bạn có thể reset cài lại WordPress bất cứ lúc nào, sau khi reset IP sẽ được thay đổi luôn.
0 notes
Photo

Nhấn vào link vào https://goo.gl/gSQMkg
GoDaddy - Khuyến mãi WordPress Hosting 12$/năm tặng kèm Domain
GoDaddy đang giảm giá mạnh gói Managed WordPress Hosting chỉ còn 12$/năm, đặc biệt bạn được tặng miễn phí 1 tên miền .COM/.CO/.NET/.ORG/.XYZ hoặc .CLUB đi kèm.
WordPress Hosting là gói hosting được tối ưu đặc biệt cho WordPress, từ cấu hình server, phân quyền file/thư mục, firewall, chống DDoS… giúp cho website luôn trong tình trạng hoạt động tốt nhất. Đặc biệt, GoDaddy sử dụng công nghệ Varnish Cache làm tăng tốc độ load website lên rất nhiều.
Do thao tác cài đặt đơn giản, chỉ cần vài click chuột là đã có ngay một website bán hàng/giới thiệu sản phẩm hoặc blog chuyên nghiệp với tên miền riêng nên gói WordPress Managed Hosting này đặc biệt phù hợp với những bạn không có nhiều kiến thức kỹ thuật, mới tìm hiểu sử dụng WordPress.
Ngoài ra, mỗi gói sẽ có một IP riêng tốt cho SEO nên rất phù hợp để bạn làm triển khai hệ thống site vệ tinh, làm MMO nhanh chóng.
Tổng số tiền bạn phải thanh toán là 12$, sẽ nhận được:
1 năm sử dụng gói BASIC WordPress Hosting
1 tên miền .COM/.CO/.NET/.ORG/.XYZ hoặc .CLUB miễn phí đi kèm
1 năm dịch vụ Microsoft Office 365 tạo email theo tên miền riêng.
Nhấn nút bên dưới để lấy coupon và đăng ký ngay:
Coupon WordPress Hosting 12$/năm tặng kèm Domain
Thanh toán được bằng PayPal hoặc thẻ Visa/Master.
Bạn nhớ chọn gói hosting Basic (Cơ bản) như bên dưới kẻo nhầm sang gói khác:
***Giá khuyến mại sẽ xuất hiện ở bước cuối cùng nha.
Lưu ý:
Chương trình không giới hạn số lượng đăng ký. Account cũ mới đều đăng ký được hết.
Gói WordPress hosting được khuyến mại là gói BASIC chạy cho 1 website, 10 GB SSD, Unlimited Bandwidth.
Bạn phải mua 1 năm trở lên mới nhận được Free Domain.
Bạn phải add domain lúc thanh toán thì mới được Free.
Sau khi mua xong hosting mới tiến hành cài đặt domain chính. Domain chính có thể thay đổi bất cứ lúc nào.
Giá gia hạn hosting năm sau là 7.99$/tháng. Tên miền khoảng hơn 10$/năm.
Bạn có thể reset cài lại WordPress bất cứ lúc nào, sau khi reset IP sẽ được thay đổi luôn.
0 notes
Photo

Nhấn vào link vào https://locdang.com/2017/07/10/lets-encrypt-phat-hanh-wildcard-certificates/
Let’s Encrypt sẽ phát hành Wildcard Certificates từ tháng 01/2018
Theo thông tin từ trang chủ của Let’s Encrypt (LE), LE sẽ bắt đầu cung cấp wildcard certificates miễn phí từ tháng 01/2018.
Hiện tại, khi cài đặt LE cho từng tên miền chính và tên miền phụ, chúng ta phải cài đặt từng cái 1 nên tốn thời gian. Ngoài ra, còn bị giới hạn như : 1 tuần chỉ được cài đặt dưới 10 lần cho tên miền chính và phụ… Vì thế, LE đã đưa ra giải pháp mới.
Let’s Encrypt sẽ phát hành wildcard certificate
Chứng chỉ wildcard certificate này được sử dụng với không giới hạn số lượng tên miền phụ. Bây giờ chỉ cần cài đặt 1 cặp chứng chỉ & key với mỗi tên miền là áp dụng được với toàn bộ subdomain của tên miền (*.domain.com), qua đó kích hoạt HTTPS đơn giản hơn so với trước đây.
Wildcard Certificates là tính năng nhận được rất nhiều yêu cầu bổ sung ngay từ những ngày đầu Let’s Encrypt ra mắt. Đây là một cột mốc quan trọng giúp Let’s Encrypt tiến dần hơn tới mục tiêu biến HTTPS thành giao thức được sử dụng 100% trên Internet.
Nếu bạn hứng thú với chứng chỉ wildcard và muốn donate cho dự án này, hãy tham gia tại đây
Xem thêm:
Hướng dẫn cài đặt Let’s Encrypt trên VestaCP
Hướng dẫn bảo mật Varnish với Hitch, Let’s Encrypt trên LAMP
Hướng dẫn cài Let’s Encrypt trên NGINX
0 notes
Photo

Nhấn vào link vào https://locdang.com/2017/06/07/huong-dan-cai-dat-va-su-dung-mailgun-tren-wordpress-free-50k-mailthang/
Hướng dẫn cài đặt và sử dụng Mailgun trên Wordpress
Mailgun với thư viện API phong phú, control panel dễ sử dụng, là một trong những dịch vụ SMTP Server gửi email miễn phí khá là phổ biến.
dịch vụ mail SMTP – MailGun
Thông thường, khi dùng WordPress hoặc các mã nguồn khác, chúng ta sử dụng luôn thông tin SMTP của Hosting của nhà cung cấp dịch vụ để gửi thông báo cho các thành viên đăng ký theo dõi. Tuy nhiên, vì do IP Hosting dùng chung với hàng trăm website khác, nên khả năng rất cao bị vào danh sách đen, gửi mail bị chuyển vào đánh dấu là Spam.
Thậm chí tồi tệ hơn, một số nhà cung cấp dịch vụ còn cứng rắn hơn là chặn gửi mail ra ngoài để bảo vệ server, nếu không để ý bạn sẽ không thể biết được thông tin này. Vì thế, giải pháp sử dụng SMTP trở nên phổ biến hơn.
Khi sử dụng SMTP Server chuyên dụng, bạn sẽ hạn chế được khó khăn này, gửi mail nhanh hơn, vào chuẩn Inbox luôn mà không lạc trôi vào Spam.
Trong bài viết này, mình sẽ hướng dẫn các bạn chi tiết cách đăng ký và cài đặt để gửi email qua SMTP của Mailgun cho một website WordPress. Với những mã nguồn khác cũng sẽ thao tác tương tự.
Mailgun cho phép gửi miễn phí 10,000 email mỗi tháng, một con số quá lớn đáp ứng gần như hầu hết nhu cầu sử dụng của các website cỡ vừa. Tuy nhiên, với link hướng dẫn đăng ký qua tài khoản Rackspace của mình, bạn có thể nâng giới hạn lên tới 50,000 email, 1,000 custom domain, quá khủng!!!
Nếu vượt quá số này mới bắt đầu phải trả phí, giá cũng chỉ từ 0.0005$/email mà thôi. Rất chi là rẻ phải không ?
Slogan của Mailgun là “The Email Service For Developers”, tức dịch vụ này phục vụ chủ yếu cho đối tượng code-er, lập trình viên, nên hỗ trợ API đa dạng cho nhiều ngôn ngữ và framework khác nhau.
Cách đăng ký và cài đặt để gửi email qua SMTP của Mailgun cũng rất đơn giản, các bước như mình ghi lại như phía dưới, mời các bạn tham khảo.
Mục lục nội dung bài viết
I. Đăng ký tài khoản mới và cấu hình trong Mailgun
1. Đăng ký tài khoản miễn phí
2. Thêm tên miền
II. Cấu hình WordPress để gửi Mail với Mailgun
1. Cài đặt Plugin
2. Kết nối WordPress với SMTP Server của Mailgun
I. Đăng ký tài khoản mới và cấu hình trong Mailgun
Bài viết này hướng dẫn quy trình đăng ký tài khoản Mailgun bình thường, muốn đăng ký tài khoản đặc biệt qua Rackspace (nên dùng) thì bạn hãy truy cập link này. Thao tác không có gì đặc biệt, cần phải nhập thông tin thẻ khi đăng ký.
Sau khi login vào tài khoản Rackspace sẽ có link để kích hoạt dịch vụ Mailgun ở menu trên cùng, phần My Products.
1. Đăng ký tài khoản miễn phí
– Truy cập vào trang đăng ký tài khoản Mailgun.
– Điền đầy đủ thông tin cá nhân và thông tin thẻ Visa/Master của bạn.
Nếu không add thẻ thanh toán, account free của bạn sẽ chỉ gửi được đến những email đã confirm đồng ý nhận mail (Authorized Recipients) nên account này gần như vô dụng hoặc thường chỉ được dùng cho việc test hệ thống.
Khi add thẻ, bạn sẽ không hề bị trừ bất kỳ một khoản phí nào (1$ verify tự động được hoàn trả sau 1 vài tuần), chỉ khi dùng vượt quá giới hạn của tài khoản free – trên 10,000 mail thì mới bị trừ tiền.
Bạn sẽ lần lượt nhận được 2 email từ Mailgun.
Email báo giới hạn sử dụng 100 mail/giờ cho account mới, nếu tỉ lệ delivery mail tốt sẽ được gỡ bỏ giới hạn này.
Email verify. Nhấn vào link trong mail để xác nhận là được.
Sau khi nhấn verify trong mail, bạn sẽ tới bước tiếp theo là verify số điện thoại.
– Điền số điện thoại và nhấn Send Verification Code.
– Nhập mã code, nhấn Validate.
Vậy là xong, tài khoản của bạn đã được active. Giờ thì tới trang quản lý tài khoản và cài đặt tiếp nha.
2. Thêm tên miền
– Từ trang Dashboard, trên thanh menu, chọn Domains hoặc nhấp vào link này luôn.
– Nhấn Add New Domain.
– Gõ địa chỉ tên miền của bạn rồi nhấn Add Domain.
Lúc này Mailgun sẽ tạo cho bạn các record TXT, CNAME, MX. Hãy tới trang quản lý tên miền và tạo các bản ghi với thông số tương ứng.
Sau khi add xong các bản ghi, quay lại trang Domain của Mailgun lúc nãy, nhấn Continue To Domain Overview ở cuối trang.
– Nhấn Check DNS Records Now ở phần Domain Verification & DNS.
– Cấu hình chuẩn thì bạn sẽ thấy domain được active ngay lập tức.
Lưu ý: tùy name server bạn sử dụng mà tên miền cập nhật record nhanh hay chậm, có thể phải chờ tới 24 giờ mới xác thực được.
Mỗi tên miền sẽ có thông tin đăng nhập SMTP Server mặc định (Default SMTP Credential) dạng [email protected] và Default Password riêng, dùng để sử dụng kết nối với plugin phía dưới. Password này có thể thay đổi trong phần Manage SMTP credentials.
Đổi password cho default credential
– Nhấn Manage SMTP credentials.
– Chọn vào biểu tượng bánh răng, nhấn Edit Password.
Để tạo thêm tài khoản đăng nhập SMTP Server mới, bạn hãy nhấn nút New SMTP Credential.
II. Cấu hình WordPress để gửi Mail với Mailgun
1. Cài đặt Plugin
Vào website WordPress cài đặt và kích hoạt ngay plugin WP Mail SMTP.
2. Kết nối WordPress với SMTP Server của Mailgun
– Tới Installed Plugins, nhấn Settings cho WP Mail SMTP hoặc vào ngay Settings ở dashboard menu bên trái, chọn Email.
Tại Advanced Email Options, bạn sẽ cần điền các thông số như sau:
Thông tin người gửi: email gửi đi, tên người gửi, lựa chọn hình thức gửi mail.
Lưu ý tick chọn Send all WordPress emails via SMTP để mặc định gửi toàn bộ email thông qua giao thức này. Nhấn Save Changes để lưu.
Kết nối với Mailgun
Để kết nối Mailgun với WordPress, bạn cần cấu hình chính xác các thông số:
SMTP Host: mặc định là smtp.mailgun.org
SMTP Port: 25, 2525, 587 hoặc 465.
Với website sử dụng SSL (Use SSL encryption) hãy chọn port 465. Còn lại nếu dùng TLS (Use TLS encryption) hoặc không sử dụng bất kỳ một giao thức mật mã nào (No encryption) thì sử dụng các port 25, 2525, và 587. Một số nhà cung cấp hosting block port 465 nhưng lại open 587, tốt nhất cứ thử qua thử lại đến khi gửi được mail thành công thì thôi.
Authentication: chọn Yes: Use SMTP authentication.
Username: Tên Default SMTP Credentials – Default SMTP Login có dạng [email protected]
Password: Mật khẩu của default SMTP Credential – Default Password ở phần thông tin tên miền.
Gửi email test
Tương tự như sử dụng với SendGrid, sau khi cấu hình xong, hãy gửi mail test.
Nếu nhận được thông báo bool(true) thì bạn đã cài đặt thành công.
Và ngay lập tức bạn sẽ nhận được mail trong Inbox.
Nếu nhận được thông báo bool(false) thì có lẽ bạn đã cấu hình sai ở một bước nào đó. Hãy check lại những thông số quan trọng như SMTP port, Username, Password…
Chúc các bạn thành công!
#dịch vụ mail miễn phí tốt#dịch vụ smtp nên sử dụng#đăng ký mailgun#hướng dẫn sử dụng mailgun#mailgun#stmp mail#Email - MailMarketing#MailGun#Series
0 notes
Photo

Nhấn vào link vào https://locdang.com/2017/03/20/ping-list-tot-nhat-danh-cho-blog-website-wordpress/
Ping list tốt nhất dành cho blog/ website WordPress
Ping service (hay dịch vụ ping) là những dịch vụ cho phép bạn tự động thông báo cho các công cụ tìm kiếm rằng nội dung blog/ website của bạn đã được cập nhật. Danh sách ping (ping list) của bạn càng lớn thì cơ hội các công cụ tìm kiếm nhận được tín hiệu càng cao. WordPress cũng đã tích hợp sẵn công cụ giúp bạn bổ sung các dịch vụ ping vào blog/ website một cách dễ dàng. Tuy nhiên, theo mặc định nó chỉ có sẵn 1 dịch vụ ping duy nhất.
Làm thế nào để bổ sung thêm các dịch vụ ping hữu ích khác, giúp công cụ tìm kiếm index blog/ website của bạn nhanh hơn? Bài viết hôm nay sẽ hướng dẫn cho các bạn cách để làm điều đó.
Ping list tốt nhất dành cho WordPress
Sau một thời gian dài tìm tòi và nghiên cứu, chúng tôi đã liệt kê được một danh sách các dịch vụ ping tốt nhất dành cho blog/ website WordPress. Nếu bạn đang đang tìm kiếm chúng, hãy tham khảo ngay dưới đây:
http://rpc.pingomatic.com http://rpc.twingly.com http://api.feedster.com/ping http://api.moreover.com/RPC2 http://api.moreover.com/ping http://www.blogdigger.com/RPC2 http://www.blogshares.com/rpc.php http://www.blogsnow.com/ping http://www.blogstreet.com/xrbin/xmlrpc.cgi http://bulkfeeds.net/rpc http://www.newsisfree.com/xmlrpctest.php http://ping.blo.gs/ http://ping.feedburner.com http://ping.syndic8.com/xmlrpc.php http://ping.weblogalot.com/rpc.php http://rpc.blogrolling.com/pinger/ http://rpc.technorati.com/rpc/ping http://rpc.weblogs.com/RPC2 http://www.feedsubmitter.com http://blo.gs/ping.php http://www.pingerati.net http://www.pingmyblog.com http://geourl.org/ping http://ipings.com http://www.weblogalot.com/ping http://blogsearch.google.com/ping/RPC2 http://ping.feedburner.com http://rpc.blogbuzzmachine.com/RPC2 http://rpc.weblogs.com/RPC2 http://ping.fc2.com/ http://blogs.yandex.ru/ http://rpc.bloggerei.de/ http://blogsearch.google.ae/ping/RPC2 http://blogsearch.google.at/ping/RPC2 http://blogsearch.google.be/ping/RPC2 http://blogsearch.google.bg/ping/RPC2 http://blogsearch.google.ca/ping/RPC2 http://blogsearch.google.ch/ping/RPC2 http://blogsearch.google.cl/ping/RPC2 http://blogsearch.google.co.cr/ping/RPC2 http://blogsearch.google.co.hu/ping/RPC2 http://blogsearch.google.co.id/ping/RPC2 http://blogsearch.google.co.il/ping/RPC2 http://blogsearch.google.co.jp/ping/RPC2 http://blogsearch.google.co.ma/ping/RPC2 http://blogsearch.google.co.nz/ping/RPC2 http://blogsearch.google.co.th/ping/RPC2 http://blogsearch.google.co.uk/ping/RPC2 http://blogsearch.google.co.ve/ping/RPC2 http://blogsearch.google.co.za/ping/RPC2 http://blogsearch.google.com.ar/ping/RPC2 http://blogsearch.google.com.au/ping/RPC2 http://blogsearch.google.com.br/ping/RPC2 http://blogsearch.google.com.co/ping/RPC2 http://blogsearch.google.com.do/ping/RPC2 http://blogsearch.google.com.mx/ping/RPC2 http://blogsearch.google.com.my/ping/RPC2 http://blogsearch.google.com.pe/ping/RPC2 http://blogsearch.google.com.sa/ping/RPC2 http://blogsearch.google.com.sg/ping/RPC2 http://blogsearch.google.com.tr/ping/RPC2 http://blogsearch.google.com.ua/ping/RPC2 http://blogsearch.google.com.uy/ping/RPC2 http://blogsearch.google.com.vn/ping/RPC2 http://blogsearch.google.com/ping/RPC2 http://blogsearch.google.de/ping/RPC2 http://blogsearch.google.es/ping/RPC2 http://blogsearch.google.fi/ping/RPC2 http://blogsearch.google.fr/ping/RPC2 http://blogsearch.google.gr/ping/RPC2 http://blogsearch.google.hr/ping/RPC2 http://blogsearch.google.ie/ping/RPC2 http://blogsearch.google.it/ping/RPC2 http://blogsearch.google.jp/ping/RPC2 http://blogsearch.google.lt/ping/RPC2 http://blogsearch.google.nl/ping/RPC2 http://blogsearch.google.pl/ping/RPC2 http://blogsearch.google.pt/ping/RPC2 http://blogsearch.google.ro/ping/RPC2 http://blogsearch.google.ru/ping/RPC2 http://blogsearch.google.se/ping/RPC2 http://blogsearch.google.sk/ping/RPC2 http://blogsearch.google.us/ping/RPC2 http://ping.blogs.yandex.ru/RPC2 http://ping.rss.drecom.jp/ http://rpc.bloggerei.de/ping/ http://rpc.odiogo.com/ping/ http://rpc.weblogs.com/RPC2 http://blog.goo.ne.jp/XMLRPC http://mod-pubsub.org/kn_apps/blogchatt http://ping.amagle.com/ http://ping.bloggers.jp/rpc/ http://ping.exblog.jp/xmlrpc http://ping.weblogalot.com/rpc.php http://www.blogdigger.com/RPC2
Tất cả những gì bạn cần làm để cập nhật ping list cho blog/ website là truy cập vào WordPress Dashboard => Settings => Writting => Update Services. Copy và paste danh sách bên trên vào trong khung rồi click vào nút Save Changes.
Đơn giản vậy thôi. Chúc các bạn thành công!
Bạn đang sử dụng các dịch vụ ping nào để tăng tốc độ index cho blog/ website của mình? Bạn biết ping list nào khác tốt hơn đề xuất ở trên? Hãy chia sẻ nó với chúng tôi bằng cách sử dụng khung bình luận bên dưới.
0 notes
Photo

Nhấn vào link vào https://locdang.com/2017/03/02/vultr-nhan-doi-ram-goi-512-mb-gia-2-cham-5-do-la/
Vultr nhân đôi RAM, ra mắt gói mới 512MB RAM chỉ 2.5$
Ngày hôm nay, Vultr chính thức nâng tầm dịch vụ Vultr Cloud Compute (VC2) với hàng loạt thay đổi bất ngờ.
Nhiều RAM và SSD Storage hơn
Hầu hết các plan sẽ được nhân đôi RAM và bổ sung thêm dung lượng với mức giá giữ nguyên như ban đầu. Với sự thay đổi này, Vultr đã trở thành một trong số những nhà cung cấp dịch vụ cloud server rẻ nhất trên thế giới.
Khách hàng mới và khách hàng cũ có thể nhận được ưu đãi bằng cách deploy server mới hoặc nâng cấp server cũ lên plan lớn hơn.
Bổ sung thêm Sandbox Plan giá chỉ $2.50
Vultr mới tung ra Sandbox Plan với giá siêu rẻ chỉ 2.50$/tháng, có ngay 512MB RAM và 20GB SSD disk storage, vẫn là ảo hóa KVM như những gói khác. Đây là mức giá rẻ nhất, hấp dẫn nhất từ trước đến nay mà mình biết.
Với cấu hình này, bạn có thể trải nghiệm dịch vụ cloud server ở Vultr trước khi chính thức sử dụng với những plan cao hơn.
512MB RAM đủ dùng với những website nhỏ và vừa. Những bạn đang sử dụng Shared Hosting muốn nâng lên VPS dùng gói này là hợp lý. Khi deploy hãy chọn location Japan hoặc Singapore để cho tốc độ về Việt Nam nhanh nhất.
Thông tin chi tiết bảng giá hiện tại:
Băng thông lên tới 10,000Mbps In/Out
Nền tảng VC2 cho phép bạn sử dụng tới 10Gigabit với cả public và private network, gấp 10 lần trước đây. Điều này giúp việc di chuyển, đồng bộ và sao lưu dữ liệu server nhanh hơn bao giờ hết.
Ngoài ra, còn có một số sự thay đổi bạn đã biết như Vultr Firewall Service, ISO Library hoặc tự upload file ISO của bạn, Free Snapshots, 15 locations.
Như vậy, tính đến giờ bảng giá và những tính năng mà Vultr cung cấp đã vượt qua cả Linode, hấp dẫn nhất rồi. Bạn còn chờ gì nữa mà không thử trải nghiệm cloud server ở đây nhỉ. Hiện Vultr đang có ưu đãi nhân đôi số tiền nạp, tặng tới 103$ cho tài khoản mới nhé.
0 notes
Photo

Nhấn vào link vào https://locdang.com/tong-hop/digitalocean-coupon-tang-35-usd/
DigitalOcean Coupon tháng 8 – Tặng tới 35$ Free

DigitalOcean là một trong những nhà cung cấp VPS nổi tiếng hiện nay, ngoài Vultr, DigitalOcean cũng có loạt coupon khuyến mại đang hoạt động áp dụng khi đăng ký mới tài khoản.
Khi đăng ký mới, verify tài khoản (nạp tiền bằng Paypal hoặc add thông tin thẻ visa) và sử dụng Promo Code bên dưới là bạn sẽ được tặng thêm 10$ vào tài khoản. Số tiền này tương ứng với 2 tháng sử dụng gói VPS 5$/tháng – 512MB RAM ở DO.
Dưới đây là bảng coupon của Digital trong tháng 2:
[table id=7 /]
***Mỗi tài khoản chỉ dùng coupon được 1 lần duy nhất nên bạn chọn coupon nào cũng được. Giới hạn thời gian sử dụng 12 tháng.
Các bước để nhận Free Credit
Đăng ký tài khoản mới Digital Ocean (tuyệt đối không đăng ký nhiều tài khoản kẻo bị ban hàng loạt)
Truy cập mail xác nhận địa chỉ email.
Add 5$ thông qua tài khoản PayPal hoặc nhập thông tin thẻ visa/master để verify tài khoản trong trang Billing.
Nhập mã trên vào ô Promo Code, tài khoản của bạn sẽ được cộng thêm $ ngay.
Bạn phải nhập Promo Code ngay sau khi verify tài khoản. Mỗi tài khoản chỉ dùng được Coupon / Promo Code 1 lần duy nhất, có thể xem coupon đã dùng trong trang Billing. DigitalOcean đã ban hầu hết thẻ VN, do đó nếu không add được thông tin thẻ bạn hãy verify bằng cách nạp tiền qua tài khoản Paypal.
1 note
·
View note
Text
Nhấn vào link vào https://locdang.com/2017/01/10/virtualhost-domain-cho-nginx/
Thêm VirtualHost (thêm domain) cho NGINX
Ở bài trước chúng ta đã cài thành công NGINX và PHP-FPM phiên bản mới nhất vào VPS sử dụng CentOS 6.5 rồi, nhưng ở đó mình chưa hướng dẫn bạn thêm domain vào VPS và tạo thư mục riêng cho domain đó, nên ở đây mình sẽ hướng dẫn:
Thiết lập lại các thư mục cấu hình NGINX.
Cách thêm một VirtualHost.
Tại sao mình lại cần thiết lập lại thư mục cấu hình NGINX? Là bởi vì để sau này bạn sẽ dễ dàng thêm các domain khác vào, chỉ cần copy vài ba lệnh thôi là được, mình sẽ hướng dẫn ở cuối bài.
I. Thiết lập lại thư mục cấu hình NGINX
Bước này bạn chỉ cần làm 1 l��n duy nhất.
Trước khi tiến hành tái thiết lập thư mục cấu hình thì mình sẽ cần bạn hiểu qua vì sao chúng ta nên làm thế. Bây giờ bạn hãy mở file default.conf trong thư mục /etc/nginx/conf.d/ lên:
sudo nano /etc/nginx/conf.d/default.conf
Đây là nội dung trong đó:
server listen 80; server_name localhost; #charset koi8-r; #access_log /var/log/nginx/log/host.access.log main; location / root /usr/share/nginx/html; index index.html index.htm; #error_page 404 /404.html; # redirect server error pages to the static page /50x.html # error_page 500 502 503 504 /50x.html; location = /50x.html root /usr/share/nginx/html; # proxy the PHP scripts to Apache listening on 127.0.0.1:80 # #location ~ \.php$ # proxy_pass http://127.0.0.1; # # pass the PHP scripts to FastCGI server listening on 127.0.0.1:9000 # #location ~ \.php$ # root html; # fastcgi_pass 127.0.0.1:9000; # fastcgi_index index.php; # fastcgi_param SCRIPT_FILENAME /scripts$fastcgi_script_name; # include fastcgi_params; # # deny access to .htaccess files, if Apache's document root # concurs with nginx's one # #location ~ /\.ht # deny all; #
Trong đó, các đoạn mà mình bôi đậm đều sẽ sử dụng trên nhiều domain khác nhau nên chúng ta sẽ đem từng phần trong đó bỏ sang từng file riêng lẻ, sau đó sử dụng cú pháp include trong NGINX để nhúng các file này vào VirtualHost, vừa chuyên nghiệp lại gọn gàng.
Do vậy, bạn hãy xóa hết toàn bộ đoạn mà mình in đậm ở trên đi nhé và bắt đầu tạo các file dưới đây, các file này bạn đều tạo trong thư mục /etc/nginx/conf.d/ nhé. Như hình bên dưới:
Tiếp theo tạo file php.conf bằng câu lệnh dưới:
sudo nano /etc/nginx/conf.d/php.conf
và bỏ nội dung này vào:
location ~* \.php$ fastcgi_index index.php; fastcgi_pass 127.0.0.1:9000; #fastcgi_pass unix:/var/run/php-fpm/php-fpm.sock; include fastcgi_params; fastcgi_param SCRIPT_FILENAME $document_root$fastcgi_script_name; fastcgi_param SCRIPT_NAME $fastcgi_script_name; fastcgi_connect_timeout 60; fastcgi_send_timeout 180; fastcgi_read_timeout 180; fastcgi_buffer_size 512k; fastcgi_buffers 512 16k; fastcgi_busy_buffers_size 512k; fastcgi_temp_file_write_size 512k; fastcgi_intercept_errors on;
Tiếp tục tạo file block.conf để chặn các file/thư mục không cho truy cập
sudo nano /etc/nginx/conf.d/block.conf
location = /robots.txt access_log off; log_not_found off; location = /favicon.ico access_log off; log_not_found off; expires 30d; location ~ /\. access_log off; log_not_found off; deny all; location ~ ~$ access_log off; log_not_found off; deny all; location ~ /\.git access_log off; log_not_found off; deny all; location = /nginx.conf access_log off; log_not_found off; deny all;
Tạo thêm file tên staticfiles.conf và chèn đoạn sau vào:
sudo nano /etc/nginx/conf.d/staticfiles.conf
location ~* \.(3gp|gif|jpg|jpeg|png|ico|wmv|avi|asf|asx|mpg|mpeg|mp4|pls|mp3|mid|wav|swf|flv|exe|zip|tar|rar|gz|tgz|bz2|uha|7z|doc|docx|xls|xlsx|pdf|iso|eot|svg|ttf|woff)$ gzip_static off; add_header Cache-Control "public, must-revalidate, proxy-revalidate"; access_log off; expires max; break; location ~* \.(css|js)$ #add_header Pragma public; add_header Cache-Control "public, must-revalidate, proxy-revalidate"; access_log off; expires 30d; break;
Sau đó mở file default.conf bằng câu lệnh:
sudo nano /etc/nginx/conf.d/default.conf
Và tìm đến dòng này:
#access_log /var/log/nginx/log/host.access.log main;
Thêm đoạn này vào dưới nó:
root /usr/share/nginx/html;
Đồng thời xóa 2 đoạn có trong location / .
Sau đó chèn 3 đoạn này vào trước dấu ở cuối file.
include /etc/nginx/conf.d/php.conf; include /etc/nginx/conf.d/staticfiles.conf; include /etc/nginx/conf.d/block.conf;
Sửa và chèn xong thì file default.conf sẽ giống như thế này:
server listen 80; server_name localhost; #charset koi8-r; #access_log /var/log/nginx/log/host.access.log main; root /usr/share/nginx/html; location / #error_page 404 /404.html; # redirect server error pages to the static page /50x.html # error_page 500 502 503 504 /50x.html; location = /50x.html root /usr/share/nginx/html; include /etc/nginx/conf.d/php.conf; include /etc/nginx/conf.d/staticfiles.conf; include /etc/nginx/conf.d/block.conf;
Kế tiếp là bạn tạo thêm một thư mục mang tên domains và chuyển file default.conf sang thư mục này.
mkdir /etc/nginx/domains mv /etc/nginx/conf.d/default.conf /etc/nginx/domains
Cuối cùng là mở file nginx.conf :
sudo nano /etc/nginx/nginx.conf
tìm dòng
include /etc/nginx/conf.d/*.conf;
Sửa lại thành
include /etc/nginx/domains/*.conf;
Tìm tiếp
access_log /var/log/nginx/access.log main;
Chèn đoạn này vào dưới nó:
index index.php index.html index.htm;
Nếu muốn tiết kiệm CPU, thì hãy thêm dấu # vào trước access_log để không cho nó ghi log của các lượt truy cập vào website và VPS.
Bây giờ bạn có thể restart lại NGINX rồi.
systemctl restart nginx.service
II. Thêm VirtualHost vào NGINX
Làm lại bước này khi cần thêm một domain khác vào.
Trước khi thêm VirtualHost, chúng ta sẽ cần thống nhất đường dẫn lưu file của từng domain là như thế nào cho nó khoa học.
Mình khuyến khích các bạn nên vào thư mục /home, tạo thêm một thư mục mang tên nginx và các thư mục của từng domain sẽ được lưu trong đó. Ví dụ: /home/nginx/valazi.net.
Trong mỗi thư mục của domain, chúng ta cần có thêm 2 thư mục bao gồm:
log/ – Để chứa các file log cho từng domain. Trong đây sẽ có 1 file tên là error.log.
public_html/ – Thư mục chứa code của web bạn, cụ thể là sau này chúng ta sẽ cài WordPress vô đây.
Như vậy, ví dụ mình cần thêm domain valazi.net vào NGINX thì sẽ chạy các lệnh sau (nhớ thay lại thành tên domain bạn cần thay nhé chứ không phải cứ copy & paste đâu):
mkdir -p /home/nginx/valazi.net/log touch /home/nginx/valazi.net/log/error.log mkdir -p /home/nginx/valazi.net/public_html chown -R nginx:nginx /home/nginx
Sau đó chúng ta sẽ copy file default.conf thành valazi.net.conf đặt trong cùng thư mục
cp /etc/nginx/domains/default.conf /etc/nginx/domains/valazi.net.conf
Mở file valazi.net.conf lên và tìm:
sudo nano /etc/nginx/domains/valazi.net.conf
Tìm dòng :
server_name localhost;
Thay thành:
server_name www.valazi.net valazi.net;
Tìm tiếp:
#access_log /var/log/nginx/log/host.access.log main;
Thêm vào phía dưới nó:
error_log /home/nginx/valazi.net/log/error.log error;
Tìm tiếp:
root /usr/share/nginx/html;
Thay thành:
root /home/nginx/valazi.net/public_html;
Sau khi thay xong nó sẽ như thế này:
server listen 80; server_name www.valazi.net valazi.net; #charset koi8-r; #access_log /var/log/nginx/log/host.access.log main; error_log /home/nginx/valazi.net/log/error.log error; root /home/nginx/valazi.net/public_html; location / #error_page 404 /404.html; # redirect server error pages to the static page /50x.html # error_page 500 502 503 504 /50x.html; location = /50x.html root /usr/share/nginx/html; include /etc/nginx/conf.d/php.conf; include /etc/nginx/conf.d/staticfiles.conf; include /etc/nginx/conf.d/block.conf;
Giờ thì lưu lại và restart lại NGINX:
systemctl restart nginx.service
Để test xem cả VirtualHost và PHP-FPM đã hoạt động tốt chưa, hãy tạo 1 file tên info.php lưu trong thư mục public_html của domain:
sudo nano /home/nginx/valazi.net/public_html/info.php
Thêm với nội dung là:
<?php phpinfo(); ?>
Sau đó truy cập vào http://valazi.net/info.php, nếu nó hiển thị ra trang PHP như ở dưới thì thành công.
Ở trang đó bạn có thể biết được các thông tin quan trọng về phiên bản PHP mà bạn đang cài.
Sau này nếu muốn thêm domain khác, chỉ cần làm lại bước thêm VirtualHost này.
Tới đây coi như xong phần thêm VirtualHost, ở phần kế tiếp chúng ta sẽ làm thêm vài thao tác nữa để tối ưu NGINX tốt hơn vì nãy giờ chúng ta chưa tối ưu lại file nginx.conf.
0 notes
Text
Nhấn vào link vào https://locdang.com/2017/01/10/gioi-thieu-ve-serie-cai-dat-lemp-webserver-cho-vps-chay-nginx/
Giới thiệu về serie cài đặt LEMP WebServer cho VPS chạy NGINX
Mình viết serie này hướng dẫn về LEMP Webserver (Linux + NGINX + MariaDB + PHP) bởi vì hiện nay, như cầu sử dụng LEMP khá cao vì LEMP có hiệu suất sử dụng cao hơn LAMP rất nhiều, nhược điểm là khó cấu hình dành cho người mới. Do vậy, serie này ra đời, nhằm để hỗ trợ các bạn cách cài đặt một LEMP Webserver từ A tới Z theo cách dễ hiểu, dễ làm nhất.
Bạn sẽ nắm được gì trong serie này?
Do cài đặt và cấu hình NGINX và PHP-FPM có phần hơi lộn xộn nên mình khuyến khích các bạn đã nắm qua các cách thức sử dụng VPS căn bản, cũng như có thể tự setup một LAMP Server trước khi chuyển qua LEMP.
Ở serie này, bạn sẽ biết được cách cài một Webserver sử dụng NGINX, PHP-FPM và MariaDB với các phiên bản chuẩn nhất dành cho CentOS, dĩ nhiên là serie này mình sẽ tập trung vào việc sử dụng LEMP để chạy website WordPress. Đồng thời bạn sẽ biết được cách cài đặt những ứng dụng cần thiết để tăng tốc website WordPress nhanh hơn trên NGINX. Do đó, đừng đề cập đến các script tự động cài đặt trong serie này vì mục đích là mình muốn bạn hiểu cách cài đặt một webserver hoàn chỉnh.
Bạn cần chuẩn bị gì
Để theo được serie này tốt, bạn nên chuẩn bị cho mình một VPS với cấu hình như sau:
CentOS 7 64bit
VPS chưa được cài đặt gì cả
Tài khoản root của VPS
Mình khuyến khích bạn làm thử trên VPS tại DigitalOcean, Vultr hoặc Linode cũng như có thể sử dụng các VPS ở đó để chạy website chính, rất tốt.
0 notes
Photo

Nhấn vào link vào https://locdang.com/vps-server/providers/vultr-coupon-thang-12-tang-mien-phi-toi-103-account-cu-giam-20-server/
Vultr Coupon – Tặng miễn phí tới 103$, Account cũ giảm 20% Server trọn đời trong tháng 1
Vultr là một nhà cung cấp dịch vụ Cloud Server nổi tiếng thế giới mà mình đang tin tưởng sử dụng cho blog. Với rất nhiều chương trình khuyến mãi ưu đãi, không khó để bạn bắt đầu sử dụng dịch vụ ở đây.
Mức giá ở đây khá rẻ, chất lượng VPS tốt, uptime cao, đó là lí do Vultr xuất hiện đầu tiên trong danh sách VPS nên dùng. Gói thấp nhất chỉ với 5$/tháng là đã có 768MB RAM, 1TB băng thông. Không có nhà cung cấp nào dám đưa ra giá và cấu hình tương đương thế này đâu.
Hiện tại Vultr đang có mặt ở 15 thành phố trải dài khắp thế giới, đặc biệt có location Singapore và Tokyo, Japan cho tốc độ tải về Việt Nam rất nhanh không thua kém gì các nhà cung cấp trong nước nên các bạn có thể yên tâm sử dụng lâu dài.
Vultr đang có khá nhiều chương trình khuyến mãi dùng thử để bạn có thời gian trải nghiệm trải nghiệm. Thời hạn kéo dài đến cả năm thế này chứng tỏ Vultr rất tin tưởng vào chất lượng dịch vụ cung cấp cho khách hàng.
[intense_alert color=”error” font_color=”#9c0006″ border_radius=”20″ shadow=”1″] Lưu ý: mục đích của các chương trình khuyến mại tặng Credit này để bạn có đủ thời gian cài đặt, cấu hình và lựa chọn được server tối ưu cho nhu cầu sử dụng thực tế. Chứ không phải tạo server cấu hình thật cao để tận dụng hết số tiền được tặng.[/intense_alert]
Bạn hãy đọc thông tin chi tiết từng chương trình mình liệt kê bên dưới để lựa chọn cho phù hợp nhu cầu sử dụng trước khi tiến hành đăng ký nhé.
Vultr Coupon tháng 1 – Tặng miễn phí tới 103$, tài khoản cũ cũng có quà
[intense_alert color=”success” font_color=”#006100″border_radius=”20px” shadow=”1″]Toàn bộ số tiền được tặng thêm chỉ dùng được để đăng ký VPS ở Vultr. Tài khoản mới chỉ được chọn 1 trong 3 khuyến mại đầu mà thôi, hãy suy nghĩ kĩ trước khi đăng ký.[/intense_alert]
1. Nhân đôi số tiền nạp cho tài khoản mới, lên đến 103$
Đây là chương trình hoành tráng nhất của Vultr ưu đãi dành tặng cho khách hàng mới đăng ký tài khoản lần đầu ở đây. Ngay sau khi đăng ký và nạp tiền vào tài khoản, Vultr sẽ tặng ngay số tiền tương ứng, nhân đôi số tiền bạn nhận được, tối đa lên tới 100$.
–> Đăng ký ngay.
Ví dụ nếu mình chưa từng có tài khoản ở đây, mới biết chương trình này, đăng ký tài khoản rồi nạp vào 100$, ngay lập tức sẽ nhận được 200$ trong tài khoản!
Số tiền tặng thêm này sẽ hết hạn trong thời gian 12 tháng, tha hồ sử dụng. Ngoài ra, bạn có thể kết hợp thêm khuyến mãi số 4, nâng tổng số tiền có thể nhận lên đến 103$. Nạp tiền thông qua tài khoản PayPal hoặc thẻ Visa/Master đều được.
Đây là một trong số các khuyến mãi ngon nhất từ trước đến nay của Vultr đó, bạn hãy tận dụng cơ hội mà đăng ký nhé. Rất tiếc không áp dụng cho tài khoản cũ.
Xem thêm thông tin tại đây.
2. Tặng 53$ cho tài khoản mới
Nếu bạn không thích nạp tiền vào tài khoản để được nhân đôi, hãy sử dụng khuyến mãi số 2 này. Vultr đang tặng miễn phí cho tài khoản mới tới 53$ Free Credit.
Cách thức rất đơn giản, bạn chỉ cần truy cập link khuyến mãi này để đăng ký tài khoản.
Ngay sau đó sẽ được đưa đến trang Billing, nhập thông tin thẻ Visa/Master (không dùng được PayPal) để xác nhận là bạn sẽ được ngay 50$ vào tài khoản. Dùng thêm khuyến mại số 4 bạn sẽ nhận được tổng cộng 53$ Free.
Số tiền dùng thử này giới hạn sử dụng là 60 ngày, tính từ thời điểm bắt đầu nhận.
Xem thêm thông tin tại đây.
3. Tặng 23$ miễn phí cho tài khoản mới
Cũng tương tự như khuyến mãi số 2, bạn chỉ cần đăng ký tài khoản mới, verify thông tin thẻ là được tặng 20$. Cộng thêm khuyến mại số 4, bạn được nhận tổng cộng 23$ miễn phí.
Sau khi đăng ký tài khoản ở đây, các bạn hãy vào trang Billing, nạp 5$ thông qua tài khoản PayPal hoặc nhập thông tin thẻ Visa/Master rồi điền Gift Code SSDVPS là được tặng ngay 20$.
Thời hạn sử dụng với code này là 30 ngày.
4. Kết nối Vultr với Twitter để nhận thêm 3$
Chỉ cần đăng nhập vào tài khoản Vultr, click và click là bạn sẽ nhận được thêm ngay 3$ của Vultr. Đây là khuyến mãi dành riêng cho người dùng Twitter.
Chỉ có duy nhất khuyến mãi số 4 là áp dụng được với các chương trình khác!
Xem thông tin chi tiết tại đây.
5. Khuyến mại cho tài khoản cũ
Nếu bạn đã có tài khoản ở đây rồi, đừng buồn vì Vultr đang có khuyến mãi giảm giá 20% toàn bộ các gói Compute Instance.
Chỉ cần bạn login vào tài khoản, truy cập vào link này là sẽ thấy bảng giá giảm ngay 20% như bên dưới:
6. Free 50GB Block Storage dùng thử miễn phí
Vultr đang tặng cho toàn bộ khách hàng 50GB Block Storage miễn phí, tuy nhiên hiện mới chỉ dùng được với location New York, New Jersey mà thôi.
Nếu cần bổ sung thêm dung lượng VPS, đừng bỏ lỡ khuyến mại hấp dẫn này nha.
Xem thông tin chi tiết tại đây.
Truy cập vào Vultr tại đây.
VPS ở Vultr có thể cài đặt được cả Windows để remote để Download/Upload nhé. Các tool traffic exchange bị cấm.
Lưu ý
Tài khoản ngân hàng của bạn sẽ bị trừ 2.5$ để xác nhận thông tin thẻ, sau đó vài tuần tiền sẽ được tự động hoàn trả.
Nếu nhận được thông báo This card is not eligible for free credit promotions tức là thẻ ngân hàng của bạn không được chấp nhận, cần chuyển qua thẻ khác cho đến khi add được thẻ thì thôi.
Khi Deploy VPS có thể mất vài phút mới xong, để theo dõi tiến độ các bạn hãy nhấn vào nút View Console trong trang quản lý VPS.
[intense_alert color=”success” font_color=”#006100″border_radius=”20px” shadow=”1″]
Tuyệt đối không đăng ký nhiều tài khoản để tận dụng khuyến mãi kẻo bị block hàng loạt!Vultr hay từ chối thẻ của ngân hàng ACB, VPBank và các loại thẻ Visa ảo, các loại thẻ Prepaid. Các bạn có thể dùng thẻ Visa/Master của Techcombank, Vietcombank để đăng ký.
Do tình trạng gian lận, đăng ký nhiều account để sử dụng Free Credit cao nên Vultr kiểm soát rất chặt việc đăng ký từ Việt Nam. Tài khoản đăng ký có thể mất 24h – 48h để verify thủ công, sau khi verify xong nếu bạn thấy không được cộng 50$ và không vi phạm chính sách gì của Vultr, có thể viết ticket để họ kiểm tra lại.[/intense_alert]
Nếu sau khi add thông tin thẻ mà gặp lỗi Unable to process your payment: This transaction was denied by the credit card issuer, bạn hãy check lại các vấn đề sau:
Thẻ đã được kích hoạt bằng cách đổi mã PIN ở cây ATM chưa?
Thẻ đã kích hoạt thanh toán quốc tế chưa? –> Call lên ngân hàng hỏi, lấy số điện thoại in trên thẻ. Một số ngân hàng như TPB, VIB không kích hoạt sẵn.
Thông tin khai báo đã chuẩn chưa?
Số dư tài khoản có đủ không, chú ý một số ngân hàng yêu cầu bắt buộc duy trì số dư tài khoản.
#khuyến mãi vps#khuyến mãi vps dung lượng lớn#khuyến mãi windown vps#vps hongkong#vps singapor#vps tokyo#Providers#Vultr
0 notes
Photo

Nhấn vào link vào https://locdang.com/tong-hop/vultr-coupon-khuyen-mai-hang-thang/
Vultr Coupon Tháng 8 – Tặng 3$ Twitter, 50GB Block Storage Free
Update tháng 8/2017: Hiện tại, ngoài 2 ưu đãi ở bên dưới, Vultr không còn duy trì khuyến mại tặng Free Credit và nhân đôi giá trị khi nạp tiền trước vào tài khoản. Mình sẽ cập nhật ngay bài viết này khi có chương trình mới.
Vultr là một nhà cung cấp dịch vụ Cloud Server nổi tiếng thế giới mà mình đang tin tưởng sử dụng cho blog. Với rất nhiều chương trình khuyến mãi ưu đãi, không khó để bạn bắt đầu sử dụng dịch vụ ở đây.
Mức giá ở đây khá rẻ, chất lượng VPS tốt, uptime cao, đó là lí do Vultr xuất hiện đầu tiên trong danh sách VPS nên dùng. Gói thấp nhất chỉ với 2.5$/tháng là đã có 512MB RAM, 1TB băng thông. Không có nhà cung cấp nào dám đưa ra giá và cấu hình tương đương thế này đâu.
Hiện tại Vultr đang có mặt ở 15 thành phố trải dài khắp thế giới, đặc biệt có location Singapore và Tokyo, Japan cho tốc độ tải về Việt Nam rất nhanh không thua kém gì các nhà cung cấp trong nước nên các bạn có thể yên tâm sử dụng lâu dài.
Vultr đang có khá nhiều chương trình khuyến mãi dùng thử để bạn có thời gian trải nghiệm trải nghiệm. Thời hạn kéo dài đến cả năm thế này chứng tỏ Vultr rất tin tưởng vào chất lượng dịch vụ cung cấp cho khách hàng.
Một đặc điểm nữa là VPS ở Vultr cài được Windows, tất cả các phiên bản Windows Server và Windows 7 đến Windows 10. Mức giá vẫn tương tự như các gói Linux nên sử dụng Windows ở Vultr là giải pháp tiết kiệm nhất hiện nay. Rất hiếm nhà cung cấp cho phép cài đặt Windows thế này.
Mục lục
Vultr Coupon tháng 8 – Tặng miễn phí tới 103$, tài khoản cũ cũng có quà
1. Nhân đôi số tiền nạp cho tài khoản mới, lên đến 103$ (đã ngừng)
2. Tặng 53$ cho tài khoản mới (đã ngừng)
3. Tặng 23$ miễn phí cho tài khoản mới (đã ngừng)
4. Kết nối Vultr với Twitter để nhận thêm 3$
5. Khuyến mại cho tài khoản cũ (đã ngừng)
6. Free 50GB Block Storage dùng thử miễn phí
Bạn hãy đọc thông tin chi tiết từng chương trình mình liệt kê bên dưới để lựa chọn cho phù hợp nhu cầu sử dụng trước khi tiến hành đăng ký nhé.
Vultr Coupon tháng 8 – Tặng miễn phí tới 103$, tài khoản cũ cũng có quà
1. Nhân đôi số tiền nạp cho tài khoản mới, lên đến 103$ (đã ngừng)
Updated 1/8: Chương trình này đã không con duy trì. Khi nào hoạt động lại sẽ thông báo sau.
Đây là chương trình hoành tráng nhất của Vultr ưu đãi dành tặng cho khách hàng mới đăng ký tài khoản lần đầu ở đây. Ngay sau khi đăng ký và nạp tiền vào tài khoản, Vultr sẽ tặng ngay số tiền tương ứng, nhân đôi số tiền bạn nhận được, tối đa lên tới 100$.
–> Đăng ký ngay.
Ví dụ nếu mình chưa từng có tài khoản ở đây, mới biết chương trình này, đăng ký tài khoản rồi nạp vào 100$, ngay lập tức sẽ nhận được 200$ trong tài khoản!
Số tiền tặng thêm này sẽ hết hạn trong thời gian 12 tháng, tha hồ sử dụng. Ngoài ra, bạn có thể kết hợp thêm khuyến mãi số 4, nâng tổng số tiền có thể nhận lên đến 103$. Nạp tiền thông qua tài khoản PayPal hoặc thẻ Visa/Master đều được.
Đây là một trong số các khuyến mãi ngon nhất từ trước đến nay của Vultr đó, bạn hãy tận dụng cơ hội mà đăng ký nhé. Rất tiếc không áp dụng cho tài khoản cũ.
Xem thêm thông tin tại đây.
2. Tặng 53$ cho tài khoản mới (đã ngừng)
Updated 1/8: Chương trình này đã không con duy trì. Khi nào hoạt động lại sẽ thông báo sau.
Nếu bạn không thích nạp tiền vào tài khoản để được nhân đôi, hãy sử dụng khuyến mãi số 2 này. Vultr đang tặng miễn phí cho tài khoản mới tới 53$ Free Credit.
Cách thức rất đơn giản, bạn chỉ cần truy cập link khuyến mãi này để đăng ký tài khoản.
Ngay sau đó sẽ được đưa đến trang Billing, nhập thông tin thẻ Visa/Master (không dùng được PayPal) để xác nhận là bạn sẽ được ngay 50$ vào tài khoản. Dùng thêm khuyến mại số 4 bạn sẽ nhận được tổng cộng 53$ Free.
Số tiền dùng thử này giới hạn sử dụng là 60 ngày, tính từ thời điểm bắt đầu nhận.
Xem thêm thông tin tại đây.
3. Tặng 23$ miễn phí cho tài khoản mới (đã ngừng)
Updated 1/8: Chương trình này đã không con duy trì. Khi nào hoạt động lại sẽ thông báo sau.
Cũng tương tự như khuyến mãi số 2, bạn chỉ cần đăng ký tài khoản mới, verify thông tin thẻ là được tặng 20$. Cộng thêm khuyến mại số 4, bạn được nhận tổng cộng 23$ miễn phí.
Sau khi đăng ký tài khoản ở đây, các bạn hãy vào trang Billing, nạp 5$ thông qua tài khoản PayPal hoặc nhập thông tin thẻ Visa/Master rồi điền Gift Code SSDVPS là được tặng ngay 20$.
Thời hạn sử dụng với code này là 30 ngày.
4. Kết nối Vultr với Twitter để nhận thêm 3$
Chỉ cần đăng nhập vào tài khoản Vultr, click và click là bạn sẽ nhận được thêm ngay 3$ của Vultr. Đây là khuyến mãi dành riêng cho người dùng Twitter.
Chỉ có duy nhất khuyến mãi số 4 là áp dụng được với các chương trình khác!
Xem thông tin chi tiết tại đây.
5. Khuyến mại cho tài khoản cũ (đã ngừng)
Updated 1/8: Chương trình này đã không con duy trì. Khi nào hoạt động lại sẽ thông báo sau.
Nếu bạn đã có tài khoản ở đây rồi, đừng buồn vì Vultr đang có khuyến mãi giảm giá 20% toàn bộ các gói Compute Instance.
Chỉ cần bạn login vào tài khoản, truy cập vào link này là sẽ thấy bảng giá giảm ngay 20% như bên dưới:
6. Free 50GB Block Storage dùng thử miễn phí
Vultr đang tặng cho toàn bộ khách hàng 50GB Block Storage miễn phí, tuy nhiên hiện mới chỉ dùng được với location New York, New Jersey mà thôi.
Nếu cần bổ sung thêm dung lượng VPS, đừng bỏ lỡ khuyến mại hấp dẫn này nha.
Xem thông tin chi tiết tại đây.
VPS ở Vultr có thể cài đặt được cả Windows để remote để Download/Upload nhé. Các tool traffic exchange bị cấm.
Lưu ý
Tài khoản ngân hàng của bạn sẽ bị trừ 2.5$ để xác nhận thông tin thẻ, sau đó vài tuần tiền sẽ được tự động hoàn trả.
Nếu nhận được thông báo This card is not eligible for free credit promotions tức là thẻ ngân hàng của bạn không được chấp nhận, cần chuyển qua thẻ khác cho đến khi add được thẻ thì thôi.
Khi Deploy VPS có thể mất vài phút mới xong, để theo dõi tiến độ các bạn hãy nhấn vào nút View Console trong trang quản lý VPS.
Tuyệt đối không đăng ký nhiều tài khoản để tận dụng khuyến mãi kẻo bị block hàng loạt! Vultr hay từ chối thẻ của ngân hàng ACB, VPBank và các loại thẻ Visa ảo, các loại thẻ Prepaid. Các bạn có thể dùng thẻ Visa/Master của Techcombank, Vietcombank để đăng ký.
#khuyến mãi vps#khuyến mãi vps dung lượng lớn#khuyến mãi windown vps#vps hongkong#vps singapor#vps tokyo#Khuyến Mãi#Providers#Tổng Hợp#Vultr
0 notes