Text
Thunderbird Will Not Open Windows 10
Thunderbird Will Not Open Windows 10
Mozilla Thunderbird is one of the most trusted email clients on the market available on various platforms used not only as an email client but also as an RSS feed and much more. And the best part? It’s an open source project.
According to users, sometimes your Thunderbird user profile can get corrupted, and that can lead to this problem. The simplest way to address this issue is by deleting the ‘parent.lock‘ file found in the profile directory. You can do that by following these instructions:
Close Mozilla Thunderbird.
Right-click on the Taskbar and open Task Manager.
Under Processes, find and kill all Thunderbird-related processes.
Now, press Windows key + R to bring up the Run command.
Type %appdata% in the command line and press Enter.
Open the Thunderbird profile folder.
Find and delete the parent.lock file. You may need administrative permission to do so.
Start Thunderbird again. It should now function without any problems.
Method 2: Restart and reset your modem
Several users say they fixed the issue with Thunderbird simply by restarting their modem. This is rather simple, you just need to press the Power button on your modem, wait for a few seconds and then turn it back on again.
Once your modem restarts, check if the problem is still there. If the issue persists, you need to reset your modem. To do that, you just need to press and hold the hidden Reset button for a couple of seconds. For more information on how to reset your modem, we suggest that you check its instruction manual.
If the issue is resolved after resetting your modem, keep in mind that you might have to set up your wireless connection and other settings again.
#install thunderbird windows 10#mozilla thunderbird for windows 10#thunderbird will not open attachments#thunderbird windows 10#thunderbird will not open links
0 notes
Text
ATT Email Settings Thunderbird
Att Email Settings Thunderbird: Learn how to set up your AT&T email, update your email settings, or add your secure mail key for Thunderbird.
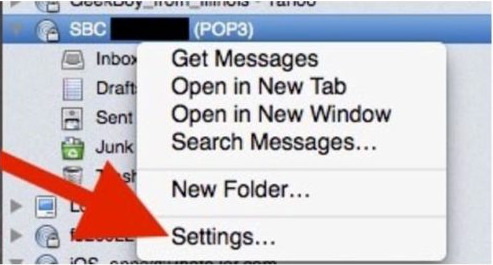
Set up Att Email Settings Thunderbird
Use these steps to set up your email for Att Email Settings Thunderbird for the first time or on a new computer.
In Thunderbird, select File > Add Account.
Choose Manual setup or additional server types.
Select Pop or IMAP.
Complete your User Information: Enter your name as you want it to display to others.Enter your full AT&T email address.
Complete the Server Information: Account Type – Select IMAP or POP3.Incoming mail server – Enter imap.mail.att.net (IMAP) or inbound.att.net (POP3).Outgoing mail server – Enter smtp.mail.att.net (IMAP) or outbound.att.net (POP3).
Complete the Logon Information: User Name – Enter your full email address.Password – Enter or paste your secure mail key.Check Remember password and Require logon using Secure Password Authentication.
Select More Settings.
Complete Outgoing Server info: Check My outgoing server (SMTP) requires authentication.Select Use same settings as my incoming mail server.
Complete Advanced info: Incoming server – Enter 993 (IMAP) or 995 (POP3).Use the following type of encrypted connection – Choose SSL.Outgoing server – Enter 465 (IMAP and POP3).Use the following type of encrypted connection – Choose SSL.
Select OK and then Next. Thunderbird will test your account info. If everything passes, select Finish.
Verify or update ATT email settings Thunderbird
Already have your email set up, but want to update your email account with your secure mail key? Here’s what you have to do:
Select File > Account Settings.
Choose your AT&T email account and then select Change.
Confirm or enter the following IMAP or POP settings: Incoming server: imap.mail.att.net (IMAP) or inbound.att.net (POP3)Outgoing mail server: smtp.mail.att.com (IMAP) or outbound.att.net (POP3)
Check or enter your User Name (full AT&T email address).
In the password field, enter your secure mail key and select the Remember password checkbox.
Select Next. Thunderbird will test your account settings.
Select Close, then Finish.
0 notes