Text
Troubleshooting Guide: Sage 50 Won't Open After the Update
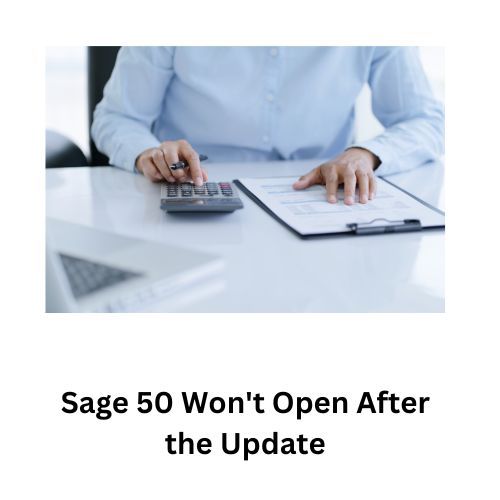
Sage 50 is a robust accounting software trusted by many businesses for managing their finances efficiently. However, encountering issues like the software not opening after an update can be frustrating and disruptive to your workflow. In this blog post, we'll explore some common reasons why Sage 50 may fail to open after an update and provide troubleshooting steps to resolve the issue Sage 50 Wont Open after the Update.
1. Check System Requirements:
Before delving into troubleshooting, ensure that your system meets the minimum requirements for running Sage 50. Make sure your computer has sufficient disk space, RAM, and processor speed to support the software. Also, verify that you are using a compatible operating system version.
2. Restart Your Computer:
Sometimes, a simple restart can fix software glitches and errors. Close all applications, restart your computer, and then try opening Sage 50 again to see if the issue persists.
3. Verify Internet Connection:
Sage 50 may require an active internet connection, especially after an update, to validate the license or perform other tasks. Check your internet connection and ensure that it is stable. If you're using a firewall or antivirus software, make sure it's not blocking Sage 50 from accessing the internet.
4. Run as Administrator:
Try running Sage 50 as an administrator to see if it resolves the issue. Right-click on the Sage 50 shortcut or executable file and select "Run as administrator" from the context menu. This grants the software elevated privileges and may help bypass any permission-related issues.
5. Disable Compatibility Mode:
If Sage 50 is set to run in compatibility mode for an older version of Windows, it may encounter compatibility issues with the latest updates. Right-click on the Sage 50 shortcut, go to Properties, navigate to the Compatibility tab, and uncheck the box that says "Run this program in compatibility mode for." Click Apply and then OK to save the changes.
6. Repair Sage 50 Installation:
Corrupted installation files can prevent Sage 50 from opening properly. To repair the installation, navigate to the Control Panel, go to Programs > Programs and Features, find Sage 50 in the list of installed programs, right-click on it, and select Repair. Follow the on-screen instructions to complete the repair process.
7. Reinstall Sage 50:
If none of the above steps resolve the issue, consider reinstalling Sage 50. Uninstall the software from your computer, download the latest version from the official Sage website, and reinstall it. Be sure to backup your company data before uninstalling to prevent any data loss.
Conclusion:
Encountering issues with Sage 50 not opening after an update can be frustrating, but with the right troubleshooting steps, you can resolve the issue and get back to managing your finances seamlessly. By following the tips outlined in this guide, you can diagnose the problem and implement the necessary fixes to ensure Sage 50 runs smoothly on your system.
0 notes
Text
Introducing Sage 50 2023: Empowering Businesses with Enhanced Features

As technology continues to evolve, businesses must adapt to stay competitive in today's dynamic market landscape. Recognizing the ever-growing demands of small and medium-sized enterprises (SMEs), Sage is proud to announce the release of Sage 50 2023, the latest update to its acclaimed accounting software suite. With a focus on efficiency, productivity, and user experience, Sage 50 2023 Update introduces several enhancements designed to streamline financial management processes and empower businesses to thrive in the digital age.
1. Enhanced User Interface
Sage 50 2023 boasts a sleek and intuitive user interface, providing users with a seamless navigation experience. The updated interface is thoughtfully designed to reduce clutter and improve accessibility, making it easier than ever for users to find the tools and features they need. Whether you're a seasoned accountant or a business owner managing your finances for the first time, the new interface of Sage 50 2023 ensures a smooth and efficient workflow.
2. Improved Reporting Capabilities
In today's data-driven business environment, access to timely and accurate financial insights is crucial for making informed decisions. With Sage 50 2023, users can take advantage of enhanced reporting capabilities, including customizable reports and advanced analytics tools. Whether you need to track expenses, monitor cash flow, or analyze profitability, Sage 50 2023 provides you with the tools you need to gain valuable insights into your business performance.
3. Seamless Integration with Third-Party Applications
Sage 50 2023 is designed to work seamlessly with a wide range of third-party applications, allowing users to connect their accounting software with other essential business tools. Whether you need to integrate with CRM systems, e-commerce platforms, or payment processors, Sage 50 2023 makes it easy to streamline your workflows and automate tedious tasks. With improved integration capabilities, you can eliminate manual data entry and focus on growing your business.
4. Enhanced Security Features
Protecting sensitive financial data is a top priority for businesses of all sizes. With Sage 50 2023, users can rest assured knowing that their data is secure thanks to enhanced security features. From multi-factor authentication to encrypted data storage, Sage 50 2023 employs industry-leading security measures to safeguard your information against unauthorized access and cyber threats. With peace of mind knowing that your data is protected, you can focus on running your business with confidence.
5. Streamlined Collaboration
Collaboration is key to success in today's interconnected business world. With Sage 50 2023, collaboration has never been easier thanks to enhanced teamwork features. Whether you're working with your accountant, bookkeeper, or colleagues, Sage 50 2023 provides you with the tools you need to collaborate in real-time, share information securely, and streamline communication. By breaking down silos and fostering collaboration, Sage 50 2023 empowers teams to work together more effectively towards common goals.
In conclusion, Sage 50 2023 is more than just an accounting software update – it's a powerful tool that empowers businesses to succeed in today's fast-paced digital economy. With its enhanced features, intuitive interface, and robust security measures, Sage 50 2023 is the ultimate solution for small and medium-sized enterprises looking to streamline their financial management processes and drive growth. Upgrade to Sage 50 2023 today and take your business to new heights!
0 notes
Text
Sage 50 Won’t open after the Update
If you're experiencing issues with Sage 50 not opening after a recent update, you're not alone. This problem can be frustrating, but fear not, as there are steps you can take to troubleshoot and resolve the issue. In this guide, we'll walk you through some common causes and solutions to Sage 50 Won't Open after the Update and get Sage 50 up and running smoothly again.
1. Check for Compatibility:
- Ensure that your version of Sage 50 is compatible with your operating system. Sometimes updates can introduce compatibility issues.
- Verify that your system meets the minimum requirements for running Sage 50.
2. Restart Your Computer:
- It may seem simple, but a restart can often resolve software glitches and conflicts.
- Close all other applications before restarting to ensure a clean boot.
3. Run as Administrator:
- Right-click on the Sage 50 shortcut or executable file and select "Run as administrator".
- This can help bypass any permission-related issues that might be preventing Sage 50 from opening.
4. Disable Antivirus/Firewall:
- Your antivirus or firewall software might be blocking Sage 50 from opening.
- Temporarily disable your antivirus or firewall and try opening Sage 50 again to see if the issue is resolved.
5. Check for Updates:
- Make sure you have the latest updates installed for Sage 50.
- Sometimes, new updates can address bugs and compatibility issues that may be causing Sage 50 not to open.
0 notes
Text
Guide: Sage 100 2019 Unable to Connect to Server
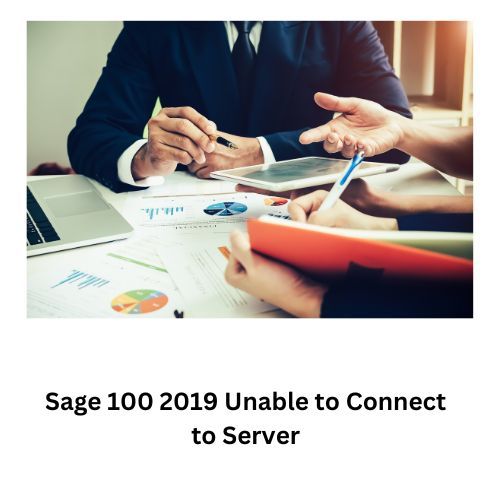
Sage 100 is a robust and widely-used accounting and business management software known for its efficiency and reliability. However, like any software, it can encounter technical issues that disrupt its seamless operation. One such issue Sage 100 2019 Unable to Connect to Server that users may encounter is the inability to connect to the server, which can be frustrating and disruptive to workflow. In this troubleshooting guide, we'll explore common causes of this problem and steps to resolve it.
Understanding the Issue Sage 100 2019 Unable to Connect to Server
When Sage 100 users encounter the "Unable to Connect to Server" error message, it typically indicates a communication problem between the workstation and the server where Sage 100 data resides. This can occur due to various reasons, ranging from network issues to misconfigurations in Sage 100 settings.
Common Causes:
1. Network Connectivity Problems: Issues with network connections, such as intermittent internet connectivity or misconfigured network settings, can prevent the workstation from communicating with the server.
2. Firewall or Antivirus Interference: Sometimes, overzealous firewall settings or antivirus software can block Sage 100 from accessing the server, leading to connectivity issues.
3. Server Downtime: If the server hosting Sage 100 is down or experiencing technical problems, workstations won't be able to establish a connection, resulting in the error message.
4. Incorrect Server Configuration: Incorrect server configurations within Sage 100 settings can also cause connection problems. This could include incorrect server name, IP address, or port settings.
Troubleshooting Steps:
1. Check Network Connectivity:
- Ensure that both the workstation and the server are connected to the network and have proper internet access.
- Verify network settings, such as IP address, subnet mask, and gateway, to ensure they are configured correctly.
2. Disable Firewall or Antivirus:
- Temporarily disable firewall or antivirus software on both the workstation and server.
- Attempt to connect to the Sage 100 server again to see if the issue persists. If the connection succeeds, adjust firewall or antivirus settings to allow Sage 100 access.
3. Verify Server Status:
- Check the server hosting Sage 100 to ensure it is powered on and functioning properly.
- Verify that all necessary services related to Sage 100 are running on the server.
4. Review Sage 100 Configuration:
- Double-check server configuration settings within Sage 100, including server name, IP address, and port settings.
- Make any necessary corrections to ensure the settings match the actual server configuration.
5. Restart Sage 100 Services:
- Restart Sage 100 services on both the workstation and the server.
- Attempt to reconnect to the server after restarting the services.
Final Words
If the issue persists after following these troubleshooting steps, it may be necessary to seek further assistance from IT support professionals or Sage 100 technical support. They can provide more advanced diagnostics and assistance in resolving the connectivity problem. In conclusion, the "Unable to Connect to Server" error in Sage 100 can be caused by various factors, including network issues, firewall interference, server downtime, or incorrect configurations.
0 notes
Text
How to Convert Accounts Payable to Sage 100
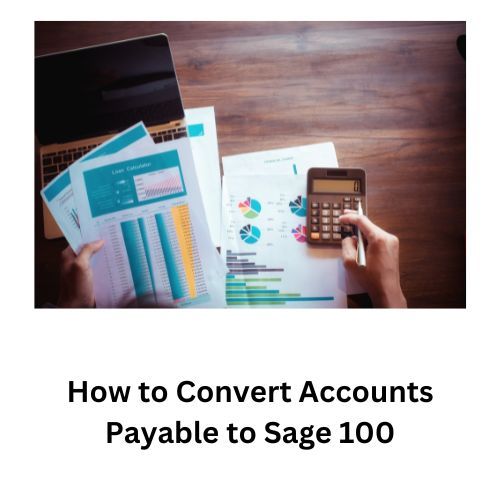
In the realm of business finance management, efficiency is key. Any entrepreneur or business owner knows that managing accounts payable is a crucial aspect of maintaining financial health. This process involves tracking and managing the money a company owes to its suppliers, vendors, and creditors. However, as a business grows, the task of managing accounts payable can become increasingly complex and time-consuming. This is where reliable accounting software like Sage 100 comes into play (Convert Accounts Payable to Sage 100).
Sage 100 is a robust accounting solution that offers a comprehensive suite of features designed to streamline financial processes and improve overall efficiency. Whether you're a small business looking to upgrade your accounting software or a large enterprise seeking better ways to manage accounts payable, transitioning to Sage 100 can be a game-changer.
Here's a step-by-step guide on how to convert your accounts payable process to Sage 100
1. Evaluate Your Current Process: Before making any changes, it's essential to assess your existing accounts payable process. Identify pain points, inefficiencies, and areas for improvement. Consider factors such as manual data entry, duplicate payments, late fees, and lack of visibility into cash flow.
2. Choose the Right Version of Sage 100: Sage 100 offers various versions tailored to different business needs. Whether you're a small business or a large enterprise, there's a version of Sage 100 that fits your requirements. Evaluate the features offered in each version and choose the one that best aligns with your business goals and budget.
3. Data Migration and Setup: Once you've selected the appropriate version of Sage 100, it's time to migrate your accounts payable data. This involves transferring vendor information, outstanding invoices, payment history, and other relevant data into the Sage 100 system. Depending on the complexity of your existing data, you may need assistance from Sage consultants or IT professionals to ensure a smooth transition.
4. Customize Settings and Preferences: Sage 100 allows for extensive customization to suit your specific business needs. Set up default payment terms, vendor discounts, approval workflows, and other preferences to align with your existing accounts payable processes. This customization ensures that Sage 100 integrates seamlessly into your business operations.
5. Training and Onboarding: Proper training is essential to ensure that your team can effectively use Sage 100 to manage accounts payable. Provide comprehensive training sessions for employees involved in the accounts payable process, including accounting staff, procurement teams, and department heads. Additionally, consider offering ongoing support and resources to address any questions or challenges that may arise during the transition period.
6. Implement Best Practices: As you begin using Sage 100 for accounts payable management, incorporate best practices to optimize efficiency and accuracy. This includes regularly reconciling accounts, maintaining accurate vendor records, enforcing approval processes, and leveraging reporting tools to gain insights into cash flow and spending patterns.
7. Monitor and Adjust: After transitioning to Sage 100, continuously monitor your accounts payable process for any issues or areas that require improvement. Solicit feedback from users and stakeholders to identify pain points and make necessary adjustments. Sage 100 offers reporting and analytics capabilities that allow you to track key metrics and performance indicators, enabling you to make data-driven decisions to optimize your accounts payable process further.
In conclusion, converting accounts payable to Sage 100 can significantly streamline your business finances, improve efficiency, and reduce manual errors. By following the steps outlined above and leveraging the robust features of Sage 100, you can take control of your accounts payable process and set your business up for long-term success.
#convertaccountspayabletosage100#sage100#convertaccountspayable#accountspayable#accountingadvice#accountingsoftware
0 notes
Text
Sage 50 US Edition Permission Utility: A Comprehensive Guide
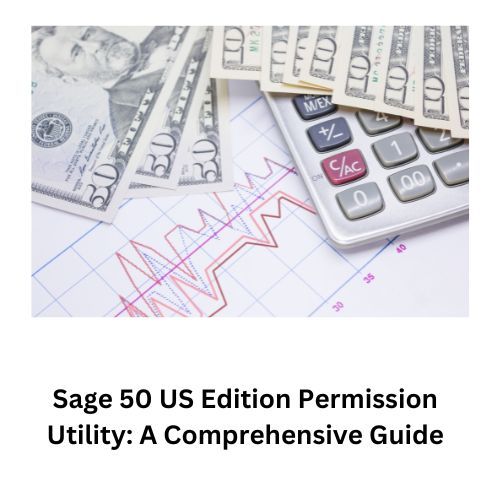
Sage 50 US Edition is a robust accounting software solution trusted by businesses of all sizes to manage their finances efficiently. However, as businesses grow, so do their needs for security and control over their financial data. This is where the Sage 50 US Edition Permission Utility comes into play. In this blog post, we'll explore what the Permission Utility is, why it's important, and how to effectively use it to enhance security and streamline operations within your organization.
Understanding Sage 50 US Edition Permission Utility
The Sage 50 US Edition Permission Utility is a feature designed to provide administrators with granular control over user access and permissions within the software. By defining specific permissions for each user or user role, organizations can ensure that employees only have access to the features and data necessary for their roles, thus minimizing the risk of unauthorized access or data breaches.
Key Features and Benefits
1. Granular Control: With the Permission Utility, administrators can define permissions at a granular level, specifying which features, modules, and data each user or user role can access within Sage 50 US Edition.
2. Enhanced Security: By restricting access to sensitive financial data and functions, the Permission Utility helps organizations strengthen their security posture and mitigate the risk of unauthorized access or fraudulent activities.
3. Compliance Compliance: Many industries have strict regulatory requirements regarding data privacy and security. The Permission Utility enables organizations to ensure compliance with these regulations by controlling access to sensitive financial information.
4. Improved Efficiency: By customizing user permissions based on job roles and responsibilities, organizations can streamline workflows and improve overall efficiency. Users only have access to the features and data relevant to their roles, reducing the likelihood of errors or misuse of the software.
How to Use the Sage 50 US Edition Permission Utility
1. Accessing the Permission Utility: To access the Permission Utility in Sage 50 US Edition, navigate to the "Maintain" menu and select "Users."
2. Defining User Roles: Before assigning permissions, it's important to define user roles within your organization. Consider the different job functions and responsibilities within your team and create user roles accordingly.
3. Assigning Permissions: Once user roles are defined, you can assign permissions to each role using the Permission Utility. Specify which features, modules, and data each role can access, and set appropriate restrictions as needed.
4. Testing and Review: After configuring permissions, it's essential to test the settings to ensure they align with your organization's requirements. Conduct periodic reviews to make any necessary adjustments based on changes in staffing or business needs.
Conclusion
The Sage 50 US Edition Permission Utility is a powerful tool for enhancing security, streamlining operations, and ensuring compliance within your organization. By leveraging the granular control, it provides over user access and permissions, businesses can effectively manage their financial data while minimizing risks associated with unauthorized access or misuse.
0 notes
Text
Upgrading to Sage 50 Cloud 2019.2
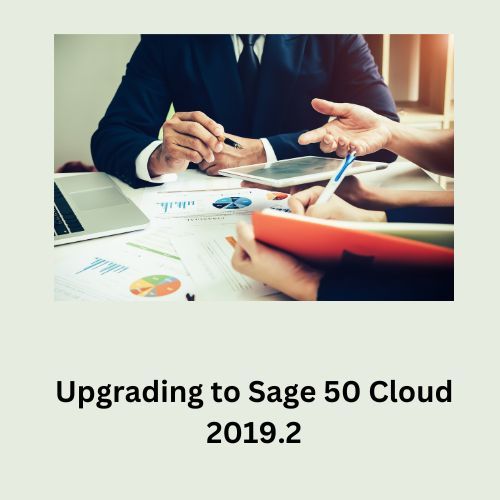
In the ever-evolving landscape of business management software, staying ahead of the curve is paramount. As businesses grow and adapt to changing needs, so too must their tools. For those utilizing Sage 50 Cloud, the upgrade to Sage 2019.2 (Sage 50 Cloud Upgrading to Sage 2019.2) marks a significant stride forward, offering a plethora of new features and enhancements designed to streamline operations, boost efficiency, and empower users like never before.
Seamless Integration & Enhanced Connectivity
One of the standout features of Sage 2019.2 is its improved integration capabilities and enhanced connectivity. In today's interconnected world, the ability to seamlessly sync data across various platforms is crucial. With this upgrade, users can expect smoother integration with third-party applications, allowing for more efficient data sharing and workflow automation. Whether it's syncing with CRM systems, e-commerce platforms, or payroll services, Sage 2019.2 ensures that your business operates seamlessly within your tech ecosystem.
Advanced Reporting & Analytics
Data-driven decision-making is at the heart of every successful business. Sage 2019.2 empowers users with advanced reporting and analytics tools that provide deeper insights into business performance. From customizable dashboards to real-time reporting capabilities, accessing key metrics and KPIs has never been easier. With the ability to generate comprehensive reports at the click of a button, businesses can gain a competitive edge by making informed decisions based on accurate data.
Enhanced Security & Compliance
In an age where cyber threats are becoming increasingly sophisticated, safeguarding sensitive data is paramount. Sage 2019.2 takes security to the next level with enhanced encryption protocols and multi-factor authentication options. By implementing robust security measures, businesses can mitigate the risk of data breaches and ensure compliance with industry regulations such as GDPR and HIPAA. With peace of mind knowing that their data is secure, users can focus on driving business growth without worrying about potential security threats.
Streamlined User Experience
Usability is key when it comes to software adoption, and Sage 2019.2 delivers an intuitive user experience that enhances productivity. From a redesigned user interface to simplified navigation, every aspect of the software has been optimized to streamline workflows and minimize friction. Whether you're a seasoned Sage user or new to the platform, the intuitive design of Sage 2019.2 makes it easy to hit the ground running and unlock the full potential of the software from day one.
Conclusion
In conclusion, the upgrade to Sage 50 Cloud 2019.2 represents a significant leap forward in business management software. With its seamless integration capabilities, advanced reporting tools, enhanced security features, and streamlined user experience, Sage 2019.2 empowers businesses to thrive in today's fast-paced digital landscape. By embracing the latest advancements in technology, businesses can unlock new levels of efficiency, productivity, and profitability. So why wait? Upgrade to Sage 2019.2 today and take your business to new heights.
#sage50cloudupgradetosage2019.2#sage50cloudupgrade#sage50cloud#sage2019.2#sage2019#accountingadvice#accountingsoftware
0 notes
Text
Mastering Bank Reconciliation in Sage 50: A Comprehensive Guide
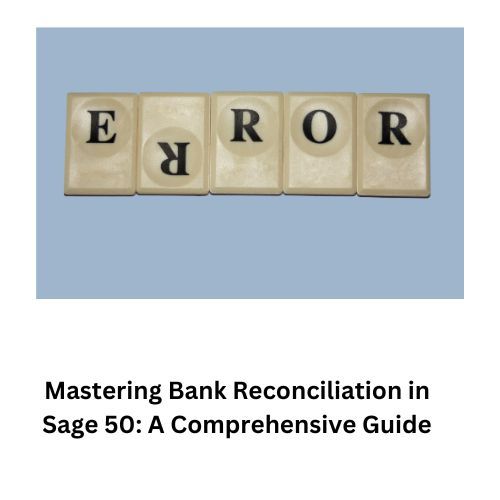
Bank reconciliation is an essential task for any business, ensuring that financial records match the transactions recorded in your bank statements. For Sage 50 users, mastering bank reconciliation can streamline financial processes, enhance accuracy, and provide valuable insights into your company's financial health. In this guide, we'll delve into the intricacies of enabling bank reconciliation in Sage 50 and offer tips for maximizing its efficiency.
Understanding Bank Reconciliation in Sage 50
Bank reconciliation in Sage 50 involves comparing your internal financial records with your bank statements to ensure they align accurately. By reconciling your accounts regularly, you can identify discrepancies, track outstanding transactions, and detect errors or fraudulent activities promptly.
Enabling Bank Reconciliation in Sage 50
1. Accessing Bank Reconciliation Feature: To enable bank reconciliation in Sage 50, navigate to the Banking menu and select "Reconcile Bank Accounts."
2. Selecting Bank Account: Choose the bank account you wish to reconcile from the list of available accounts.
3. Entering Statement Date: Input the ending date of your bank statement. This date signifies the period up to which you're reconciling transactions.
4. Reviewing Transactions: Sage 50 will display a list of transactions recorded in your account. Compare these transactions with your bank statement, ensuring accuracy and completeness.
5. Marking Reconciled Transactions: As you verify transactions, mark them as reconciled within Sage 50 to indicate that they match your bank statement.
6. Handling Discrepancies: If you encounter discrepancies between your internal records and the bank statement, investigate and resolve them promptly. Common discrepancies may include bank fees, outstanding checks, or unrecorded transactions.
7. Completing Reconciliation: Once all transactions are reconciled, review the reconciliation summary provided by Sage 50. Ensure that the ending balance matches your bank statement's ending balance.
8. Finalizing Reconciliation: Confirm and finalize the reconciliation process in Sage 50. This action locks reconciled transactions and prevents inadvertent changes.
Tips for Efficient Bank Reconciliation in Sage 50
1. Regular Reconciliation: Schedule regular reconciliation sessions to ensure financial accuracy and identify discrepancies promptly.
2. Documenting Discrepancies: Keep detailed records of any identified discrepancies and resolutions to maintain a clear audit trail.
3. Utilizing Reconciliation Reports: Sage 50 offers various reconciliation reports, such as bank reconciliation reports and discrepancy reports. Utilize these reports to analyze trends, track outstanding items, and enhance financial oversight.
4. Monitoring Cash Flow: Bank reconciliation provides insights into your company's cash flow and financial performance. Leverage this information to make informed decisions and optimize cash management strategies.
5. Training and Education: Invest in training resources and education for your accounting team to ensure they understand the bank reconciliation process in Sage 50 thoroughly.
Conclusion
Bank reconciliation is a critical aspect of financial management for businesses of all sizes. In Sage 50, enabling and mastering bank reconciliation can streamline your accounting processes, enhance accuracy, and facilitate informed decision-making. By following the steps outlined in this guide and implementing best practices, you can optimize your bank reconciliation workflow and gain greater control over your company's finances.
#enablebankreconciliationinsage50#enablebankreconciliation#bankreconciliation#reconciliationinsage50#sage50#accountingadvice#accountingsoftware
0 notes
Text
Understanding Nominal Codes in Sage 50 Accounts: A Comprehensive Guide
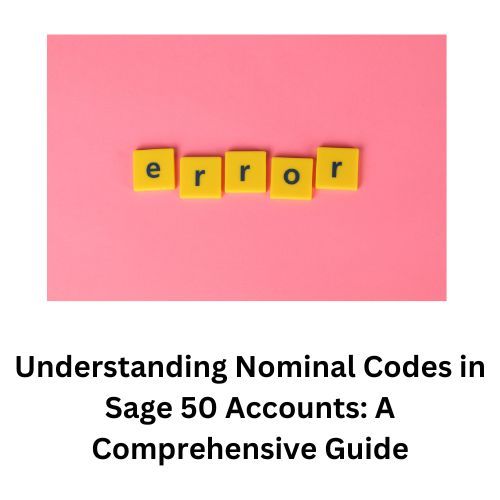
Nominal codes play a pivotal role in Sage 50 Accounts, serving as the backbone for organizing and categorizing financial transactions within your accounting system. As a fundamental element of Sage 50, understanding nominal codes is essential for maintaining accurate records and generating insightful financial reports. In this guide, we delve into the intricacies of nominal codes (Nominal Code in Sage 50 Accounts), their significance, and how they function within the Sage 50 platform.
What are Nominal Codes?
Nominal codes, also known as account codes or general ledger codes, are numerical identifiers assigned to different categories of income, expenses, assets, and liabilities within an accounting system. These codes facilitate the systematic classification and tracking of financial transactions, enabling businesses to monitor their financial activities with precision and clarity.
In Sage 50 Accounts, nominal codes are structured hierarchically, with each code representing a specific nominal account or financial category. These categories typically include revenue, cost of sales, overhead expenses, assets, liabilities, and equity, among others. By assigning transactions to appropriate nominal codes, businesses can accurately record their financial performance and analyze expenditure patterns.
Importance of Nominal Codes in Sage 50 Accounts
1. Organization and Structure: Nominal codes provide a structured framework for organizing financial data within Sage 50. By categorizing transactions into distinct nominal accounts, businesses can maintain orderly records and streamline their accounting processes.
2. Accurate Reporting: Nominal codes form the basis for generating comprehensive financial reports in Sage 50 Accounts. Whether it's profit and loss statements, balance sheets, or cash flow analyses, nominal codes allow businesses to extract meaningful insights into their financial performance.
3. Tracking Expenses and Revenue: By associating transactions with specific nominal codes, businesses can track their expenses and revenue streams with precision. This level of granularity enables businesses to monitor expenditure trends, identify cost-saving opportunities, and assess the profitability of different operations.
4. Facilitates Budgeting and Forecasting: Nominal codes play a crucial role in budgeting and forecasting processes. By allocating budgeted amounts to different nominal accounts, businesses can set financial targets, monitor variances, and make informed decisions to achieve their strategic objectives.
Utilizing Nominal Codes in Sage 50 Accounts
1. Assigning Nominal Codes to Transactions: When recording transactions in Sage 50, users must assign the appropriate nominal code to each entry. This ensures that transactions are correctly categorized within the accounting system.
2. Creating Custom Nominal Codes: Sage 50 Accounts allows users to create custom nominal codes tailored to their specific accounting requirements. This flexibility enables businesses to adapt their chart of accounts to reflect the unique structure of their operations.
3. Reviewing and Reconciling Nominal Balances: Regularly reviewing nominal balances is essential for ensuring the accuracy and integrity of financial data in Sage 50. By reconciling nominal balances against supporting documentation, businesses can identify discrepancies and rectify errors promptly.
4. Generating Financial Reports: Sage 50 Accounts offers a range of pre-defined financial reports that leverage nominal codes to summarize financial performance. Users can customize these reports to focus on specific nominal accounts or time periods, providing valuable insights for decision-making.
Conclusion
Nominal codes form the cornerstone of effective financial management in Sage 50 Accounts. By leveraging these codes to categorize and track financial transactions, businesses can maintain accurate records, analyze their financial performance, and make informed decisions to drive success. Understanding the role and significance of nominal codes is essential for harnessing the full potential of Sage 50 and optimizing your accounting processes.
0 notes
Text
Setting Up Automatic Backup in Sage 50
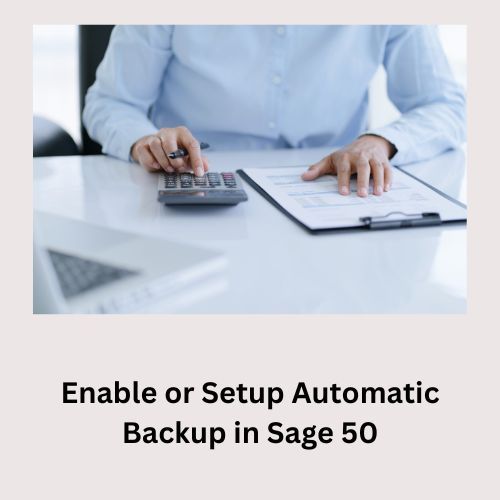
Automatic backup functionality is crucial for safeguarding critical business data and ensuring continuity in the event of unexpected system failures or data loss. Sage 50, a popular accounting software, offers users the ability to automate the backup process, providing peace of mind and minimizing the risk of data loss. Setting up automatic backup in Sage 50 (Enable or Setup Automatic Backup in Sage 50) involves a few simple steps, which are outlined below:
1. Accessing Backup Options : To enable automatic backup, users must first access the backup options within the Sage 50 software. These options are typically located within the settings or preferences menu, which can be accessed from the main interface.
2. Configuring Backup Settings : Once in the backup options menu, users can configure various settings related to the automatic backup process. This includes specifying the frequency of backups (e.g., daily, weekly, monthly), defining the backup location (e.g., local drive, network drive, cloud storage), and setting retention policies for backup files.
3. Selecting Data to Backup : Sage 50 allows users to select specific data sets or files to include in the automatic backup process. Users can choose to backup company files, financial data, transaction history, and other critical information stored within the software.
4. Scheduling Backup Tasks : After configuring backup settings and selecting the data to backup, users can schedule automatic backup tasks to run at specified intervals. Sage 50 offers flexible scheduling options, allowing users to tailor the backup process to their specific needs and preferences.
5. Monitoring Backup Status : Once automatic backup tasks are set up, users can monitor the status of backup operations to ensure they are running smoothly. Sage 50 typically provides notifications and logs that detail the outcome of each backup task, including any errors or issues encountered during the process.
6. Testing Backup and Recovery : It is essential to periodically test the backup and recovery process to verify its effectiveness and reliability. Users can simulate data loss scenarios and attempt to restore backed-up data to ensure that the backup system is functioning correctly.
By following these steps, users can enable automatic backup in Sage 50, helping to protect valuable business data and mitigate the risk of data loss due to unforeseen circumstances. Automatic backups provide an essential layer of security and peace of mind for Sage 50 users, ensuring that critical financial information remains safe and accessible at all times.
#enableorsetupautomaticbackupinsage50#automaticbackupinsage50#backupinsage50#sage50#backup#automaticbackup
0 notes
Text
Sage 100 2019 No Valid Servers Found- Fix
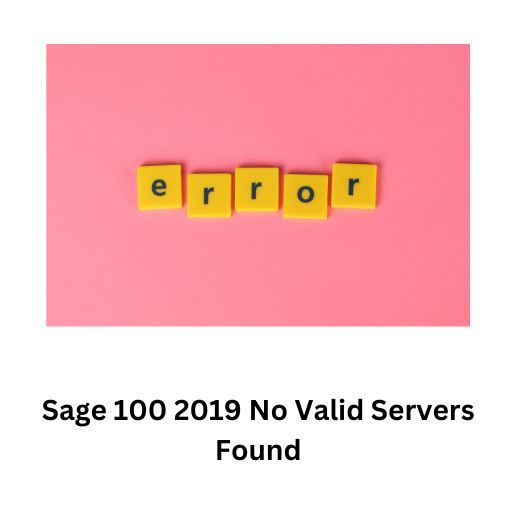
Are you a Sage 100 user who recently encountered the dreaded "No Valid Servers Found" error in the latest version, Sage 100 2019? Don't fret! We've got you covered. In this blog post, we'll dive into the causes of this frustrating issue and provide you with a step-by-step guide to fix it. Whether you're an experienced user or new to Sage 100 or Sage 100 2019 No Valid Servers Found, we've got all the troubleshooting tips you need to get your system up and running smoothly again.
What is the "No Valid Servers Found" Error in Sage 100 2019?
If you're a user of Sage 100 2019, you might have come across the frustrating error message that says "No Valid Servers Found." But what does it actually mean? In simple terms, this error occurs when your system cannot detect any valid servers to connect with. It could happen due to various reasons, such as network issues or incorrect server configurations.
Possible Causes of the Error
There are several potential causes for the "No Valid Servers Found" error. It could be due to a temporary network interruption or firewall settings blocking communication between your system and the server. Another possible cause is an incorrect configuration of your server settings in Sage 100 2019.
Step-by-step guide to fixing the error
1. Check your network connection: The first step in resolving the "No Valid Servers Found" error is to ensure that your network connection is stable. Make sure you are connected to the internet and can access other websites or applications without any issues.
2. Restart Sage 100: Sometimes, a simple restart of the Sage 100 software can resolve this error. Close the program completely and reopen it to see if the error message disappears.
3. Verify server settings: Double-check that you have entered the correct server information in Sage 100. Go to File > Run Setup > Server Settings and confirm that everything is accurate, including the server name, port number, and login credentials.
4. Disable firewall or antivirus software: In some cases, security software might be blocking communication between Sage 100 and your server. Temporarily disable any firewall or antivirus programs on your computer and try accessing Sage 100 again.
5. Reinstall Sage 100: If none of these steps have resolved the issue, you may need to reinstall Sage 100 on your system. Uninstall it completely from Control Panel > Programs & Features, then download a fresh copy of the software from their official website and reinstall it following their instructions carefully.
Conclusion
Encountering the "Sage 100 2019 No Valid Servers Found" error can be frustrating, but with the right troubleshooting steps and preventive measures, you can quickly resolve the issue and ensure it doesn't happen again in the future. Remember to check for common causes such as network connectivity issues or server configuration problems.
#sage1002019novalidserversfound#sage1002019#sage100#novalidserversfound#accountingadvice#accountingsoftware
0 notes
Text
Peachtree Sage 50 Data Files Corruption and Backup Issue
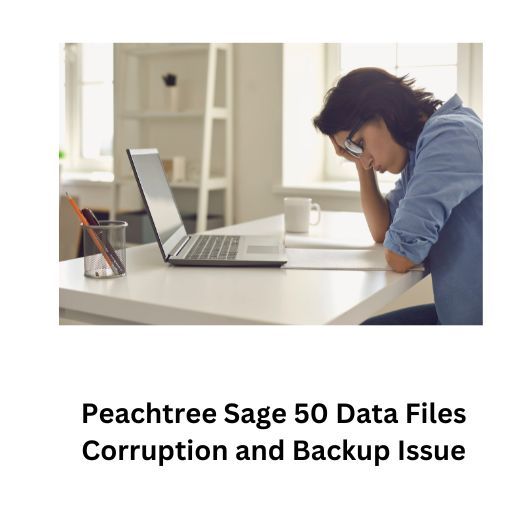
Are you a business owner who relies on Peachtree Sage 50 for your financial management? If so, you know how crucial it is to have accurate and reliable data files. After all, your business's financial health depends on it! But what happens when those valuable data files become corrupted, or worse, lost altogether? This blog post is here to help. We will explore the common causes of data file corruption in Peachtree Sage 50 and provide essential tips for preventing such issues. Additionally, we'll guide you through the process of recovering Peachtree Sage 50 Data Files Corruption and Backup Issue and offer alternative options in case of severe corruption.
Common causes of data file corruption in Peachtree Sage 50
Data file corruption is a common issue that many Peachtree Sage 50 users face. Understanding the causes of data file corruption can help businesses take preventive measures to protect their valuable data.
One common cause of data file corruption in Peachtree Sage 50 is hardware failure. If your computer or storage device experiences a sudden power outage, it can lead to incomplete write operations and result in corrupted files. Similarly, if your hard drive develops bad sectors, it can also affect the integrity of your data files.
Another cause is software malfunction or bugs. Sometimes, errors within the Peachtree Sage 50 software itself can lead to file corruption. It's essential to keep your software up-to-date with the latest patches and updates provided by the manufacturer to minimize such risks.
Virus and malware infections are also significant culprits behind data file corruption in Peachtree Sage 50. These malicious programs can alter or delete important files, leading to severe damage and loss of critical business information.
Inadequate system resources can also contribute to corrupting data files. Insufficient RAM or lack of disk space may cause issues during read/write processes, resulting in file corruption over time.
Improper shutdowns or forceful termination of the program while working on Peachtree Sage 50 can disrupt ongoing operations and leave your files susceptible to corruption.
How to prevent Data File Corruption and Backup your Files
When it comes to preventing data file corruption and safeguarding your Peachtree Sage 50 files, taking proactive measures is crucial. Here are some steps you can take to minimize the risk of data file corruption and ensure regular backups:
1. Regular Updates: Keep your Peachtree Sage 50 software up to date with the latest patches and updates provided by the vendor. These updates often include bug fixes and security enhancements that can help prevent data file corruption.
2. Reliable Hardware: Ensure that your computer hardware meets the recommended system requirements for running Peachtree Sage 50 smoothly. Faulty hardware components such as hard drives or memory modules can contribute to data corruption issues.
3. Backup Strategy: Implement a comprehensive backup strategy that includes regular backups of your Peachtree Sage 50 data files. Consider using both on-site (external hard drive) and off-site (cloud storage) backups for added protection against potential disasters or hardware failures.
4. Verify Backups: Don't just assume that your backups are working correctly; periodically test them by restoring the backed-up files onto another machine or location to verify their integrity.
5. Password Protection: Secure access to your Peachtree Sage 50 files with strong passwords, limiting unauthorized users' ability to modify or corrupt important company data.
6. Train Employees: Educate your employees about best practices for handling company data, including proper shutdown procedures and avoiding actions that could lead to file corruption (e.g., abruptly turning off computers).
#peachtreesage50datafilescorruptionandbackupissue#sage50datafilescorruptionandbackupissue#sage50datafiles#datafilescorruption#datafiles#backupissue
0 notes
Text
Fix Sage ACT Error 2601
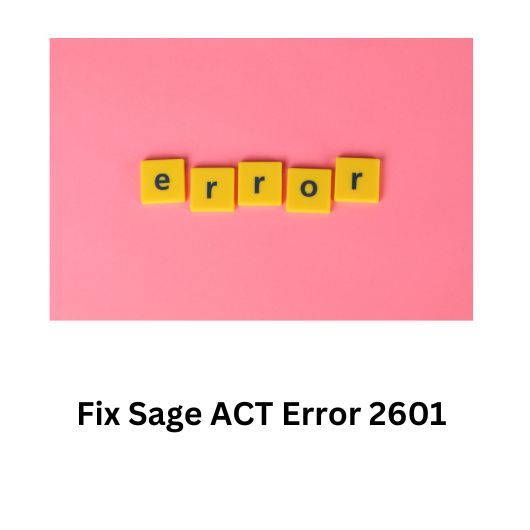
Are you a user of Sage ACT software? Have you ever encountered the frustrating Error 2601? Well, fear not! In this blog post, we will dive into the world of Sage ACT and explore how to fix Error 2601. Whether you're a seasoned pro or just starting out with this powerful CRM tool, understanding and resolving this error is crucial for smooth operations. So, let's roll up our sleeves and get ready to troubleshoot like pros!
Main Causes of Sage ACT Error 2601
One of the most frustrating experiences for users of Sage ACT is encountering error messages. One such error that can disrupt your workflow is Error 2601. Understanding the main causes behind this error can help you troubleshoot and resolve it effectively.
The primary cause of Sage ACT Error 2601 is a corrupt or damaged database file. This could occur due to various reasons, such as improper shutdowns, system crashes, or even malware attacks. Additionally, if there are duplicate records within your database, it can lead to conflicts and trigger this error.
Another potential cause could be outdated software. If you have not updated your Sage ACT program to the latest version, it may encounter compatibility issues with your operating system or other applications installed on your computer.
In some cases, hardware problems like faulty RAM or hard drive errors can also contribute to Error 2601. These issues may result in data corruption and affect the functioning of your Sage ACT software.
Steps to Fix Sage ACT Error 2601
Step 1: Verify Database Integrity
To begin resolving Sage ACT Error 2601, the first step is to verify the integrity of your database. This can be done by going to the "Database Maintenance" section in the software and selecting "Check and Repair." This process will scan your database for any inconsistencies or errors that may be causing the issue.
Step 2: Check for Duplicate Records
Another common cause of Error 2601 in Sage ACT is duplicate records within your database. These duplicates can lead to conflicts and errors when trying to access or manipulate data. To check for duplicates, you can use the built-in deduplication feature in Sage ACT or manually search for potential duplicates based on criteria such as name, email address, or phone number.
Step 3: Update Sage ACT Software
Updating your Sage ACT software to the latest version can often help resolve various errors, including Error 2601. Newer versions usually come with bug fixes and improvements that address known issues. To update your software, simply go to the Help menu and select "Check for Updates." Follow the prompts to download and install any available updates.
By following these steps, you should be able to fix Sage ACT Error 2601 and regain full functionality of your CRM system. Remember to always back up your database before making any changes or updates in order to avoid data loss.
0 notes
Text
Sage 300 Financial Reporter Error Messages
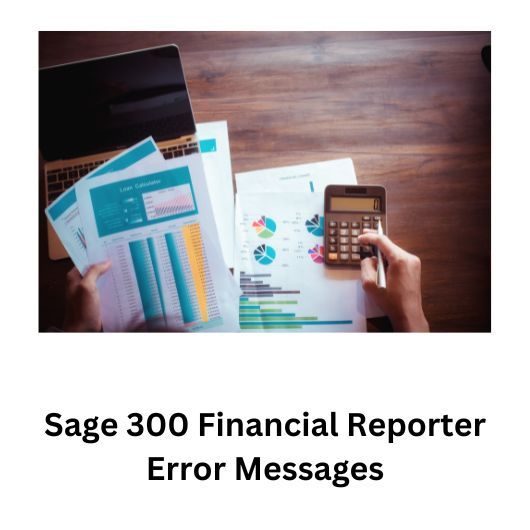
Welcome to the world of Sage 300 Financial Reporter! If you're reading this, chances are you've encountered some error messages while using this powerful financial reporting tool. Don't worry, you're not alone. Error messages can be frustrating and confusing.
In this blog post, we'll dive into the realm of Sage 300 Financial Reporter error messages and provide solutions to common issues that may arise. Whether you're a seasoned user or just getting started with this software, understanding these errors and how to troubleshoot them will save you time and headaches in the long run.
Understanding Error Messages
When using Sage 300 Financial Reporter, encountering error messages is not uncommon. These messages can sometimes be confusing and frustrating, but they provide valuable information about what went wrong and how to fix it.
The first step in understanding error messages is to carefully read the message itself. It may contain specific details about the error, such as a missing file or an incorrect formula. Take note of any numbers or codes mentioned, as these can help identify the problem more accurately.
If you're unsure about the meaning of an error message, don't hesitate to consult the user manual or online resources provided by Sage. They often have detailed explanations for common errors and their solutions.
By understanding the nature of various error messages in Sage 300 Financial Reporter and following proper troubleshooting procedures when necessary, users can effectively navigate through challenges while maintaining accurate financial reporting within their organizations.
Common Error Messages and their Solutions
When working with Sage 300 Financial Reporter, you may encounter various error messages that can hinder your progress. Understanding these error messages and knowing how to resolve them is crucial for a smooth reporting process.
One common error message you might come across is "Invalid account number." This typically occurs when there is a discrepancy in the account numbers used in the report definition or data source. To fix this issue, double-check the account numbers being used and ensure they are valid within the system.
Another frequent error message is "Unable to connect to database." This usually indicates an issue with the database connection settings. To resolve this, verify that the database server name, username, and password are correct in the Financial Reporter configuration settings.
Additionally, you may encounter errors related to missing or outdated templates. If you receive an error such as "Template not found" or "Template version mismatch," it means that either the template file is missing from its designated location or it needs to be updated. Make sure all necessary templates are present and up-to-date on your system.
Furthermore, some errors can occur due to insufficient user permissions. If you receive an "Access denied" or similar message, it means that your user account does not have sufficient privileges to perform certain actions within Financial Reporter. Contact your system administrator to grant appropriate permissions.
If you encounter any other unfamiliar error messages while using Sage 300 Financial Reporter, consulting the official documentation or reaching out for support will help troubleshoot and find solutions specific to your situation.
By familiarizing yourself with common error messages and their respective solutions in Sage 300 Financial Reporter, you can save time troubleshooting issues and maintain a smoother reporting experience overall.
#Sage300financialreportererrormessages#Sage300#Sage300financialreportererror#Sage300financialreporter#accountingadvice#accountingsoftware
0 notes
Text
Sage 50 Error Code 0x80040702
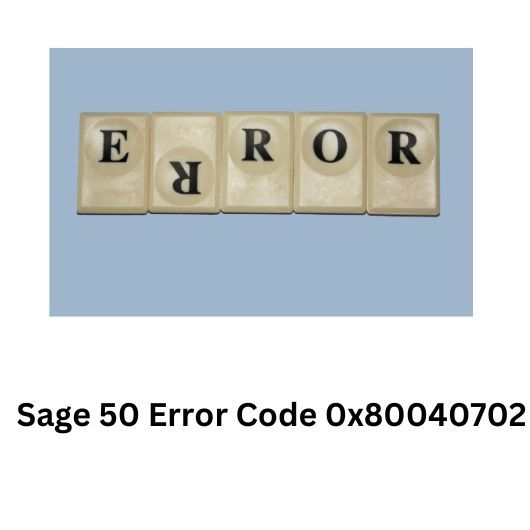
Are you a Sage 50 user who has encountered the frustrating Error Code 0x80040702? Don't worry, you're not alone! This pesky error can disrupt your workflow and leave you scratching your head. But fear not, because in this blog post, we've got all the information you need to understand what causes Sage Error Code 0x80040702 and how to fix it.
Common Causes of Error Code 0x80040702
Error code 0x80040702 in Sage 50 can be frustrating and disruptive to your business operations. To effectively troubleshoot and fix this error, it's important to understand its common causes. Here are some factors that may trigger the error:
1. Incomplete installation: If the installation process of Sage 50 was not completed properly or if there were any interruptions during the installation, it can lead to error code 0x80040702.
2. Corrupted files: Damaged or corrupted system files related to Sage 50 can also result in this error. This could occur due to malware infections, hardware issues, or software conflicts.
3. Outdated software version: Using an outdated version of Sage 50 may cause compatibility issues with other programs or operating systems on your computer, leading to the appearance of error code 0x80040702.
4. Insufficient disk space: If your computer does not have enough free disk space for the installation process and running Sage 50, it can trigger this error.
5. Conflicting applications: Sometimes, other installed applications on your computer may conflict with the operation of Sage 50, causing the occurrence of this error code.
Troubleshooting Steps for Fixing Error Code 0x80040702
If you encounter Sage 50 Error Code 0x80040702, don't panic! There are several troubleshooting steps you can take to fix the issue.
Ensure that your computer meets the system requirements for running Sage 50. Check if your operating system is compatible and if all necessary updates are installed.
Next, try restarting your computer and running the installation process again. Sometimes a simple reboot can resolve any temporary issues.
If the error persists, it may be due to conflicting programs or processes on your computer. Disable any antivirus software or firewalls temporarily during the installation process to see if that resolves the issue.
Another potential solution is to run an integrity check on your Windows Registry using a reliable registry cleaner tool. This can help identify and repair any corrupted registry entries related to Sage 50.
You should also make sure that there are no remnants of previous installations in your system by removing any leftover files or folders associated with Sage 50.
0 notes
Text
Sage 50 Paycheck Protection Program
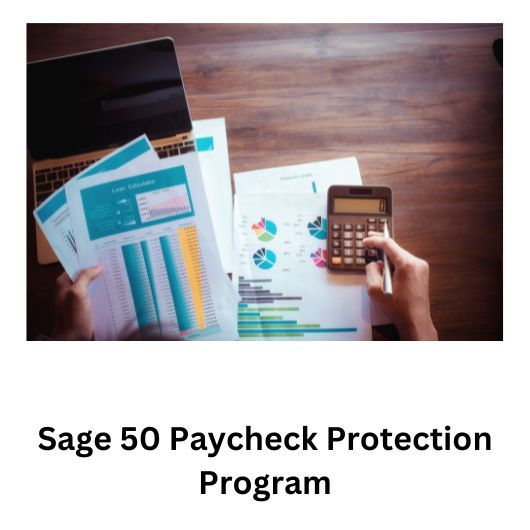
Are you a small business owner struggling to navigate the complexities of the Paycheck Protection Program (PPP)? Look no further! With Sage 50, managing your PPP loan has never been easier or more streamlined. In this blog post, we'll dive into how Sage 50 can help you secure financial relief through the PPP and provide tips for success along the way.
Running a small business is no easy feat, especially during these uncertain times. The COVID-19 pandemic has caused unprecedented challenges for entrepreneurs like yourself. But fret not! The government's PPP offers a lifeline in the form of forgivable loans to keep your employees on payroll and your business afloat.
Sage 50 understands that time is of the essence when it comes to securing financial support. That's why they've developed an integrated solution catered specifically to small businesses who utilize their accounting software. By leveraging Sage 50 Paycheck Protection Program PPP loan management, you can simplify and expedite the application process while ensuring compliance with all eligibility requirements.
Eligibility Requirements for the Sage 50 PPP
To qualify for the Sage 50 Paycheck Protection Program (PPP), there are certain eligibility requirements that your company must meet. These requirements were put in place to ensure that businesses most affected by the COVID-19 pandemic receive financial assistance.
First and foremost, your business must have been in operation as of February 15, 2020. This means that startups or recently established companies may not be eligible for the program.
Additionally, you must have fewer than 500 employees. This includes full-time, part-time, and temporary workers. Independent contractors do not count towards this employee limit.
Furthermore, you need to demonstrate a significant impact on your business due to COVID-19. This can include factors such as a decrease in revenue or disruptions in supply chains.
It is important to note that certain industries may have additional eligibility criteria specific to their sector.
By meeting these eligibility requirements and using Sage 50 for PPP loan management, you can streamline your application process and maximize your chances of receiving financial relief during these challenging times.
How to Apply for the Sage 50 PPP
Applying for the Sage 50 Paycheck Protection Program (PPP) is a straightforward process that can help your business secure crucial financial support during these challenging times. Here's a step-by-step guide on how to apply for the Sage 50 PPP:
1. Gather required documentation: Before you begin, make sure you have all the necessary documents ready, including payroll reports, tax forms, and proof of your business's eligibility.
2. Log in to your Sage 50 account: Access your Sage 50 software and navigate to the PPP module. If you don't already have this feature enabled, contact customer support for assistance.
3. Enter relevant information: Fill out all the required fields accurately and completely. This includes details about your company, such as its legal name, address, and Tax ID number.
4. Calculate loan amount: Use the built-in tools within Sage 50 to calculate the maximum loan amount based on payroll costs and other eligible expenses.
5. Submit application: After reviewing all the entered information for accuracy, submit your application through Sage 50's secure platform.
By following these steps diligently, you'll be well on your way to applying successfully for the Sage 50 PPP program and securing vital financial assistance for your business.
#sage50payrollcheckprotectionprogram#payrollcheckprotectionprogram#accountingadvice#ppp#accountingsoftware
0 notes
Text
Payroll Cheque in Sage 50
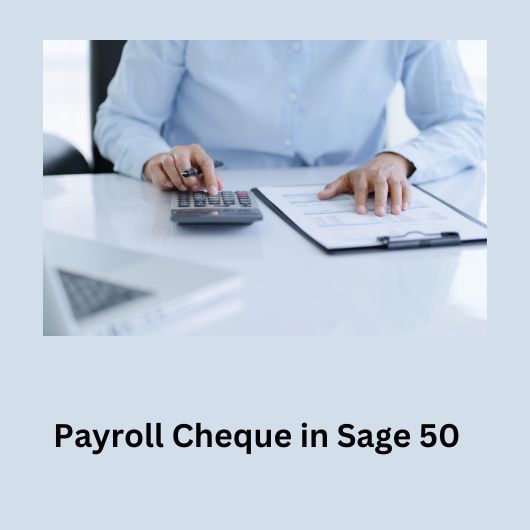


Welcome to the world of Sage 50, where managing your payroll just got a whole lot easier! If you're tired of spending endless hours crunching numbers and writing out paycheques by hand, then you've come to the right place. In this blog post, we're going to dive into the wonderful world of payroll cheques in Sage 50 and explore how this powerful software can revolutionize your payroll management process. Say goodbye to tedious calculations and hello to streamlined efficiency – let's get started!
What is a Payroll Cheque?
A payroll cheque is a financial document issued by an employer to pay their employees for the work they have done. It serves as a record of the employee's wages, deductions, and net pay. Payroll cheques are an essential part of any business's payroll process and play a crucial role in ensuring accurate and timely payment to employees.
To create a payroll cheque in Sage 50, you need to input relevant employee information such as hours worked, salary or hourly rate, deductions (such as taxes or benefits), and any additional payments or bonuses. Sage 50 then calculates the net pay based on these inputs and generates a detailed cheque that can be printed or electronically transmitted to the employee.
Using Sage 50 for payroll cheques offers several benefits. It automates the calculation process, reducing manual errors and saving time for both employers and employees. Additionally, it provides comprehensive reporting capabilities that allow businesses to track payroll expenses accurately.
Creating a payroll cheque in Sage 50 is straightforward with its user-friendly interface. By following simple step-by-step instructions provided by the software, you can easily generate accurate cheques without hassle.
However, mistakes can sometimes occur when creating payroll cheques in Sage 50. To avoid errors such as incorrect wage calculations or missed deductions:
1) Double-check all entered data before finalizing the cheque.
2) Ensure that tax rates are up-to-date.
3) Regularly update employee information within Sage 50.
4) Review payslips before distributing them to ensure accuracy.
Alternatively, if managing your company's entire payroll process becomes overwhelming using just Sage 50 alone – there are alternative options available! Consider integrating third-party add-ons specifically designed for streamlining complex payroll tasks within your existing software infrastructure.
In conclusion,
Sage 50 provides powerful tools for creating accurate and efficient payroll cheques. With its intuitive interface and robust features like automated calculations and comprehensive reporting capabilities - this software solution makes managing payroll a breeze. By following the step-by-step guide and avoiding common mistakes.
#payrollchequeinsage50#payrollcheque#payrollchequeinsage#sage50payroll#accountingadvice#accountingsoftware
0 notes