#flash stock firmware
Text
Samsung Z Flip 4 SM-F721N Stock Firmware (Flash File ROM) All Version
Here you can download the official Samsung Galaxy Z Flip 4 SM-F721N Stock Firmware (Flash File) with the latest Android 12L version. If you want to repair your mobile by flashing your phone, then first you have to download the Samsung SM-F721N Flash file below.
It is very important to check the device model number before you download a Samsung flash file, It can be found on Settings – About…

View On WordPress
#Samsung SM-F721N#Samsung SM-F721N Firmware#Samsung SM-F721N Flash File#Samsung SM-F721N ROM#Samsung SM-F721N Stock ROM
0 notes
Text
Realme RMX2086 Flash File
Realme RMX2086 Flash File
Oppo Firmware Provides Realme X3 Superzoom RMX2086 Flash File with the Oppo Tool and how to flash the Oppo Firmware. The Realme X3 Superzoom RMX2086 firmware can be used to delete the lock pattern, reset the user’s password, or face any software-related problems. Realme X3 SuperZoom is a Qualcomm based device that will flash with the MSM Download Tool or QFIL Flash Tool.
Realme X3 SuperZoom…
View On WordPress
#Realme X3 SuperZoom Firmware#Realme X3 SuperZoom Flash File#Realme X3 SuperZoom Stock ROM#RMX2086 Firmware#RMX2086 Flash File#RMX2086 Stock ROM
0 notes
Text
SPD 6531E USB Driver For Windows 32Bit And 64Bit
SPD 6531E USB Driver For Windows 32Bit And 64Bit
One of the downsides of the SPD 6531e -powered devices is, they’ve huge bugs. Many people complained that they could not flash, root, or transfer files through their SPD device. So we looked into this matter and finally found out that there are issues with the driver files and settings.
Like Qualcomm and MediaTek-powered devices, other devices are powered by SPD chipsets. Although it’s still…
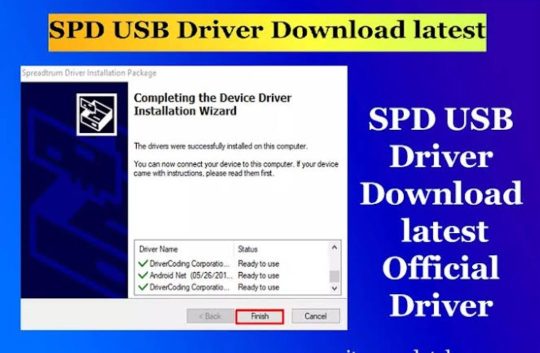
View On WordPress
#ADB#Devices#Driver#drivers#Firmware#Fix#flash#Flashing#guide#How to#latest#MediaTek#ROM#Root#Solution#SPD#spd device#SPD Driver#Stock#Tools#Usb driver#Window#Windows
0 notes
Text
HOWTO: Installing Third Party Firmware On Flipper Zero

There are many new Flipper Zero owners and I see the Flipper Hackers Collective Facebook group is starting to get inundated with questions about firmwares and such, so I though I'll write a quick guide to get everyone started as easily as possible.
If you just got your Flipper Zero, I would highly recommend that you get yourself familiarised with the stock firmware first and how to use the qFlipper app that you install on your computer. You can find all the documentation over here. After you have learnt how to use your Flipper Zero and understand the basics, you can then jump into exploring other third party firmwares.
Here are the most popular third party firmwares:
Unleashed Firmware
Xtreme Firmware
RogueMaster
These third party firmwares can have different user interface design, different bundled apps, animations, etc. Generally speaking, they will be a little more complicated than the stock firmware as they are adding more functionality.
Now would be a good time to make a backup of your Flipper Zero micro SD card. If anything bad happens, you can always flash your original firmware again and restore your micro SD card contents and you will be back to where you were, so this is a pretty safe thing to do.
In general, the process to install a new third party firmware is to download the latest firmware from the Github page of that firmware, connect your Flipper Zero to your computer, run qFlipper and use it to install from the file you downloaded. This is the same process regardless of which firmware you choose. There are other ways to do this, but this is probably the most straight forward.
I will go thru the example of installing RogueMaster firmware below, but it's the same for all the others.
The Steps
First, go to the Github page of the firmware you wish to install. The links are provided above. Now scroll down a bit and look on the right side of the page, you will see a "Releases" section. Click on the latest release. In the next page, you can read thru the list of changes in this version and other information about this firmware. Some firmware might release several variants of the same version, like whether you want the extra apps or animations and such. Scroll down to the “Assets” section and download the .tgz file of the variant you want. In the screenshot below, I chose the RogueMaster firmware that includes all the animations.

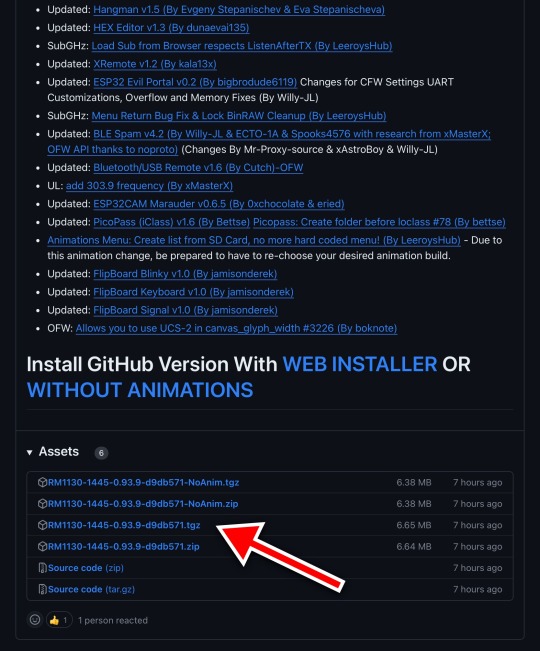
After downloading the firmware file, run qFlipper app and connect your Flipper Zero to your computer using a cable that supports data connections. If you are unsure, just use the cable that came with your Flipper Zero. If your Flipper Zero is locked by pin, you must unlock it now.
On your qFlipper app, click on "Install from File", then select the firmware file that you downloaded earlier. You will be asked to confirm if you want to install the file you selected, so go ahead and click INSTALL.

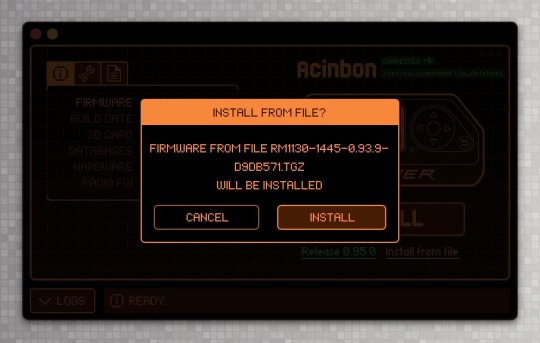
You should now see the qFlipper app go through the update process and your Flipper Zero will show that as well. The screen on your Flipper Zero might flash a few times during this process and that's perfectly normal.
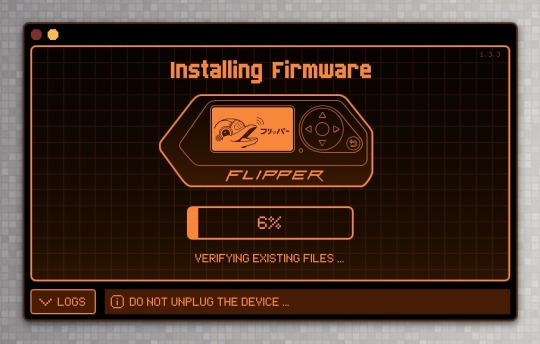


Once the qFlipper app is done uploading the firmware into your Flipper Zero, you still need to wait for your Flipper Zero to complete its part of the process, so don't disconnect your Flipper Zero just yet, until you see the success screen on your Flipper Zero.
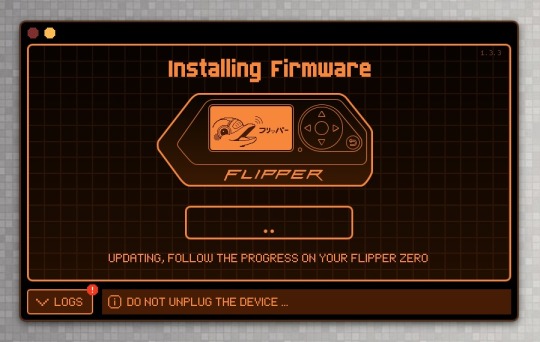

That's it. Now you can click the right arrow button to go thru some screens and you will be back in your Flipper. Depending on the firmware you chose, things can look quite different, so you need to take the time to familiarise yourself with it.
In general, all the things you learnt when using the stock firmware are still there and works the same, though they might be located in a slightly different location or you might need to use different button presses to get there. Play around with it and you should be able to figure it out.
I hope this guide has been helpful and join our Makers & Hackers Exchange Facebook group to participate in the community.
2 notes
·
View notes
Audio
This one is pretty gritty - I flashed my Versio module with the Polydactyl firmware. This afternoon, getting acquainted with it, I was running a lot of more typical drums through it and getting great results. But tonight was a softpop night - just letting in shred punching in everything - drum accents, kick timbre changes, trig effects, and filter changes. I love the formant-y, almost meowing sound it spits out with effect 6. Here’s that jam in all its gritty, band-jumping glory.
The other week Noise Engineering released found dead stock of a few legacy modules. It was a bit of a flurry to grab one, but I was able to pick up a Variatic Basicus - a 6x button/manual gate!
The module isn’t the most exciting on its own, literally just 6 buttons and 6 binary outputs; but it adds playability to a system in a lot of different ways! Just day 1 patching, I’ve been using it to resample random values (sample and hold, but also inverting a gate to affect deja vu on marbles) and accent drums - there are lots of times when a periodic gate is just what you need, and it’s more fun to be able to trigger that at your discretion rather than programming some obscure clock division.
In general, human interfaces are one of the more compelling parts of modular to me - I love exploring different ways to play against what the system is generating, to guide the ship as it were.
#electronic music#modular synth#modular synthesis#synths#synthesizer#eurorack#diy#diy music#chiptune#chip music#lo-fi#lo-fi beats#lo-fi music#patch notes#audio
3 notes
·
View notes
Text
OPPO Firmware, ColorOS Software Update OPPO India
The device is competent as it comes with the 2018 flagship processor, Snapdragon 845, but MIUI is the hurdle. So in order to have a lag-free, smooth experience, we recommend you flash a custom ROM on your Pocophone F1. Likewise, developers can take your Android smartphone’s stock firmware, modify it, add their stuff, and use it on their phones. The custom firmware is what Custom ROMs are, a…

View On WordPress
3 notes
·
View notes
Text
Download and Install Paranoid ROM Android 11 on Xiaomi Mi A3
Odin Flash tool which is also known as a cross-platform application. We use Odin Flash tool for flash Stock Rom and to fix the hard brick device. This is a very user friendly tool Odin Flash tool is used on only Samsung Galaxy devices.This allows you to flash stock firmware on Samsung Galaxy A01 SM-A015F . After One UI was released, Samsung realized how much UI could impact the users. Most of the…

View On WordPress
5 notes
·
View notes
Link
An open source update site that is provided here by realme company stock ROMs. It supports Global, Europe, India, Russia, and China, regions. With Realme Firmware, you can download the latest updated firmware ROMs of any new or old device models of your Realme. it’s totally free
2 notes
·
View notes
Text
Tecno Camon 30 CL6S
On this page, we have shared the Tecno Camon 30 CL6S Stock ROM Firmware (Flash File), which can be used to reinstall your mobile device’s operating system (OS). The stock ROM comes in a compressed file along with the flash tool, USB driver, and a how-to-install manual.
Tecno Camon 30 CL6S Stock ROM Firmware (Flash File)
The Stock ROM (firmware) can be used to reinstall the operating system (OS)…

View On WordPress
0 notes
Text
Dark EvoPad M1042
On this page, you can find the official link to download Dark EvoPad M1042 Stock Firmware ROM (Flash File) on your computer. Firmware comes in a zip package containing Flash File, Flash Tool, USB Driver, and How-to Flash Manual.
Dark EvoPad M1042 Stock Firmware (Flash File)
The Flash File will help you Upgrade, Downgrade, or re-install the Stock Firmware (OS) on your Mobile Device. In addition,…
View On WordPress
0 notes
Text
Samsung Z Flip 4 SM-F721U Stock Firmware (Flash File ROM) All Version
Here you can download the official Samsung Galaxy Z Flip 4 SM-F721U Stock Firmware (Flash File) with the latest Android 12L version. If you want to repair your mobile by flashing your phone, then first you have to download the Samsung SM-F721U Flash file below.
It is very important to check the device model number before you download a Samsung flash file, It can be found on Setting – About…

View On WordPress
#Samsung SM-F721U#Samsung SM-F721U Firmware#Samsung SM-F721U Flash File#Samsung SM-F721U ROM#Samsung SM-F721U Stock ROM
0 notes
Text
does netgear n600 have vpn
🔒🌍✨ Get 3 Months FREE VPN - Secure & Private Internet Access Worldwide! Click Here ✨🌍🔒
does netgear n600 have vpn
Netgear N600 VPN compatibility
Netgear N600 routers are popular for their reliable performance and advanced features. One important consideration for many users is the ability to set up a VPN (Virtual Private Network) connection on their router for enhanced security and privacy. VPN compatibility with the Netgear N600 can provide a secure tunnel for all internet traffic passing through the router, protecting sensitive data from potential cyber threats.
Setting up a VPN on a Netgear N600 router can vary depending on the specific model and firmware version. Typically, users need to access the router's web interface to configure the VPN settings. Some models may have built-in VPN functionality, while others may require third-party firmware or software to enable VPN support.
The Netgear N600 routers are compatible with a wide range of VPN protocols, including PPTP, L2TP, and OpenVPN, offering flexibility for users to choose the most suitable option based on their security and speed requirements. By establishing a VPN connection on their Netgear N600 router, users can encrypt their internet traffic, bypass geo-restrictions, and ensure anonymity while browsing the web.
It is important to note that while the Netgear N600 routers support VPN connectivity, the performance of the VPN connection may vary based on factors such as internet speed, server location, and encryption strength. Users are advised to consult the router's user manual or Netgear's official website for specific instructions on setting up a VPN on their Netgear N600 router.
In conclusion, the Netgear N600 routers offer VPN compatibility, allowing users to enhance their online security and privacy by setting up a VPN connection directly on their router. With the right configuration and settings, Netgear N600 users can enjoy a secure and encrypted internet browsing experience.
Netgear N600 VPN setup
Setting up a VPN (Virtual Private Network) on your Netgear N600 router can enhance your online privacy and security by encrypting your internet connection. While the Netgear N600 doesn't have native VPN support, you can still configure a VPN connection using various methods.
One option is to set up a VPN directly on your devices, such as your computer or smartphone, rather than configuring it on the router itself. This method allows you to choose from a wide range of VPN providers and protocols, including OpenVPN, L2TP/IPsec, or PPTP. Once you've chosen a VPN service and installed the necessary software on your device, you can connect to the VPN network and enjoy encrypted internet browsing.
Another option is to use a VPN-compatible router firmware, such as DD-WRT or Tomato, which can be installed on certain Netgear N600 models. These third-party firmware options offer advanced features, including VPN support, that aren't available on the stock firmware. By flashing your router with one of these firmware options and configuring the VPN settings, you can route all your internet traffic through the VPN, providing security and privacy for all devices connected to your network.
Before proceeding with any VPN setup, it's important to research and choose a reputable VPN provider that meets your needs in terms of security, privacy, and performance. Additionally, keep in mind that setting up a VPN on your router may require technical expertise and could potentially void your warranty, so proceed with caution.
By setting up a VPN on your Netgear N600 router, you can protect your online activities from prying eyes and enjoy a more secure internet experience for yourself and your household.
Netgear N600 VPN client options
Title: Exploring VPN Client Options for Netgear N600: A Comprehensive Guide
The Netgear N600 router is a popular choice for both home and small office networks due to its reliability and performance. One of the key features that users often seek in a router is the ability to set up a VPN (Virtual Private Network) connection, which adds an extra layer of security and privacy to their internet usage. Fortunately, the Netgear N600 offers several VPN client options to cater to different user preferences and requirements.
Built-in VPN Support: The Netgear N600 comes equipped with built-in VPN support, allowing users to easily configure VPN connections directly through the router's settings. This option is convenient for users who prefer to manage their VPN connections at the router level, providing protection for all devices connected to the network without the need for individual client software installations.
Third-Party VPN Clients: Alternatively, users can opt to use third-party VPN client software on their devices to establish VPN connections. Many popular VPN providers offer dedicated client applications that are compatible with the Netgear N600 router, allowing users to enjoy the benefits of VPN encryption while retaining the flexibility to choose their preferred VPN service provider.
OpenVPN Support: For users who require advanced VPN functionality, the Netgear N600 also supports OpenVPN, an open-source VPN protocol known for its robust security and versatility. By leveraging OpenVPN, users can configure highly secure VPN connections with features such as encryption, authentication, and key management, ensuring maximum protection for their online activities.
Custom Firmware Options: Some advanced users may choose to install custom firmware, such as DD-WRT or Tomato, on their Netgear N600 routers to unlock additional features and customization options, including enhanced VPN capabilities. These custom firmware options often provide more extensive VPN client support and configuration possibilities, catering to users with specific networking requirements.
In conclusion, the Netgear N600 offers a variety of VPN client options to suit different user preferences and needs, whether it's built-in VPN support, third-party client applications, OpenVPN compatibility, or custom firmware installations. By leveraging these options, users can enhance their network security and privacy with ease.
Netgear N600 VPN router features
Netgear N600 VPN router is a popular choice for individuals and small businesses looking for secure network connectivity. The device offers a range of advanced features that ensure reliable performance and secure data transmission.
One of the key features of the Netgear N600 VPN router is its support for Virtual Private Network (VPN) connections. VPN functionality allows users to establish secure connections over the internet, ensuring that data transmitted between devices is encrypted and protected from potential threats.
The device also comes equipped with dual-band technology, providing two separate wireless networks – one on the 2.4GHz band and one on the 5GHz band. This feature helps to reduce interference and improve overall network performance, making it an ideal choice for homes or offices with multiple connected devices.
In addition, the Netgear N600 VPN router offers advanced security features such as a built-in firewall and denial-of-service (DoS) attack prevention. These features help to safeguard the network against malicious attacks and unauthorized access, providing peace of mind for users concerned about network security.
Furthermore, the router includes Quality of Service (QoS) technology, which prioritizes network traffic to ensure that high-priority applications receive optimal bandwidth. This feature is particularly useful for users who require smooth, uninterrupted connections for activities such as online gaming or video streaming.
Overall, the Netgear N600 VPN router combines robust security features with reliable performance, making it a versatile choice for individuals and businesses seeking a secure and efficient networking solution.
Netgear N600 VPN troubleshooting
Netgear N600 VPN Troubleshooting
Netgear N600 routers are popular for their reliability and performance. However, setting up a Virtual Private Network (VPN) connection on a Netgear N600 router can sometimes be challenging. If you are experiencing issues with your VPN connection on your Netgear N600 router, here are some troubleshooting steps you can try to resolve the problem.
Firstly, ensure that your Netgear N600 router's firmware is up to date. Outdated firmware can cause compatibility issues with VPN connections. Check the Netgear website for the latest firmware version and update your router if necessary.
Next, verify your VPN settings on the Netgear N600 router. Make sure that the VPN configuration settings, such as the server address, username, and password, are entered correctly. Even a small typo can prevent the VPN connection from establishing successfully.
If you are still encountering issues, try restarting both your Netgear N600 router and the device you are trying to connect to the VPN. Sometimes a simple reboot can resolve connectivity problems.
Additionally, check if your VPN service is experiencing any outages or maintenance. Contact your VPN service provider to confirm that their servers are operational and that there are no ongoing issues affecting the connection.
Lastly, if none of the above steps work, consider resetting your Netgear N600 router to its factory default settings and reconfigure the VPN connection from scratch.
By following these troubleshooting steps, you can hopefully resolve any VPN connectivity issues you may encounter with your Netgear N600 router and enjoy a secure and private internet browsing experience.
0 notes
Text
does netgear wnr2000 support vpn
🔒🌍✨ Get 3 Months FREE VPN - Secure & Private Internet Access Worldwide! Click Here ✨🌍🔒
does netgear wnr2000 support vpn
Netgear WNR2000 VPN compatibility
Title: Exploring Netgear WNR2000 VPN Compatibility: What You Need to Know
The Netgear WNR2000 router is a popular choice for home and small business networks, known for its reliability and affordability. However, when it comes to VPN compatibility, users often have questions about whether this router supports VPN connections and how to set it up.
The Netgear WNR2000 does not have built-in VPN functionality, which means it cannot directly establish a VPN connection on its own. However, this doesn't mean that VPN usage is impossible with this router. There are alternative methods to use VPN services with the Netgear WNR2000.
One common approach is to configure VPN connections on individual devices rather than on the router itself. Most operating systems and devices, including Windows, macOS, iOS, and Android, have built-in support for VPN connections. Users can install VPN client software or configure VPN settings manually on their devices to encrypt internet traffic and protect their online privacy.
Another option is to use VPN-enabled firmware such as DD-WRT or Tomato. These third-party firmware replacements offer advanced features, including VPN support, that are not available in the stock firmware of the Netgear WNR2000. By flashing DD-WRT or Tomato firmware onto the router, users can configure VPN connections directly on the router and protect all devices connected to the network.
It's important to note that flashing third-party firmware onto a router carries some risks and may void the router's warranty. Users should carefully follow instructions provided by the firmware developers and understand the potential implications before proceeding.
In conclusion, while the Netgear WNR2000 router does not natively support VPN connections, users have options to enable VPN functionality either through individual device configurations or by using third-party firmware replacements. By taking advantage of these alternatives, users can enhance their online security and privacy while using the Netgear WNR2000 router.
VPN support on Netgear WNR2000
If you own a Netgear WNR2000 router and value your online privacy and security, you might be wondering if it supports VPN (Virtual Private Network) connections. VPNs are crucial tools for encrypting your internet traffic and protecting your online activities from prying eyes, especially when using public Wi-Fi networks or accessing geo-restricted content.
The Netgear WNR2000 is a basic wireless router commonly used in home and small office settings. While it offers essential networking features, it does not have built-in support for VPN connections like some higher-end routers do. However, this doesn't mean you can't use a VPN with the WNR2000.
To utilize a VPN with your Netgear WNR2000 router, you have a few options:
VPN Client Software: Some VPN providers offer client software that can be installed on individual devices such as computers, smartphones, and tablets. You can install the VPN client on each device you want to protect and configure it to connect to the VPN server of your choice.
VPN-enabled Devices: Alternatively, you can use devices that support VPN connections directly, such as computers, smartphones, or certain streaming devices. These devices can establish their own VPN connections without the need for router-level support.
VPN Router Configuration: While the WNR2000 does not have native VPN support, you can set up a VPN connection on a separate device, such as a computer or dedicated VPN router, and then configure the router to route all its traffic through the VPN connection. This method effectively extends VPN protection to all devices connected to the router.
Keep in mind that setting up a VPN connection may require some technical expertise, especially if you opt for the third option. However, once configured, a VPN can significantly enhance your online privacy and security, regardless of the router you're using, including the Netgear WNR2000.
Setting up VPN on Netgear WNR2000
Setting up a VPN on your Netgear WNR2000 router is a prudent step towards securing your online activities and protecting your privacy. By encrypting your internet connection, a VPN (Virtual Private Network) shields your data from prying eyes and potential threats, whether you're browsing the web, accessing sensitive information, or streaming content.
Here's a step-by-step guide to setting up a VPN on your Netgear WNR2000 router:
Choose a VPN Service: First, select a reputable VPN service provider that offers compatibility with routers. Ensure they support OpenVPN, as it's commonly used for router configurations.
Subscribe and Obtain Credentials: Sign up for a subscription plan with your chosen VPN provider. Once subscribed, you'll receive login credentials including a username, password, and possibly an OpenVPN configuration file.
Access Router Settings: Open a web browser and enter your router's IP address in the address bar (usually something like 192.168.1.1). Log in using your router's admin credentials.
Navigate to VPN Settings: Once logged in, navigate to the VPN or Advanced settings tab. Look for an option related to VPN or OpenVPN.
Upload Configuration File: If your VPN provider supplied an OpenVPN configuration file, upload it to the router's VPN settings. Alternatively, manually enter the VPN server details provided by your provider.
Enter Credentials: Input your VPN username and password in the appropriate fields.
Save Settings and Connect: After entering the necessary details, save your settings and initiate the VPN connection. Your Netgear WNR2000 router should now establish a secure VPN tunnel to your chosen server.
Verify Connection: To ensure the VPN is working correctly, check your router's status or use an online service to confirm your new IP address.
By following these steps, you can enjoy enhanced security and privacy for all devices connected to your Netgear WNR2000 router through the VPN connection. Remember to periodically update your VPN settings and firmware for optimal performance and security.
Netgear WNR2000 VPN configuration
Setting up a VPN (Virtual Private Network) on your Netgear WNR2000 router can enhance your online security and privacy, allowing you to securely access your network from remote locations. Follow these steps to configure VPN on your Netgear WNR2000:
Access Router Settings: Open a web browser and enter the router's IP address (usually 192.168.1.1) in the address bar. Log in with your username and password.
Navigate to VPN Settings: Once logged in, navigate to the "VPN" section of the router settings. This may be located under the "Advanced" or "Security" tab, depending on your router's firmware version.
Choose VPN Type: Select the type of VPN you want to set up. Netgear routers typically support VPN protocols such as PPTP, L2TP, and OpenVPN. Choose the one that best fits your needs.
Enter VPN Server Information: Enter the required information for your VPN server, including the server address, username, and password provided by your VPN service provider.
Configure VPN Connection: Follow the on-screen instructions to configure the VPN connection settings. This may include selecting encryption settings, enabling VPN passthrough, and specifying DNS settings.
Save Settings: Once you've entered all the necessary information, save your settings and reboot your router to apply the changes.
Test VPN Connection: After rebooting, test your VPN connection to ensure it's working properly. You can do this by connecting to the VPN server from a remote location and verifying that you can access your network resources securely.
By following these steps, you can configure VPN on your Netgear WNR2000 router to encrypt your internet connection and protect your online privacy. Remember to keep your VPN settings secure and up-to-date to ensure maximum security for your network.
VPN options for Netgear WNR2000
If you own a Netgear WNR2000 router and are looking to enhance your online privacy and security, using a Virtual Private Network (VPN) can be a great option. A VPN encrypts your internet connection, ensuring that your online activities remain private and secure from potential prying eyes. However, not all VPNs are compatible with all routers, so it's essential to choose the right VPN option for your Netgear WNR2000.
One popular VPN option for Netgear WNR2000 is to set up a VPN connection directly on the router itself. This way, any device connected to the router will benefit from the VPN protection without the need to install VPN software on each individual device. There are various VPN providers that offer step-by-step instructions on how to set up their service on a Netgear router, making it a convenient option for users.
Another option is to use VPN software on individual devices and connect them to the VPN service separately. While this option may offer more flexibility in terms of choosing different VPN providers for different devices, it may not provide the same level of security for all devices connected to the router.
When choosing a VPN option for your Netgear WNR2000, consider factors such as the level of encryption offered, the number of simultaneous connections supported, server locations, speed, and price. It's also essential to choose a reliable VPN provider with a good reputation for privacy and security.
Overall, using a VPN with your Netgear WNR2000 router can help enhance your online security and privacy, allowing you to browse the internet with peace of mind.
0 notes
Text
does google wifi support vpn dd-wrt
🔒🌍✨ Get 3 Months FREE VPN - Secure & Private Internet Access Worldwide! Click Here ✨🌍🔒
does google wifi support vpn dd-wrt
Google Wi-Fi VPN compatibility
Title: Exploring Google Wi-Fi VPN Compatibility: Enhancing Security and Privacy
In today's digital age, safeguarding online privacy and security has become paramount. With the rise in cyber threats and concerns over data breaches, many users are turning to Virtual Private Networks (VPNs) to encrypt their internet connection and protect their sensitive information. Google Wi-Fi, a popular mesh Wi-Fi system known for its reliability and ease of use, has garnered attention regarding its compatibility with VPN services.
Fortunately, Google Wi-Fi routers are generally compatible with most VPN providers, offering users the flexibility to integrate VPN protection seamlessly into their network setup. Whether you're concerned about securing your home network or safeguarding sensitive data while browsing on public Wi-Fi networks, utilizing a VPN with Google Wi-Fi can provide an additional layer of security and privacy.
Setting up a VPN with Google Wi-Fi is typically straightforward, with many VPN providers offering dedicated apps or detailed setup guides for various devices. By configuring the VPN directly on the router or installing the VPN client on individual devices connected to the network, users can enjoy encrypted connections and anonymized browsing across all their devices.
One of the significant benefits of using a VPN with Google Wi-Fi is the ability to protect all connected devices simultaneously, including smartphones, tablets, laptops, and smart home gadgets. Whether you're streaming content, conducting online banking transactions, or simply browsing the web, a VPN can help mitigate risks and enhance your online privacy.
However, it's essential to choose a reputable VPN provider with robust encryption protocols and a strict no-logs policy to ensure maximum security and privacy. Additionally, users should consider factors such as server locations, connection speeds, and compatibility with streaming services when selecting a VPN for use with Google Wi-Fi.
In conclusion, leveraging a VPN with Google Wi-Fi can bolster your network security and protect your sensitive data from prying eyes. By taking proactive measures to enhance privacy and security, users can enjoy peace of mind knowing that their online activities remain secure and confidential.
DD-WRT support on Google Wi-Fi
Title: Enhancing Google Wi-Fi with DD-WRT: A Comprehensive Guide
Google Wi-Fi is a popular choice for users seeking a reliable and user-friendly mesh Wi-Fi system. However, some advanced users may find themselves wanting more control and customization options than the stock firmware provides. Fortunately, with DD-WRT support, users can unlock a plethora of advanced features and functionalities on their Google Wi-Fi routers.
DD-WRT is an open-source firmware that replaces the manufacturer's firmware on compatible routers, offering a wide range of benefits such as increased security, advanced networking options, and improved performance. While Google Wi-Fi routers do not natively support DD-WRT, certain models can be flashed with third-party firmware to unleash their full potential.
Before proceeding with the installation of DD-WRT on your Google Wi-Fi router, it's crucial to research and ensure compatibility with your specific model. Flashing incompatible firmware can result in bricking your device, rendering it unusable. Once compatibility is confirmed, the installation process typically involves downloading the DD-WRT firmware, accessing the router's administration interface, and performing the flashing procedure according to the provided instructions.
Once DD-WRT is successfully installed, users gain access to a myriad of advanced features including VPN support, VLAN capabilities, QoS (Quality of Service) controls, and much more. Additionally, DD-WRT provides extensive monitoring and management tools, allowing users to optimize their network performance and security to suit their specific needs.
It's important to note that flashing third-party firmware may void the warranty of your Google Wi-Fi router, and improper installation can lead to irreversible damage. Therefore, it's recommended to proceed with caution and follow the provided instructions carefully.
In conclusion, DD-WRT support opens up a world of possibilities for enhancing the functionality and performance of Google Wi-Fi routers. By leveraging the power of open-source firmware, users can take full control of their network infrastructure and tailor it to meet their individual requirements with ease.
Virtual Private Network on Google Wi-Fi
Title: Enhancing Security with a Virtual Private Network (VPN) on Google Wi-Fi
In today's digital age, safeguarding your online privacy and security is paramount. With the proliferation of cyber threats and data breaches, individuals and businesses alike are seeking robust solutions to protect their sensitive information. One effective tool in this arsenal is a Virtual Private Network (VPN), and integrating it with Google Wi-Fi can further fortify your network defenses.
Google Wi-Fi, renowned for its reliability and ease of use, serves as the backbone of many home and small office networks. By leveraging the capabilities of a VPN, users can encrypt their internet traffic and mask their IP addresses, thereby shielding their online activities from prying eyes.
The benefits of integrating a VPN with Google Wi-Fi are manifold. Firstly, it ensures a secure connection, especially when accessing public Wi-Fi networks in cafes, airports, or hotels, where the risk of data interception is high. By encrypting the data transmitted between the device and the VPN server, sensitive information such as passwords, financial transactions, and personal messages remain safeguarded from potential threats.
Moreover, a VPN provides anonymity by masking the user's IP address. This prevents advertisers, ISPs, and malicious actors from tracking their online behavior and profiting from their data. Additionally, it enables users to bypass geo-restrictions and access region-locked content on streaming platforms, enhancing their online experience.
Setting up a VPN on Google Wi-Fi is a straightforward process, typically involving the installation of VPN client software on the connected devices or configuring the VPN directly on the router. Once activated, the VPN operates seamlessly in the background, offering continuous protection without compromising network performance.
In conclusion, integrating a VPN with Google Wi-Fi is a prudent step towards bolstering your cybersecurity posture. By encrypting your internet traffic and preserving your anonymity online, you can enjoy peace of mind knowing that your digital footprint remains secure from external threats.
Google Wi-Fi firmware for VPN
Google Wi-Fi is a popular choice for many individuals and businesses looking to enhance their Wi-Fi network performance. Recently, Google has introduced firmware updates that include the ability to set up a VPN (Virtual Private Network) directly on your Google Wi-Fi network.
VPN technology allows users to establish a secure and encrypted connection over the internet, providing increased privacy and security for online activities. By integrating VPN functionality into the Google Wi-Fi firmware, users can now ensure that all devices connected to their network are protected by a secure VPN connection.
Setting up a VPN on your Google Wi-Fi network is a straightforward process that can be done through the Google Home app. Once the VPN is configured, all internet traffic passing through your Wi-Fi network will be encrypted and routed through the VPN server, preventing third parties from monitoring your online activities.
Whether you are accessing sensitive information, working remotely, or simply browsing the web, using a VPN on your Google Wi-Fi network can help safeguard your data and protect your privacy. It is recommended to regularly update your Google Wi-Fi firmware to ensure that you have access to the latest features and security enhancements, including VPN support.
Overall, the addition of VPN functionality to Google Wi-Fi firmware is a valuable upgrade that provides users with an extra layer of security and privacy for their online connections. Make sure to take advantage of this feature to keep your network and devices safe while browsing the web.
VPN setup on Google Wi-Fi
Setting up a VPN on your Google Wi-Fi can provide an extra layer of security and privacy for your internet connection. While Google Wi-Fi does not have built-in VPN support, you can still set up a VPN by following a few simple steps.
Firstly, you will need to subscribe to a reputable VPN service provider that offers support for routers. Once you have chosen a VPN service, you will need to access your Google Wi-Fi settings. This can be done by opening the Google Home app on your smartphone or tablet and selecting the Wi-Fi network you wish to configure.
Next, locate the IP address of your Google Wi-Fi router by navigating to the Network preferences on your device. Once you have the IP address, open a web browser and enter the IP address in the address bar to access the router settings.
In the router settings, look for the VPN section and enter the details provided by your VPN service provider, such as the server address, username, and password. Save the changes and restart your Google Wi-Fi router to apply the VPN settings.
After restarting the router, your Google Wi-Fi network should now be protected by the VPN. You can verify the connection by checking your IP address to ensure that your internet traffic is being encrypted and routed through the VPN server.
Setting up a VPN on your Google Wi-Fi router is a great way to enhance your online security and privacy, especially when using public Wi-Fi networks or accessing sensitive information. By following these steps, you can enjoy a secure and private internet experience on all your connected devices.
0 notes
Text
can my router block vpn
🔒🌍✨ Get 3 Months FREE VPN - Secure & Private Internet Access Worldwide! Click Here ✨🌍🔒
can my router block vpn
Router VPN blocking
Title: Understanding Router VPN Blocking: Causes and Solutions
Router VPN blocking occurs when a router prevents the use of VPN (Virtual Private Network) connections, disrupting users' ability to access the internet securely and anonymously. This issue often arises due to various factors, and understanding them is crucial for finding effective solutions.
One common cause of router VPN blocking is firmware or software limitations imposed by the router manufacturer or internet service provider (ISP). Some ISPs restrict VPN usage to control network traffic or comply with regional regulations. Additionally, outdated router firmware may lack support for VPN protocols or have inherent compatibility issues.
Another reason for VPN blocking is deep packet inspection (DPI) technology employed by some routers and ISPs. DPI allows them to scrutinize internet traffic and detect VPN usage based on packet headers or patterns, subsequently blocking VPN connections. This practice is often employed by organizations to enforce network security policies or prevent access to unauthorized content.
Moreover, certain VPN protocols may be blocked by default on routers, particularly in regions with strict censorship or surveillance measures. For example, protocols like PPTP (Point-to-Point Tunneling Protocol) and L2TP/IPsec (Layer 2 Tunneling Protocol/Internet Protocol Security) are commonly targeted due to their vulnerabilities or association with outdated encryption standards.
Fortunately, there are several strategies to circumvent router VPN blocking. Users can try switching VPN protocols or using alternative VPN ports to evade detection. Updating router firmware to the latest version or flashing custom firmware like DD-WRT or OpenWrt may also provide VPN support and bypass restrictions imposed by stock firmware.
In conclusion, router VPN blocking can hinder online privacy and security, but understanding its causes and implementing appropriate solutions can help users regain unrestricted access to VPN services and safeguard their internet activities.
VPN detection by router
Imagine browsing the internet and trying to access a website, only to be met with a frustrating error message stating that the content is not available in your region. This phenomenon, known as geoblocking, is becoming increasingly prevalent as content providers restrict access based on users' geographical locations. However, with the use of a VPN, or Virtual Private Network, individuals can bypass these restrictions and access the content they desire.
VPN detection by routers has emerged as a method for network administrators to monitor and control VPN usage within their networks. Routers, which serve as the gateway between devices and the internet, can detect when a VPN connection is being used based on various indicators such as the type of encryption being used and the destination IP address.
By detecting VPN usage, routers can help network administrators enforce security policies and prevent unauthorized access to sensitive information. For example, in a corporate setting, VPN detection by routers can ensure that employees are connecting securely to the company's network and not exposing it to potential threats.
While VPN detection by routers can be a useful tool for network administrators, it also raises concerns about privacy and the erosion of online anonymity. Individuals who use VPNs for legitimate reasons, such as accessing blocked content or protecting their data from cyber threats, may find their privacy compromised if their VPN usage is detected and monitored.
In conclusion, the detection of VPN usage by routers serves as a double-edged sword, offering security benefits for network administrators while also raising important questions about privacy and online freedom. As the use of VPNs continues to rise, finding a balance between security and privacy will be crucial in navigating the evolving landscape of internet access and control.
VPN bypass on router
A VPN bypass on a router refers to the process of setting up a virtual private network (VPN) to route internet traffic away from the standard network configuration established by the router. This maneuver allows users to access different online content and services that may be restricted in their region or network.
By setting up a VPN on a router, all devices connected to that network can benefit from the VPN connection without the need for individual installations on each device. This not only simplifies the setup process but also ensures that all internet-enabled devices within the network are protected by the VPN's security features.
To bypass a VPN on a router, one typically needs to access the router's settings and configure the VPN connection using the provided credentials from the VPN service provider. This may involve selecting the appropriate protocol, entering the server address, and inputting authentication details.
By utilizing a VPN bypass on a router, users can enhance their online privacy, security, and anonymity, particularly when using public Wi-Fi networks. Furthermore, accessing geo-restricted content becomes easier, as the VPN can mask the user's true location and assign a different IP address from the VPN server location.
Overall, setting up a VPN bypass on a router is a convenient and efficient way to ensure that all internet traffic within a network is encrypted and secure, offering users more control over their online activities while bypassing restrictions that may be in place.
Router VPN compatibility
Title: Understanding Router VPN Compatibility: A Guide for Secure Internet Connections
In the digital age, ensuring online privacy and security is paramount. One effective tool for safeguarding your internet activity is a Virtual Private Network (VPN). However, not all VPNs are created equal, and compatibility with your router plays a crucial role in ensuring seamless protection for all devices connected to your network.
Router VPN compatibility refers to the ability of a router to support VPN connections directly from the device itself. This feature allows you to encrypt all internet traffic at the router level, providing protection for every device that connects to your network, including smartphones, tablets, computers, and even smart home devices.
When considering router VPN compatibility, there are several factors to keep in mind:
Router Firmware: Some routers come with built-in support for VPN connections, while others may require custom firmware installation to enable VPN functionality. It's essential to check if your router model supports VPNs natively or if it can be flashed with compatible firmware.
VPN Protocols: Different VPN protocols may require specific router configurations. Common protocols include OpenVPN, L2TP/IPsec, and PPTP. Ensure that your router supports the protocol(s) used by your VPN provider for optimal compatibility.
Hardware Limitations: Older router models or budget-friendly options may have hardware limitations that affect VPN performance. Higher-end routers with robust processors and ample RAM tend to offer better VPN compatibility and performance.
VPN Client Support: Some VPN providers offer dedicated router apps or setup guides for configuring VPN connections directly on supported router models. Check if your VPN provider offers such support and follow their instructions for seamless integration.
By selecting a router with VPN compatibility or configuring your existing router to support VPN connections, you can enjoy enhanced online privacy and security for all your internet-enabled devices. Take the time to research and choose the right router and VPN combination to ensure a seamless and secure browsing experience.
VPN settings on router
Setting up a Virtual Private Network (VPN) on your router can enhance your online security and privacy by encrypting your internet connection and masking your IP address. This means that all the devices connected to your router will benefit from the VPN protection, ensuring a secure browsing experience for your entire household or office.
To configure VPN settings on your router, follow these steps:
Choose a VPN Provider: First, select a reputable VPN provider that offers router compatibility and supports the VPN protocol compatible with your router.
Access Router Settings: Open your router's administration panel by typing its IP address into your web browser. You can usually find this address in the router's manual or by searching online for the default IP address of your router model.
Enter VPN Credentials: Locate the VPN section within your router settings and enter the credentials provided by your VPN provider. This typically includes the VPN server address, username, and password.
Select VPN Protocol: Choose the appropriate VPN protocol supported by your router and recommended by your VPN provider. Common protocols include OpenVPN, PPTP, L2TP/IPSec, and IKEv2.
Configure Additional Settings: Depending on your router model and VPN provider, you may need to adjust additional settings such as encryption strength, authentication method, and DNS settings.
Save and Apply Changes: Once you've entered all the necessary information, save your settings and apply the changes. Your router will now establish a VPN connection using the provided credentials.
Test the Connection: After setting up the VPN on your router, test the connection to ensure that it's working properly. You can do this by visiting a website that displays your IP address and confirming that it matches the VPN server's address.
By configuring VPN settings on your router, you can enjoy secure and private internet access for all your connected devices, safeguarding your online activities from prying eyes and potential threats.
0 notes
Text
can you flash a centurylink modem router for vpn
🔒🌍✨ Get 3 Months FREE VPN - Secure & Private Internet Access Worldwide! Click Here ✨🌍🔒
can you flash a centurylink modem router for vpn
CenturyLink modem router
A CenturyLink modem router is a powerful networking device that combines the functions of a modem and a router into a single unit. This convenient solution eliminates the need for separate devices and simplifies the setup and management of your home or office network.
The CenturyLink modem router offers high-speed internet connectivity, making it ideal for streaming, gaming, and other bandwidth-intensive activities. With advanced features such as dual-band Wi-Fi, multiple high-gain antennas, and beamforming technology, this device provides strong and reliable wireless coverage throughout your space.
Setting up a CenturyLink modem router is easy and straightforward, thanks to the intuitive web-based interface. You can quickly configure your network settings, set up guest networks, and manage connected devices with just a few clicks. The device also comes with robust security features, including firewall protection, WPA encryption, and parental controls, to ensure a safe and secure online experience for all users.
In addition to its performance and security benefits, a CenturyLink modem router is designed to be energy-efficient, helping you reduce your carbon footprint and save on electricity costs. Some models even come with additional features such as USB ports for file sharing and printer connectivity, further enhancing the versatility and functionality of the device.
Overall, a CenturyLink modem router is an excellent choice for individuals and businesses looking for a reliable, high-performance networking solution that combines the latest technology with user-friendly design. Upgrade to a CenturyLink modem router today and experience seamless connectivity like never before.
Flashing for VPN
Title: Understanding Flashing for VPN: What It Means and How It Impacts Your Online Security
In the realm of online security and privacy, VPNs (Virtual Private Networks) have become indispensable tools. They encrypt your internet connection, shielding your data from prying eyes and ensuring anonymity while browsing. However, the effectiveness of a VPN can be significantly influenced by the hardware it's installed on, particularly routers. This is where "flashing" comes into play.
Flashing refers to the process of replacing the firmware (the software that controls the hardware) on a router with custom firmware, often open-source alternatives like DD-WRT, Tomato, or OpenWRT. This enables users to unlock additional features and functionalities not available in the stock firmware provided by the router manufacturer.
When it comes to VPNs, flashing a router with custom firmware can have several benefits:
VPN Compatibility: Not all routers support VPNs out of the box. By flashing compatible firmware, users can configure their routers to work seamlessly with VPN services, encrypting all data traffic from devices connected to the network.
Enhanced Security: Custom firmware often includes advanced security features that may not be present in the default firmware. This can include stronger encryption protocols, firewall options, and DNS leak protection, bolstering the overall security of your VPN connection.
Improved Performance: Some custom firmware options are optimized for performance, allowing for faster data transfer rates and reduced latency, which can be particularly beneficial when using a VPN.
Flexibility and Control: Custom firmware gives users greater control over their router settings, allowing for more granular configuration of VPN parameters and network preferences.
However, it's essential to proceed with caution when flashing router firmware, as it can void warranties and potentially brick the device if done incorrectly. It's recommended to thoroughly research compatibility and follow step-by-step instructions provided by reputable sources.
In conclusion, flashing for VPN can be a valuable strategy for maximizing the security and performance of your online activities. By harnessing the power of custom firmware, users can unlock the full potential of their routers and enjoy a safer, more private internet experience.
VPN setup guide
Title: A Comprehensive Guide to Setting Up a VPN
In today's digital age, ensuring your online privacy and security is paramount. One effective way to achieve this is by using a Virtual Private Network (VPN). A VPN encrypts your internet connection, making it more secure and protecting your data from prying eyes. Setting up a VPN may seem daunting at first, but with the right guidance, it can be a straightforward process. Here's a comprehensive guide to help you set up your VPN:
Choose a VPN Provider: Start by selecting a reputable VPN provider that offers the features you need, such as strong encryption, a wide server network, and compatibility with your devices.
Sign Up and Download: Once you've chosen a VPN provider, sign up for an account and download the VPN app or software onto your device. Most providers offer applications for various operating systems, including Windows, macOS, iOS, and Android.
Install and Launch: Follow the installation instructions provided by your VPN provider to install the software on your device. Once installed, launch the VPN application.
Log In and Connect: Log in to the VPN application using your credentials. Then, choose a server location from the list provided by the VPN provider and click "Connect" to establish a secure connection.
Customize Settings (Optional): Depending on your preferences, you may want to customize your VPN settings, such as enabling a kill switch, selecting a specific protocol, or configuring split tunneling.
Test Your Connection: Once connected to the VPN, verify that your internet connection is secure by visiting a website that checks your IP address or using online tools to confirm your VPN connection.
Enjoy Secure Browsing: With your VPN set up and running, you can now browse the internet with peace of mind, knowing that your online activities are encrypted and your data is protected from potential threats.
By following these steps, you can easily set up a VPN and enhance your online security and privacy. Remember to regularly update your VPN software and choose strong passwords to maximize protection.
Modem router customization
Modem router customization allows users to personalize their networking devices to suit their specific needs and preferences. By customizing settings and configurations, individuals can optimize their internet connection, boost security, and enhance overall performance.
One of the key aspects of modem router customization is the ability to set up a unique network name (SSID) and password. By creating a strong and secure password, users can prevent unauthorized access to their network, safeguarding sensitive information and ensuring data privacy.
Another important customization feature is the parental controls option, which allows users to restrict access to certain websites or limit internet usage during specific times. This is particularly useful for parents looking to monitor and manage their children's online activities.
Quality of service (QoS) settings is another customization option that enables users to prioritize certain types of internet traffic, such as online gaming or video streaming, to ensure a smooth and uninterrupted online experience.
Additionally, firmware updates play a vital role in modem router customization. Keeping the device's firmware up to date is crucial for optimal performance, as updates often include bug fixes, security patches, and new features that can enhance the overall functionality of the device.
In conclusion, modem router customization empowers users to tailor their networking equipment to meet their individual requirements and preferences, offering increased control, security, and performance for a more personalized and satisfying internet experience.
Network security enhancement
Network security enhancement plays a crucial role in today's digital age where cyber threats are constantly evolving and becoming more sophisticated. Organizations and individuals alike are vulnerable to attacks such as hacking, malware, phishing, and ransomware, making it essential to prioritize the protection of networks and sensitive data.
One of the key ways to enhance network security is by implementing robust encryption protocols. Encryption ensures that data transmitted over networks is securely encoded, making it unreadable to unauthorized users. By using encryption, organizations can safeguard their confidential information from being intercepted or accessed by cybercriminals.
Another important aspect of network security enhancement is implementing strong authentication measures. Multi-factor authentication, biometric authentication, and smart card authentication are effective methods to verify the identities of users accessing the network. By adding multiple layers of authentication, organizations can significantly reduce the risk of unauthorized access to sensitive data.
Regular security audits and vulnerability assessments are also critical for enhancing network security. By conducting periodic assessments, organizations can identify and address potential security weaknesses in their networks before they are exploited by cyber attackers. This proactive approach allows for the timely implementation of security patches and updates to mitigate security risks.
In conclusion, network security enhancement is vital in safeguarding data and ensuring the integrity and confidentiality of networks. By prioritizing encryption, authentication, and regular security assessments, organizations can strengthen their defenses against cyber threats and protect against potential security breaches.
0 notes