#WhatsApp Keyboard shortcuts for the Windows desktop browser
Text
WhatsApp Web
To use WhatsApp on your computer, you don't need to download and install either the WhatsApp Desktop application or access whatsapp.web through a supported web browser.
WhatsApp web is a desktop version of WhatsApp Messenger launched on 21 January 2015 for android, blackberry, and window phone users only. But later the company launched it for iOS and Nokia users as well. Now you can also operate your web.whatsapp.com on your computer and laptop.
How to use WhatsApp Web via web browser on PC or Laptop?
Open WhatsApp on your mobile device.
Tap on the Settings Icon and open WhatsApp Web/Desktop.
Now, open web.whatsapp.com on a web browser on your PC.
Scan the on-screen QR Code using the WhatsApp Scanner from your mobile phone.
As you scan the QR Code, your WhatsApp account will be now accessible through your PC.
All the messages will be synced across and anything that you do one device will be applicable to both.
What are the Pre-requisites for WhatsApp Web?
Before we get started to access the WhatsApp web, you need to make sure that you are ready will all the necessary items.
Supported web browser: WhatsApp Web works best on popular web browsers such as Google Chrome, Mozilla Firefox, Microsoft Edge, Safari, and Opera. Ensure that you are using one of these supported browsers for the best compatibility and functionality.
QR code scanning capability: Uses a whatsapp web qr code to establish a connection between your phone and computer. Ensure that your smartphone has a working camera and the ability to scan QR codes.
Phone and computer proximity: During the setup process, your phone needs to be near your computer. This is required for scanning the QR code displayed on the WhatsApp Web page using your phone's camera.
How to see status in whatsapp.web?
You can see the status on web WhatsApp; there is the standard ‘Status icon,’ the one with broken arched lines in a circle. It is located on the top left corner with the Chat and Menu option. You can click on it, and then you will see the list of people with status, you can click on any person to see their status.
WhatsApp Web shortcuts
WhatsApp Web also provides many convenient keyboard shortcuts that allow you to complete certain actions faster. Here are some commonly used keyboard shortcuts:
Ctrl + N: Create a new chat
Ctrl + Shift + ]: Next chat
Ctrl + Shift + [: Previous chat
Ctrl + E: Search contacts
Ctrl + Shift + M: Mute/unmute chat
Ctrl + Backspace: Delete selected chat
Ctrl + Shift + U: Mark chat as read
Ctrl + Shift + N: Create a new group
1 note
·
View note
Text
Whatsapp download windows 7
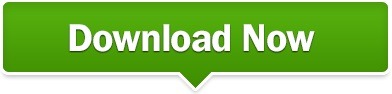
Whatsapp download windows 7 apk#
Whatsapp download windows 7 install#
You just require WhatsApp installed and operational on your phone and Windows 8 or afterward on your desktop. The border is very consumer welcoming and smooth, and mail are also encrypted. Switch from SMS to exchange messages, pictures, audio notes and video messages with whatsapp update download user at no price. The app itself is fairly alike to whatsapp on desktop for windows 7 that was destined to be an additional room of your phone the app mirrors conversation and mail from your mobile device. The app run natively on your desktop, you’ll have hold up for inhabitant desktop notification, improved keyboard shortcuts.
Whatsapp download windows 7 apk#
WhatsApp Plus APK freeload 2022 With (Updated Version)Īssociates will sync and you’ll still obtain to interrelate.
Whatsapp download windows 7 install#
All you require to do is just install the WhatsApp agenda so you can talk with your friends directly from your Mac. Keep in mind, Whatsapp Download For PC mirrors conversation, You will observe all you send from your PC on your mobile device as fine you can alter your photo and rank communication correct from your desktop software. The original app essentially mechanism as an addition of your phone it mirror messages and conversation from your device. The app itself is fairly alike to WhatsApp Webthat was destined to be an additional room of your phone. Install WhatsApp for computer let you utilize the accepted messenger app on your Windows computer and chat with WhatsApp-connected relations and friends where they are. Whatsapp For Windows 7 Keygen is that to utilize it on your computer you’ll require to sprint a well-matched browser.
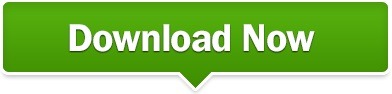
0 notes
Text
Whatsapp web: A complete review with bonus tips!
Whatsapp Web is a browser-based version of WhatsApp Messenger that enables connections through a laptop or desktop.
1.The consumer rating for Whatsapp Web is 3.46 stars out of 28 reviews,
2.Whatsapp Web ranked 24th.
3.18.2% of the last year's evaluations were favorable.
What is WhatsApp Web?
WhatsApp account on your computer using the web platform known as WhatsApp Web.
How do I use WhatsApp Web?
Use WhatsApp Web in one of two ways:
1.Using the WhatsApp Web desktop application and the WhatsApp website
2.Using the desktop version of WhatsApp on Windows or Mac:
Is WhatsApp secure on the Web?
WhatsApp provides the highest degree of security of any end-to-end encrypted messaging service (when using the web app).
Advantages of WhatsApp Web:
1. A larger keyboard for typing and a larger display for better chat experiences.
2. You can download any file that friendly users provide
Disadvantages of WhatsApp Web:
1. One significant drawback of using a computer is that you must always have your smartphone linked to the internet.
2. Users of WhatsApp Web are unable to establish new chat groups.
Bonus tips
1.Learn WhatsApp Web's Keyboard Shortcuts
2.Read Messages Without Blue Tick Notifications
3.Enable Dark Mode for WhatsApp Web
To read the full blog click on this link https://botpenguin.com/whatsapp-web-a-complete-review-with-bonus-tips/
0 notes
Text
Ultimate Keyboard Shortcut Guide for WhatsApp - Windows & Mac
Ultimate Keyboard Shortcut Guide for WhatsApp – Windows & Mac
List of Keyboard Shortcut for WhatsApp – Windows & Mac (Desktop App & Web Browser)
Windows Desktop App
Mark as Unread: CTRL + SHIFT + U
Archive Chat: CTRL + E
Pin/ Unpin: CTRL + SHIFT + P
Search in Chat: CTRL + SHIFT + F
New Group: CTRL + SHIFT + N
Settings: CTRL + ,
Mute Chat: CTRL + SHIFT + M
Delete Chat: CTRL + SHIFT + D
Search in Chat List: CTRL + F
New Chat: CTRL + N
Open Profile: CTRL +…

View On WordPress
0 notes
Text
Opera becomes the world's first alternative browser optimized for Chromebooks
New Post has been published on https://newscheckz.com/opera-becomes-the-worlds-first-alternative-browser-optimized-for-chromebooks/
Opera becomes the world's first alternative browser optimized for Chromebooks
Opera on Chrome OS comes with a set of unique functionalities, including built-in messengers, a free, unlimited built-in VPN, ad blocking and tracker blocking.
Today, Opera (www.Opera.com) (NASDAQ: OPRA) becomes the world’s first alternative browser optimized for Chromebooks.
The Opera Browser brings many unique features previously unavailable on the Chrome OS platform, including a free, unlimited, no-log browser VPN, built-in messengers, ad blocker, cookie dialog blocker and color themes.
With 30 million Chromebooks sold in 2020 and forecasts that a further 40 million will be shipped in 2021, Chrome OS has become an important operating system chosen by many for its convenience in both work and education.
Chromebook shipments grew 276% in Q1 2021, hitting a record high of 12 million units in the first three months.
Even with their growing popularity, Chromebooks had until now lacked a full-featured browser alternative to Chrome that was optimized for these specific devices.
According to a study by Opera, people tend to use more than one browser and want different browsers for different purposes, e.g. one for work-related matters and the other for personal needs and their free time. Opera is the first alternative browser optimized for Chromebook that gives them that choice.
“Chromebooks, with their user-friendly interface and touchscreens, are excellent devices for people’s everyday needs. We decided it’s high time their users got access to an excellent alternative browser with a unique set of features they’ll find both useful and fun.” said Stefan Stjernelund, product manager of Opera for Android.
Opera’s unique features now available on ChromeOS
Opera on Chrome OS comes with a set of unique functionalities, including built-in messengers, a free, unlimited built-in VPN, ad blocking and tracker blocking, protection from annoying GDPR-related cookie dialogs as well as a built-in crypto wallet.
The Opera browser also makes surfing the web on Chromebooks more colorful with a set of five color themes available in both light and dark modes.
Netflix binge-watchers, late-night readers and workaholics will be happy to find that Opera is also eye friendly.
The special night mode available in the browser protects Chromebook users from the blue light glare that disrupts sleep patterns, as well as relieves those nearby from disturbing light.
Laptop experience
To make browsing on Chromebook as easy, fast and lightweight as possible, Opera for Chromebook is based on the Opera Browser for Android with custom-made optimisations that deliver a full-fledged laptop experience while maintaining all of its unique features.
Users can keep using their mouse and keyboard, as well as useful keyboard shortcuts such as Ctrl +T for opening a new tab and Ctrl + L for focusing the address bar.
Opera for Chromebook can be seamlessly synchronised with other Opera browsers, both on desktop computers, as well as on Android or iOS phones. You can sync them using the Flow feature by simply scanning a QR code.
This creates a personal, end-to-end encrypted chat with yourself that lets you take notes, store images and small files, as well as save links for later reference on any of your devices with Opera.
Opera Browser for Chromebook – Flow Sharing – https://bit.ly/3jwuU3t
Built-in WhatsApp, Telegram, Instagram, Twitter and Facebook Messenger
Opera wouldn’t be Opera if it didn’t give you instant access to your favourite messengers. As the only browser offering this functionality on Chromebooks, it allows you to chat with friends and coworkers or check your Instagram and Twitter without having to interrupt your browsing or reach for your phone. All the messengers you need are within your reach.
The browser of choice for millions of people
This release completes the Opera ecosystem, making Opera available on all major operating systems: Windows, Mac, Linux, Android, iOS and now Chrome OS. The latest update – Opera for Chrome OS is available here (https://bit.ly/2SGXKDi).
The Opera browser is the browser of choice for millions of people worldwide.
0 notes
Text
WhatsApp Cheat Codes for WhatsApp Web & Desktop App Released
WhatsApp Cheat Codes for WhatsApp Web & Desktop App Released
Whatsapp has released cheat codes for Mac and Windows. There are so many keyboard shortcuts for PC users of the app like mark the message as unread, mute the chat, delete the chat, start a new chat, and more. Whatsapp has shared these shortcut code images on Twitter.
Here’s the List of WhatsApp Keyboard Shortcuts for Mac & Windows Browsers & Desktop App
Using these shortcut keys will depend on…

View On WordPress
0 notes
Text
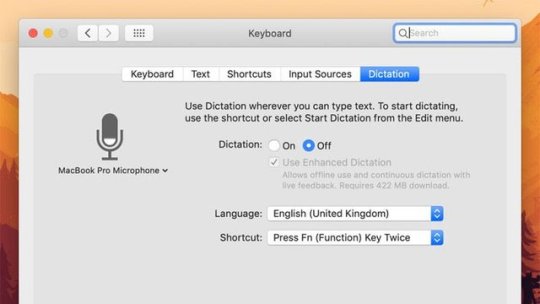
Voice and command recognition
The start of a new year is as good a time as any to start using all the tech around you to live and work smarter: Get more done in less time and free up some space for doing the stuff that you really enjoy. Here are some of our favorite app and gadget hacks for powering up your productivity levels in all kinds of ways.
You might not realize all the ways you can use your voice to get through everything that needs doing in a faster time. Both Windows and macOS have built-in dictation tools: Search for “windows speech recognition” in the Windows Start menu (more here) or head to the Dictation tab under Keyboard in macOS System Preferences (more here).
There’s voice recognition and dictation in Google Docs on the web too—click Tools then Voice typing and see if you can speak out your documents faster than you can type them.
Both Windows and macOS include native support for multiple desktops, so you don’t have to keep all your windows crammed into one space. It’s like having several different monitors set up on your desk, without the expense of any extra hardware.
In macOS, these virtual desktops are called Spaces: You can find them by launching Mission Control from the dock or the Launchpad, or by using the Command+Up arrow keyboard shortcut. Move the cursor to the top of the screen then click the Plus icon to create a new Space.
Over on Windows, you need to click the Task View button, which is just to the right of the search box on the taskbar. This brings up all your open windows, and you’ll see the option to create a New desktop to give yourself more space.
features in Android and iOS, plus the notification management tools you get in the settings of these mobile OSes, it’s easier than ever to put a lid on apps you don’t want to hear from constantly. You can still let people reach you in an emergency without having Snapchat pinging every two minutes.
You might already be familiar with using Siri or Google Assistant to do stuff on your phone, but make sure you know everything that your assistant of choice can do. Both these apps let you send emails and text messages with just your voice, for example, which again can save you some time.
Check the notification settings inside the apps you use as well. In Gmail for Android and iOS, for instance, you can have alerts only for emails sent to your primary folder; in Facebook Messenger and WhatsApp, you can mute conversation threads for a certain number of hours until you’re ready to read them; and so on and so on.
overboard with having accounts connected to each other—you shouldn’t, for instance, really have a dozen useless apps plugged into your Facebook account. But there are occasions when it’s worth keeping your main accounts hooked up to each other to save yourself some time.
For example, you can have Fitbit and Strava connected to each other, or use the always excellent IFTTT (If This Then That) to post to several social media sites at once (saving you some typing and uploading). If you can avoid duplication and have some of your apps working in sync then it’s worth doing.
Another useful way of consolidating all your incoming information and saving yourself from checking dozens of different accounts in dozens of different places is by having all your email arrive in the same inbox, where it can be dealt with and sorted together.
Purge your social media accounts
get across your mobile devices and computers, and another way of living a more distraction-free life is to seriously cut down on the number of people you’re following on social media.
This is one of the more time-consuming and tedious tasks you can take on but it’ll make a difference to your timeline and feed—fewer updates from people you don’t really care about and more updates from the people you do. If you’re feeling really brave, you could go all the way down to zero and start again from scratch.
You can also customize the contacts you see updates from in Facebook while still keeping your connections with them as friends. On Facebook on the web, click the three dots next to News Feed on the left then pick Edit Preferences.
Clean up your device
We can’t overstate the benefits you get from clearing out the digital clutter and starting again from scratch, whether we’re talking about your entire operating system or the extensions installed in your browser. Use the new year as an opportunity to do a little spring cleaning around your apps and devices.
How does it improve productivity? Well, it squashes annoying bugs that you might have learned to just accept as a way of life, and generally speeds up whatever gadgets you’re using. Do you really need all those games installed on your smartphone?
Make sure you’ve got all your important data backed up in a safe place first.
You’re robot assistance
you’ve got an Amazon Echo or Google Home speaker at your place of residence then you’re probably used to firing off a few questions about the weather or the cast of the new Avengers movie. But these speakers and the smart assistants inside them are now a lot more capable than that.
Both Alexa and Google Assistant now support the use of routines, which are basically a bunch of operations all piled together under one voice command. When you get up in the morning, you might get your speaker to read the news, and turn on the lights, and unlock the front door... you get the idea.
In the Amazon Alexa mobile app, you need to tap Routines from the main app menu on the left to get started. In the Google Home mobile app, open your profile tab then choose Settings, Assistant, and then Routines to get started.
faster you can work with keyboard shortcuts until you actually try a few of them out: We’ve got guides to shortcuts for Windows, macOS, and the web, and they can save you hours of time clicking around menus.
Short cut your computer!
Even if you know the basics, like copying and pasting, there’s always more to learn. Did you know you can jump between tabs in Chrome by holding down Ctrl or Command and then tapping a number key? Or that you can use Ctrl+Shift+V (or Cmd+Shift+V) to paste plain text without formatting inside the browser?
If you know there’s something you want to automate and there isn’t already a keyboard or mouse shortcut that works, you can even create your own shortcuts for Windows and macOS. In the end you’ve got no excuse for not using a few shortcuts to optimize the way you work.
0 notes
Text
Introducing WhatsApp's desktop app
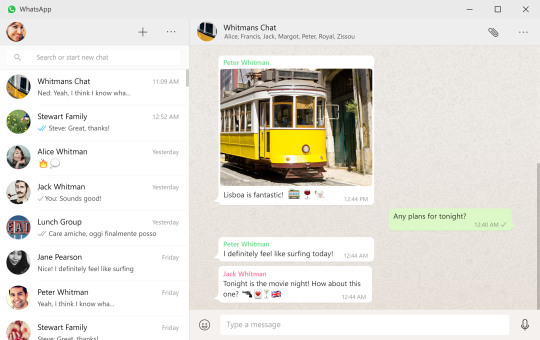
Today we're introducing a desktop app so you have a new way to stay in touch anytime and anywhere - whether on your phone or computer at home or work. Like WhatsApp Web, our desktop app is simply an extension of your phone: the app mirrors conversations and messages from your mobile device.
The new desktop app is available for Windows 8+ and Mac OS 10.9+ and is synced with WhatsApp on your mobile device. Because the app runs natively on your desktop, you'll have support for native desktop notifications, better keyboard shortcuts, and more.
To download the app, visit https://www.whatsapp.com/download from your desktop browser. Then, open the app and scan the QR code using the WhatsApp app on your phone (look for WhatsApp Web menu under Settings).
Just like WhatsApp Web, the new desktop app lets you message with friends and family while your phone stays in your pocket.
Sorce
1 note
·
View note
Quote
GIFs (Graphics Interchange Format) are all the rage nowadays on social media – the likes of Facebook, Instagram, Twitter, WhatsApp are flooded with clips from movies, TV shows, and other videos distilled down into looping GIFs.
If you have ever wondered about creating your own GIF, the good news is, it is not as complex as it looks. All you need is decent editing software. So, we bring you a Gyazo GIF guide to help you create GIFs from videos without any hassles using the software Gyazo.
How to Make a GIF with Gyazo
Table of Contents
What is Gyazo and Gyazo GIF
Gyazo is a Japanese open-source and free screenshot program for Windows, Mac OS X, and Linux which was introduced in 2009. It is a simple tool that allows you to create screenshots with ease and uploads them online, producing an exclusive URL to the screenshot. The screenshots are saved on Gyazo servers and can be easily searched by app name, web address or date.
Gyazo GIF is another tool from the makers of Gyazo. This application is used to create GIF animations up to 7 seconds in length but with no sound. It uploads saved images on the web by itself. Similar to capturing screenshots, you can choose the screen section of the video that you want to record.
Where Will You Get the Gyazo Tool?
The Gyazo and Gyazo GIF apps for your desktop can be downloaded via gyazo.com.
It is available for Windows 7 and later, Mac OS X 10.7 and later, Android 4.4 and up, and also as an extension for Chrome, Firefox and Microsoft Edge.
Downloading and Installing Gyazo for Mac:
Head to the downloads page at https://gyazo.com/download.
Click the Download button.
Once the download is complete, open a Finder window and select your Downloads folder. Double-click the downloaded file (Gyazo.dmg) to reveal the Gyazo and Gyazo GIF app icons.
Drag and drop the Gyazo and Gyazo GIF app icons over Applications in the Finder sidebar.
To launch the, just click the Gyazo icon in your Applications folder.
Downloading and Installing Gyazo for Windows:
Go to the downloads page at https://gyazo.com/download.
Click the Download button and wait for the file to download.
Click the downloaded file (Gyazo.exe) to install.
To run the apps, double-click the icon on your Windows Desktop and select the screen.
Downloading Gyazo Extension for Browsers and Android:
For Google Chrome: https://chrome.google.com/webstore/detail/gyazo/ffdaeeijbbijklfcpahbghahojgfgebo
For Firefox: https://addons.mozilla.org/en-US/android/addon/gyazo-official/
For Microsoft Edge: https://www.microsoft.com/en-us/store/p/gyazo-extension-for-edge/9nf31nnx69v1
Gyazo for Android: Gyazo for Android only supports capturing images and not making animated GIFs at this time. https://play.google.com/store/apps/details?id=com.notainc.gyazo&hl=en
How to Use Gyazo GIF
Owing to its easy to use and perhaps the cleanest interface, Gyazo can be used by anyone. So, whether you are a professional or a beginner, all you have to do is just follow these simple steps:
Find and click on the Gyazo icon on your desktop (Make sure you pin it to taskbar).
Click and move the cross-hair cursor to choose the area that you want to start recording with.
Just as you release your mouse, the unselected area will become dim and the recording will start automatically.
The elements as depicted in the image below are:
Cancels the recording.
Stops/pauses the recording.
Finishes the recording.
Time tracker for the recording.
Just as the recording begins, the time tracker starts moving along the maximum recording limit of 7 seconds. You do not need to click any icons (a,b or c) when you want to record the maximum length.
However, to get GIFs less than 7 seconds you must:
Start recording then click on the icon (b) to stop at any point. If you want to cancel and try again, click on the icon (a).
Click on the icon (c) to save and upload it at that point.
When the recording finishes, the link is copied to your clipboard automatically and a tab will open with your new GIF.
Using Gyazo GIF Hotkey
Gyazo for Windows has hotkeys by default but unfortunately, Gyazo for Mac does not. Now, however, you can install a Gyazo extension for Google Chrome and add custom keyboard shortcuts to it.
For Windows Users:
Gyazo for Windows has hotkeys by default and can be launched with ctrl+shift+G.
You can change your shortcut keys by opening Gyazo settings either from the start menu or by right-clicking on the Gyazo icon in your taskbar.
For Mac Users:
There are no Gyazo GIF hotkeys for Mac. Nevertheless, you can install the Gyazo extension for Google Chrome and add custom keyboard shortcuts to it.
Add custom shortcuts to Gyazo for Chrome
Go to chrome://extensions/ in your browser’s address bar or click on Settings > More Tools > Extensions to open up the extensions page. On scrolling down to the bottom you will find a Keyboard Shortcuts option. Click it to open “Keyboard shortcuts for Extensions and Apps”.
Now you can set up custom shortcuts for the Gyazo extension (for example, command + E), and click OK. Now you can launch the extension with shortcuts.
When you launch the extension you can choose the select mode by the keyboard as well (E: Element, S: Select Area, P: Visible Page, W: Whole Page).
Some Useful Features of Gyazo GIF
Image uploading
Gyazo also allows users to upload an image by dragging the image to the Gyazo icon. You can also upload an image without opening a new tab in your web browser.
Cloud storage
Gyazo uploads every screenshot to its servers, permitting free cloud storage, which as per Gyazo can be used indefinitely.
Ivy Search
Ivy Search is a feature of Gyazo that lets premium users find an image from a hazy idea with related images. According to Gyazo’s blog, Ivy Search works the same way in which you recall things in your brain.
Premium Accounts (Ninja)
Users can upgrade their free account to Premium for a monthly subscription fee. Premium users have access to unlimited storage and uploading. They can draw arrows on images, use Ivy Search as of version 3.0 and later, and see no advertisements.
Some Alternatives to Gyazo
There are also some other programs like Gyazo which are fun to work with. Take a look at the list below if you want to explore Gyazo alternatives.
Giphy: Giphy is a great tool if you want to find already existing animated GIFs. You can search by artist, keyword or category. You can also upload your own GIF, one best Gyazo alternative.
GIFMaker: GIF Maker allows users to upload and string together images to create a GIF. After uploading the images, users can fine-tune the canvas size and animation speed. This tool also allows you to get audio from any Youtube video.
GIMP: Another Gyazo alternative is GIMP. GIMP strings together individual images and brings the frames together by animation. Its unique feature is the ability to single out specific frames and adjust the timing for that frame independent of the others in the GIF.
Recordit: Recordit is a useful software that allows users to create a quick recording of their screen. You can record for up to 5 minutes.
Ezgif: Ezgif is a GIF-resizing tool, which allows you to either resize the GIF to fit a certain space or optimize it by reducing some of its effects.
Final Thoughts
Gyazo GIF is a great tool which can make your online conversations more entertaining, as well as complement your presentation. We hope you find this guide useful. If you have used any Gyazo alternatives feel free to share your experience with us.
source http://wtf.telenor.com.np/2019/12/11/how-to-use-gyazo-gif-tool-like-a-pro/
http://www.globalone.com.np/2019/12/how-to-use-gyazo-gif-tool-like-pro.html
0 notes
Text
11 Awesome Things You Laptop Can Do
Have you explored your laptop? By that, I mean, thoroughly explore it to know the other things that it can do for you? If the answer is no, you’re in for a big surprise because your laptop can do so many other things.
Take a trip off the beaten track to some of the lesser-known features and options available to you—from expanding your screen space, to improving system security.
(Via: https://gizmodo.com/11-things-your-laptop-can-do-that-you-might-not-know-ab-1835899474)
Let’s start. Did you know that your laptop can go dark? Yes, it can. Here’s how.
Dark mode is everywhere these days, pretty much, and Windows and macOS have joined in. Automatic dark-mode-on-a-schedule is arriving later this year in macOS Catalina, but on macOS Mojave you can enable it manually by opening System Preferences from the Apple menu, then choosing General and Dark.
Windows user? Click the settings cog on the Start menu, then select Personalization, Colors, and Dark (under the Choose your default app mode heading). These changes should affect both the operating system and the various apps running on top of it, at least in most cases.
(Via: https://gizmodo.com/11-things-your-laptop-can-do-that-you-might-not-know-ab-1835899474)
For the gamers out there, I’m sure you already that it’s possible to stream games from your console to your laptop. The things is, your parents might not know about it. So, this is an FYI for parents out there who think their kids are always studying on their laptop.
Laptops have been able to stream games from a PS4 or Xbox One on the same wifi network for a long time (way before Google Stadia arrived).
(Via: https://gizmodo.com/11-things-your-laptop-can-do-that-you-might-not-know-ab-1835899474)
Another awesome thing your laptop can do is that it can pin websites to the dock or taskbar.
As well as pinning apps to the dock or taskbar (delete as appropriate), you can also pin websites that you frequently visit for speedy access—a sort of upgrade to the bookmarking system already available in your browser.
Mac users can just drag down a URL from the address bar in Safari to the far right-hand side of the dock. If you’re on Windows, it’s most easily done from Microsoft Edge: Open the program’s menu then choose Pin this page to the taskbar. In the new Edge, it’s under More tools and Pin to taskbar.
(Via: https://gizmodo.com/11-things-your-laptop-can-do-that-you-might-not-know-ab-1835899474)
Did you know that your laptop can also receive messages from your phone? Yes, it can!
This will be second nature if you own a Mac and an iPhone—all you need is the same Apple ID and the Messages app—but it’s also possible to send SMS messages from Android through the Your Phone app that’s part of Windows (search for it from the taskbar). Put the companion app on your Android device and you can read and send messages from the desktop.
If you need to send texts from Android on a Mac, the Android Messages web interface is probably your best option. When it comes to sending texts from an iPhone on a Windows laptop, you’re out of luck—but remember that WhatsApp, Facebook Messenger, Signal, and Telegram all have web or desktop apps.
(Via: https://gizmodo.com/11-things-your-laptop-can-do-that-you-might-not-know-ab-1835899474)
You can also create multiple desktops on your laptop without having to buy another monitor.
You don’t need to invest in another monitor to give yourself more room in Windows or macOS, because you’ve got software options for doing this too. On macOS it’s called Spaces, and you can add one by hitting Ctrl+Up or swiping up with four fingers on the trackpad, then clicking the plus icon to the top right.
On Windows they’re just called multiple desktops, and you can add a new one by clicking the Task View button (to the right of the search box on the taskbar), then the New desktop button. Whichever platform you’re on, you can now give your open app and browser windows a bit of breathing space.
(Via: https://gizmodo.com/11-things-your-laptop-can-do-that-you-might-not-know-ab-1835899474)
There also some animated wallpapers that you can use.
You’re not still using still, static wallpapers are you? Both Windows and macOS support dynamic, animated ones if you prefer: On macOS open the Apple menu then choose System Preferences, Desktop & Screen Saver, and Desktopphotos, then pick a Dynamic Desktop
(Via: https://gizmodo.com/11-things-your-laptop-can-do-that-you-might-not-know-ab-1835899474)
You can also set up a DND or a Do Not Disturb mode on your laptop.
Do Not Disturb isn’t just for phones, it’s for laptops too. On Windows, click the cog icon on the Start menu, then choose System and Focus assist to configure how notifications and notification rules work—the mode itself can be launched from the Action Center (click the notification icon to the right of the taskbar to find it).
When it comes to macOS, open up the Apple menu, then choose System Preferences, Notifications, and Do Not Disturb to schedule the feature. Alternatively, hold down the Option key then click the notification icon (on the far right of the menu bar) to temporarily turn on Do Not Disturb until you turn it off again (or the clock turns midnight).
(Via: https://gizmodo.com/11-things-your-laptop-can-do-that-you-might-not-know-ab-1835899474)
It’s also possible to annotate your screenshots with your laptop.
You’ve got a plethora of options when it comes to taking screenshots on Windows and macOS, but both Microsoft and Apple have now added annotation options to the native screengrabbing tools. Depending on what you want to do with your grabs, you might not need to use any other utility.
(Via: https://gizmodo.com/11-things-your-laptop-can-do-that-you-might-not-know-ab-1835899474)
Copying between devices is also possible.
The humble clipboard isn’t restricted to just one device anymore. In Windows, click the settings cog on the Start menu, then go to System and Clipboard to sync your copying and pasting across multiple devices (linked by your Microsoft ID). You can also turn on the option for the clipboard to remember multiple items from here.
Over on macOS, the “Universal Clipboard” just works across every device that you’re signed into with your Apple ID—you don’t need to configure anything to get it working. Just make sure Allow Handoff is ticked under General in System Preferences (accessible from the Apple menu).
(Via: https://gizmodo.com/11-things-your-laptop-can-do-that-you-might-not-know-ab-1835899474)
If you want a bigger screen, it’s possible to mirror your laptop to a wide screen. This is great especially if you want to want a movie.
If you want to get your Windows laptop display up on a big screen, you don’t necessarily need a cable. Open the Action Center (click the notification icon on the right of the taskbar), then choose Connect to see a list of all wireless devices supporting Miracast (like Roku dongles, for example). You can also cast the entire Windows desktop using the cast feature built into Chrome.
Over on macOS the protocol you have is AirPlay. Click the AirPlay button on the menu bar to see available Apple TVs and other compatible devices on the same network as you. Again, the Chrome browser can help here too: Click Cast from the Chrome menu, choose Cast desktop from the drop-down, and you can mirror your Mac display to any Chromecast or Chromecast-compatible screen.
(Via: https://gizmodo.com/11-things-your-laptop-can-do-that-you-might-not-know-ab-1835899474)
The best thing that your laptop can do for you is to create text for your dictation.
To save you from typing, you can dictate text to your laptop too. On Macs, open the Apple menu then choose System Preferences, Keyboard, and Dictation to set this up. The default keyboard shortcut for turning dictation on is two presses of the Fn key, or you can choose Edit and Start Dictation from whichever app you happen to be in.
When it comes to Windows, dictation is set up through Ease of Access then Speech in Settings (click the cog icon on the Start menu to find it). Then it’s just a question of hitting Win+H whenever you want to dictate some text instead of typing it out.
(Via: https://gizmodo.com/11-things-your-laptop-can-do-that-you-might-not-know-ab-1835899474)
There are a lot of things that your laptop can do. Hence, is the reason why your laptop becomes a trove of precious data. So, when it breaks down, chances are, you break down as well. There’s no need for you to break down.
While the breakdown of your laptop is inevitable, you can avoid a nervous breakdown by calling trained data recovery experts. They can recover data from all computer brands. So, when it comes to https://www.harddrivefailurerecovery.net/laptop-data-recovery/, they’re the ones to call.
The following blog article 11 Awesome Things You Laptop Can Do was initially seen on http://www.harddrivefailurerecovery.net/
from Hard Drive Recovery Associates - Feed
11 Awesome Things You Laptop Can Do See more on: SimplyPSD
from https://www.simplypsd.com/2019/09/11-awesome-things-you-laptop-can-do/
0 notes
Text
11 Awesome Things You Laptop Can Do
Have you explored your laptop? By that, I mean, thoroughly explore it to know the other things that it can do for you? If the answer is no, you’re in for a big surprise because your laptop can do so many other things.
Take a trip off the beaten track to some of the lesser-known features and options available to you—from expanding your screen space, to improving system security.
(Via: https://gizmodo.com/11-things-your-laptop-can-do-that-you-might-not-know-ab-1835899474)
Let’s start. Did you know that your laptop can go dark? Yes, it can. Here’s how.
Dark mode is everywhere these days, pretty much, and Windows and macOS have joined in. Automatic dark-mode-on-a-schedule is arriving later this year in macOS Catalina, but on macOS Mojave you can enable it manually by opening System Preferences from the Apple menu, then choosing General and Dark.
Windows user? Click the settings cog on the Start menu, then select Personalization, Colors, and Dark (under the Choose your default app mode heading). These changes should affect both the operating system and the various apps running on top of it, at least in most cases.
(Via: https://gizmodo.com/11-things-your-laptop-can-do-that-you-might-not-know-ab-1835899474)
For the gamers out there, I’m sure you already that it’s possible to stream games from your console to your laptop. The things is, your parents might not know about it. So, this is an FYI for parents out there who think their kids are always studying on their laptop.
Laptops have been able to stream games from a PS4 or Xbox One on the same wifi network for a long time (way before Google Stadia arrived).
(Via: https://gizmodo.com/11-things-your-laptop-can-do-that-you-might-not-know-ab-1835899474)
Another awesome thing your laptop can do is that it can pin websites to the dock or taskbar.
As well as pinning apps to the dock or taskbar (delete as appropriate), you can also pin websites that you frequently visit for speedy access—a sort of upgrade to the bookmarking system already available in your browser.
Mac users can just drag down a URL from the address bar in Safari to the far right-hand side of the dock. If you’re on Windows, it’s most easily done from Microsoft Edge: Open the program’s menu then choose Pin this page to the taskbar. In the new Edge, it’s under More tools and Pin to taskbar.
(Via: https://gizmodo.com/11-things-your-laptop-can-do-that-you-might-not-know-ab-1835899474)
Did you know that your laptop can also receive messages from your phone? Yes, it can!
This will be second nature if you own a Mac and an iPhone—all you need is the same Apple ID and the Messages app—but it’s also possible to send SMS messages from Android through the Your Phone app that’s part of Windows (search for it from the taskbar). Put the companion app on your Android device and you can read and send messages from the desktop.
If you need to send texts from Android on a Mac, the Android Messages web interface is probably your best option. When it comes to sending texts from an iPhone on a Windows laptop, you’re out of luck—but remember that WhatsApp, Facebook Messenger, Signal, and Telegram all have web or desktop apps.
(Via: https://gizmodo.com/11-things-your-laptop-can-do-that-you-might-not-know-ab-1835899474)
You can also create multiple desktops on your laptop without having to buy another monitor.
You don’t need to invest in another monitor to give yourself more room in Windows or macOS, because you’ve got software options for doing this too. On macOS it’s called Spaces, and you can add one by hitting Ctrl+Up or swiping up with four fingers on the trackpad, then clicking the plus icon to the top right.
On Windows they’re just called multiple desktops, and you can add a new one by clicking the Task View button (to the right of the search box on the taskbar), then the New desktop button. Whichever platform you’re on, you can now give your open app and browser windows a bit of breathing space.
(Via: https://gizmodo.com/11-things-your-laptop-can-do-that-you-might-not-know-ab-1835899474)
There also some animated wallpapers that you can use.
You’re not still using still, static wallpapers are you? Both Windows and macOS support dynamic, animated ones if you prefer: On macOS open the Apple menu then choose System Preferences, Desktop & Screen Saver, and Desktopphotos, then pick a Dynamic Desktop
(Via: https://gizmodo.com/11-things-your-laptop-can-do-that-you-might-not-know-ab-1835899474)
You can also set up a DND or a Do Not Disturb mode on your laptop.
Do Not Disturb isn’t just for phones, it’s for laptops too. On Windows, click the cog icon on the Start menu, then choose System and Focus assist to configure how notifications and notification rules work—the mode itself can be launched from the Action Center (click the notification icon to the right of the taskbar to find it).
When it comes to macOS, open up the Apple menu, then choose System Preferences, Notifications, and Do Not Disturb to schedule the feature. Alternatively, hold down the Option key then click the notification icon (on the far right of the menu bar) to temporarily turn on Do Not Disturb until you turn it off again (or the clock turns midnight).
(Via: https://gizmodo.com/11-things-your-laptop-can-do-that-you-might-not-know-ab-1835899474)
It’s also possible to annotate your screenshots with your laptop.
You’ve got a plethora of options when it comes to taking screenshots on Windows and macOS, but both Microsoft and Apple have now added annotation options to the native screengrabbing tools. Depending on what you want to do with your grabs, you might not need to use any other utility.
(Via: https://gizmodo.com/11-things-your-laptop-can-do-that-you-might-not-know-ab-1835899474)
Copying between devices is also possible.
The humble clipboard isn’t restricted to just one device anymore. In Windows, click the settings cog on the Start menu, then go to System and Clipboard to sync your copying and pasting across multiple devices (linked by your Microsoft ID). You can also turn on the option for the clipboard to remember multiple items from here.
Over on macOS, the “Universal Clipboard” just works across every device that you’re signed into with your Apple ID—you don’t need to configure anything to get it working. Just make sure Allow Handoff is ticked under General in System Preferences (accessible from the Apple menu).
(Via: https://gizmodo.com/11-things-your-laptop-can-do-that-you-might-not-know-ab-1835899474)
If you want a bigger screen, it’s possible to mirror your laptop to a wide screen. This is great especially if you want to want a movie.
If you want to get your Windows laptop display up on a big screen, you don’t necessarily need a cable. Open the Action Center (click the notification icon on the right of the taskbar), then choose Connect to see a list of all wireless devices supporting Miracast (like Roku dongles, for example). You can also cast the entire Windows desktop using the cast feature built into Chrome.
Over on macOS the protocol you have is AirPlay. Click the AirPlay button on the menu bar to see available Apple TVs and other compatible devices on the same network as you. Again, the Chrome browser can help here too: Click Cast from the Chrome menu, choose Cast desktop from the drop-down, and you can mirror your Mac display to any Chromecast or Chromecast-compatible screen.
(Via: https://gizmodo.com/11-things-your-laptop-can-do-that-you-might-not-know-ab-1835899474)
The best thing that your laptop can do for you is to create text for your dictation.
To save you from typing, you can dictate text to your laptop too. On Macs, open the Apple menu then choose System Preferences, Keyboard, and Dictation to set this up. The default keyboard shortcut for turning dictation on is two presses of the Fn key, or you can choose Edit and Start Dictation from whichever app you happen to be in.
When it comes to Windows, dictation is set up through Ease of Access then Speech in Settings (click the cog icon on the Start menu to find it). Then it’s just a question of hitting Win+H whenever you want to dictate some text instead of typing it out.
(Via: https://gizmodo.com/11-things-your-laptop-can-do-that-you-might-not-know-ab-1835899474)
There are a lot of things that your laptop can do. Hence, is the reason why your laptop becomes a trove of precious data. So, when it breaks down, chances are, you break down as well. There’s no need for you to break down.
While the breakdown of your laptop is inevitable, you can avoid a nervous breakdown by calling trained data recovery experts. They can recover data from all computer brands. So, when it comes to https://www.harddrivefailurerecovery.net/laptop-data-recovery/, they’re the ones to call.
The following blog article 11 Awesome Things You Laptop Can Do was initially seen on http://www.harddrivefailurerecovery.net/
from Hard Drive Recovery Associates - Feed https://www.harddrivefailurerecovery.net/11-awesome-things-you-laptop-can-do/
The following blog post 11 Awesome Things You Laptop Can Do is available on http://alaingonza.com/
from https://alaingonza.com/2019/09/18/11-awesome-things-you-laptop-can-do/
0 notes
Text
11 Awesome Things You Laptop Can Do
Have you explored your laptop? By that, I mean, thoroughly explore it to know the other things that it can do for you? If the answer is no, you’re in for a big surprise because your laptop can do so many other things.
Take a trip off the beaten track to some of the lesser-known features and options available to you—from expanding your screen space, to improving system security.
(Via: https://gizmodo.com/11-things-your-laptop-can-do-that-you-might-not-know-ab-1835899474)
Let’s start. Did you know that your laptop can go dark? Yes, it can. Here’s how.
Dark mode is everywhere these days, pretty much, and Windows and macOS have joined in. Automatic dark-mode-on-a-schedule is arriving later this year in macOS Catalina, but on macOS Mojave you can enable it manually by opening System Preferences from the Apple menu, then choosing General and Dark.
Windows user? Click the settings cog on the Start menu, then select Personalization, Colors, and Dark (under the Choose your default app mode heading). These changes should affect both the operating system and the various apps running on top of it, at least in most cases.
(Via: https://gizmodo.com/11-things-your-laptop-can-do-that-you-might-not-know-ab-1835899474)
For the gamers out there, I’m sure you already that it’s possible to stream games from your console to your laptop. The things is, your parents might not know about it. So, this is an FYI for parents out there who think their kids are always studying on their laptop.
Laptops have been able to stream games from a PS4 or Xbox One on the same wifi network for a long time (way before Google Stadia arrived).
(Via: https://gizmodo.com/11-things-your-laptop-can-do-that-you-might-not-know-ab-1835899474)
Another awesome thing your laptop can do is that it can pin websites to the dock or taskbar.
As well as pinning apps to the dock or taskbar (delete as appropriate), you can also pin websites that you frequently visit for speedy access—a sort of upgrade to the bookmarking system already available in your browser.
Mac users can just drag down a URL from the address bar in Safari to the far right-hand side of the dock. If you’re on Windows, it’s most easily done from Microsoft Edge: Open the program’s menu then choose Pin this page to the taskbar. In the new Edge, it’s under More tools and Pin to taskbar.
(Via: https://gizmodo.com/11-things-your-laptop-can-do-that-you-might-not-know-ab-1835899474)
Did you know that your laptop can also receive messages from your phone? Yes, it can!
This will be second nature if you own a Mac and an iPhone—all you need is the same Apple ID and the Messages app—but it’s also possible to send SMS messages from Android through the Your Phone app that’s part of Windows (search for it from the taskbar). Put the companion app on your Android device and you can read and send messages from the desktop.
If you need to send texts from Android on a Mac, the Android Messages web interface is probably your best option. When it comes to sending texts from an iPhone on a Windows laptop, you’re out of luck—but remember that WhatsApp, Facebook Messenger, Signal, and Telegram all have web or desktop apps.
(Via: https://gizmodo.com/11-things-your-laptop-can-do-that-you-might-not-know-ab-1835899474)
You can also create multiple desktops on your laptop without having to buy another monitor.
You don’t need to invest in another monitor to give yourself more room in Windows or macOS, because you’ve got software options for doing this too. On macOS it’s called Spaces, and you can add one by hitting Ctrl+Up or swiping up with four fingers on the trackpad, then clicking the plus icon to the top right.
On Windows they’re just called multiple desktops, and you can add a new one by clicking the Task View button (to the right of the search box on the taskbar), then the New desktop button. Whichever platform you’re on, you can now give your open app and browser windows a bit of breathing space.
(Via: https://gizmodo.com/11-things-your-laptop-can-do-that-you-might-not-know-ab-1835899474)
There also some animated wallpapers that you can use.
You’re not still using still, static wallpapers are you? Both Windows and macOS support dynamic, animated ones if you prefer: On macOS open the Apple menu then choose System Preferences, Desktop & Screen Saver, and Desktopphotos, then pick a Dynamic Desktop
(Via: https://gizmodo.com/11-things-your-laptop-can-do-that-you-might-not-know-ab-1835899474)
You can also set up a DND or a Do Not Disturb mode on your laptop.
Do Not Disturb isn’t just for phones, it’s for laptops too. On Windows, click the cog icon on the Start menu, then choose System and Focus assist to configure how notifications and notification rules work—the mode itself can be launched from the Action Center (click the notification icon to the right of the taskbar to find it).
When it comes to macOS, open up the Apple menu, then choose System Preferences, Notifications, and Do Not Disturb to schedule the feature. Alternatively, hold down the Option key then click the notification icon (on the far right of the menu bar) to temporarily turn on Do Not Disturb until you turn it off again (or the clock turns midnight).
(Via: https://gizmodo.com/11-things-your-laptop-can-do-that-you-might-not-know-ab-1835899474)
It’s also possible to annotate your screenshots with your laptop.
You’ve got a plethora of options when it comes to taking screenshots on Windows and macOS, but both Microsoft and Apple have now added annotation options to the native screengrabbing tools. Depending on what you want to do with your grabs, you might not need to use any other utility.
(Via: https://gizmodo.com/11-things-your-laptop-can-do-that-you-might-not-know-ab-1835899474)
Copying between devices is also possible.
The humble clipboard isn’t restricted to just one device anymore. In Windows, click the settings cog on the Start menu, then go to System and Clipboard to sync your copying and pasting across multiple devices (linked by your Microsoft ID). You can also turn on the option for the clipboard to remember multiple items from here.
Over on macOS, the “Universal Clipboard” just works across every device that you’re signed into with your Apple ID—you don’t need to configure anything to get it working. Just make sure Allow Handoff is ticked under General in System Preferences (accessible from the Apple menu).
(Via: https://gizmodo.com/11-things-your-laptop-can-do-that-you-might-not-know-ab-1835899474)
If you want a bigger screen, it’s possible to mirror your laptop to a wide screen. This is great especially if you want to want a movie.
If you want to get your Windows laptop display up on a big screen, you don’t necessarily need a cable. Open the Action Center (click the notification icon on the right of the taskbar), then choose Connect to see a list of all wireless devices supporting Miracast (like Roku dongles, for example). You can also cast the entire Windows desktop using the cast feature built into Chrome.
Over on macOS the protocol you have is AirPlay. Click the AirPlay button on the menu bar to see available Apple TVs and other compatible devices on the same network as you. Again, the Chrome browser can help here too: Click Cast from the Chrome menu, choose Cast desktop from the drop-down, and you can mirror your Mac display to any Chromecast or Chromecast-compatible screen.
(Via: https://gizmodo.com/11-things-your-laptop-can-do-that-you-might-not-know-ab-1835899474)
The best thing that your laptop can do for you is to create text for your dictation.
To save you from typing, you can dictate text to your laptop too. On Macs, open the Apple menu then choose System Preferences, Keyboard, and Dictation to set this up. The default keyboard shortcut for turning dictation on is two presses of the Fn key, or you can choose Edit and Start Dictation from whichever app you happen to be in.
When it comes to Windows, dictation is set up through Ease of Access then Speech in Settings (click the cog icon on the Start menu to find it). Then it’s just a question of hitting Win+H whenever you want to dictate some text instead of typing it out.
(Via: https://gizmodo.com/11-things-your-laptop-can-do-that-you-might-not-know-ab-1835899474)
There are a lot of things that your laptop can do. Hence, is the reason why your laptop becomes a trove of precious data. So, when it breaks down, chances are, you break down as well. There’s no need for you to break down.
While the breakdown of your laptop is inevitable, you can avoid a nervous breakdown by calling trained data recovery experts. They can recover data from all computer brands. So, when it comes to https://www.harddrivefailurerecovery.net/laptop-data-recovery/, they’re the ones to call.
The following blog article 11 Awesome Things You Laptop Can Do was initially seen on http://www.harddrivefailurerecovery.net/
from Hard Drive Recovery Associates - Feed at https://www.harddrivefailurerecovery.net/11-awesome-things-you-laptop-can-do/
The blog post 11 Awesome Things You Laptop Can Do Find more on: Thomas Alwyn Davis Blog
from Thomas Alwyn Davis - Feed https://thomasalwyndavis.com/2019/09/18/11-awesome-things-you-laptop-can-do/
0 notes
Text
Hands on: Google delivers simplicity w/ the long-awaited Android Messages for web [Gallery]
After years of options from third-party builders, Google is lastly providing an official option to ship and obtain messages from a desktop. Simple and constructed into Android’s official SMS/RCS shopper, Messages for web will doubtless see a large adoption and provides Google’s cell OS a option to compete with Apple and that iMessage.
Nintendo Switch
Setting up Messages for web shouldn’t be tough by any stretch, however scanning QR codes is much from a seamless expertise. The workflow is much like Google Allo and WhatsApp, so it’s going to at the very least be acquainted to some customers.
When the new performance is rolled out to your gadget, there will likely be a Messages for web part in the overflow menu of Android Messages. The new web page permits customers to scan the QR code from messages.android.com and log in a number of occasions. Supported browsers embody Chrome, Mozilla Firefox, Safari, and Microsoft Edge. If you need assistance, our full walkthrough information is offered right here.
The course of is seamless and takes seconds, with customers in a position to toggle whether or not to “Remember this computer.” Also out there in the web app’s settings, this feature retains an occasion paired together with your cellphone even when the tab is closed. Google notes that “your latest conversation threads, contacts, and other settings will be encrypted and cached on your browser.” After 14 days of non-use, customers will robotically be signed out for safety.
Meanwhile, from that very same Android app web page, customers will see a listing of “Signed in computers” that notes the browser, working system, and when the shopper was final energetic. There is the means to “sign out all computers” or to take action individually.
The Message for web interface is simple and much like Allo, Google Voice, and even Hangouts. The principal dialog window to the proper shows your message in commonplace chronological order. Color-coded message threads are synced over from the cellphone. While there’s a People & choices menu on the web so as to add contacts to a dialog, it doesn’t let customers assign or change a coloration.
When tapping “New conversation,” your prime contacts from cell are synced over, together with the remainder of your handle guide with each labeled quantity listed for every particular person.
Meanwhile, like Google’s different messaging merchandise, there may be fast entry to expressive options. The textual content entry field options emoji and sticker pickers that open as floating home windows. There can be the means to connect photographs by way of your working system’s commonplace file picker. A spherical ship button at the bottom-right nook notes whether or not a message is being delivered by way of SMS or RCS, if supported.
For energy customers, there are a dozen keyboard shortcuts, with a listing introduced up by Shift + /. Users can shortly transfer by way of conversations, present/disguise varied expressive pickers, and extra.
A sidebar on the left lists all the conversations you may have in Android Messages. An overflow menu beneath the time/date of every one lets customers archive, delete, and mute conversations. The former two choices instantaneously sync to your cellphone, whereas the latter is exclusive to the web shopper.
It is probably going aimed toward chopping down on the browser notifications — particularly from an energetic dialog — that Messages for web helps. In Chrome, it’s a commonplace notification that options the app’s identify, icon, sender, and the message. If you don’t allow browser notifications, the tab title will nonetheless be aware any unread messages with a rely and a pink dot.
Notifications could be enabled/disabled from settings, with customers in a position to set whether or not a message preview is included. A darkish theme can be activated from this pane with the white background switching to black, whereas vibrant colours are muted. There can be a excessive distinction mode below Accessibility choices.
The final setting is a “Data use message” that warns when your cellphone is utilizing cell information to take care of the connection. Besides saving information, I’ve anecdotally discovered that the connection between cellphone and browser is extra steady over Wi-Fi, however mobile does work. Otherwise, the sync expertise works properly with notifications disappearing from my Android cellphone instantly after I open a dialog on the web.
Messages for web shouldn’t be groundbreaking by any stretch of the creativeness. In truth, it doesn’t must be something greater than easy and dependable. Google finally delivered on each factors, although the sign-up course of might be improved in future updates to the service.
The query now’s how actively Google will function Messages for web going ahead because it lastly brings one side of iOS and that iMessage’s key benefit to Android. Google took some time to create it, however they constructed one thing value highlighting and Android is best for it.
Check out 9to5Google on YouTube for extra information:
youtube
Source hyperlink
from http://www.wikipress.co.uk/technology/hands-on-google-delivers-simplicity-w-the-long-awaited-android-messages-for-web-gallery/
0 notes